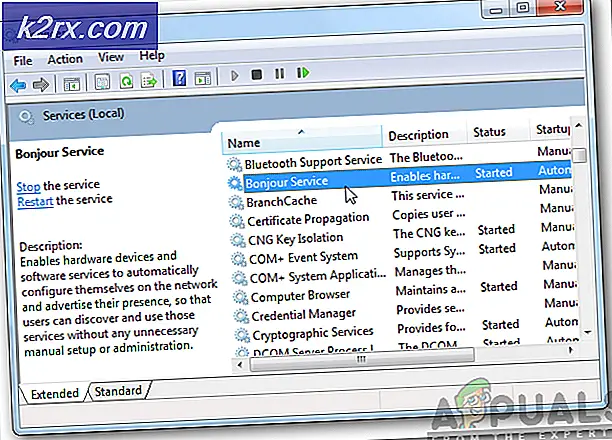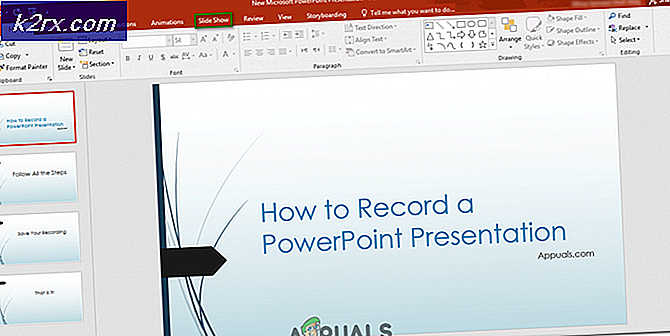Fix: Standardgateway ist nicht verfügbar
Windows 8/10, zusammen mit einer vollständigen Überarbeitung der Benutzeroberfläche und Verbesserungen und Funktionen durch die Bootsladung, brachte eine Reihe von Netzwerk- und Verbindungsproblemen mit sich. Eines dieser Probleme war das Problem Standardgateway ist nicht verfügbar . Benutzer, die an diesem Problem litten, mussten entweder ihre Internetverbindung immer wieder abbrechen (nur nach einem Reset ihres WLAN-Routers repariert werden) oder keinen Zugang zum Internet und ein Symbol für eingeschränkten oder keinen Verbindungsstatus im Netzwerk haben Symbol in der Taskleiste.
Wenn betroffene Benutzer Windows-Diagnosetools auf ihrer Netzwerkverbindung ausführen würden, würden sie darüber informiert, dass der Grund dafür darin liegt, dass ihr Standardgateway nicht verfügbar ist. Das Standardgateway ist nicht verfügbar Das Problem kann durch ein McAfee-Produkt oder die Windows 8-Funktion für die automatische Anmeldung von veralteten und veralteten Netzwerkadaptertreibern verursacht werden. Da dieses Problem mit Ihrer Internetverbindung verwechselt wird, können Sie sich wahrscheinlich vorstellen, wie schwerwiegend ein Problem tatsächlich ist.
Bevor Sie fortfahren, lohnt es sich, den Router mit Strom zu versorgen. Schalten Sie dazu Ihren Router und das Modem aus, wenn der Router 5 Minuten lang an das Modem des ISP (beide ausgeschaltet) angeschlossen ist, und schalten Sie ihn dann wieder ein. Wenn die Ergebnisse gleich sind, dann gehe mit den folgenden Methoden vor.
Glücklicherweise ist das Standard-Gateway nicht verfügbar. Problem ist in fast allen Fällen reparierbar, und die folgenden sind einige der effektivsten Lösungen, die Sie verwenden können, um es zu versuchen und zu beheben:
Lösung 1: Entfernen Sie alle McAfee-Programme, die Sie haben
In vielen Fällen war das Problem, das hinter dem Standardgateway stand, nicht verfügbar. Problem war ein McAfee-Sicherheitsprogramm. Wenn Sie McAfee-Sicherheitsprogramme haben, gehen Sie zu Systemsteuerung > Programme > Programme und Funktionen und deinstallieren Sie sie vollständig. Oder gehen Sie direkt zu den Funktionen zum Hinzufügen und Entfernen von Programmen, indem Sie die Windows-Taste gedrückt halten und gleichzeitig R drücken, und geben Sie appwiz.cpl im Dialogfeld "Ausführen" ein.
Wenn diese Lösung funktioniert, können Sie Alternativen zu den McAfee-Programmen, die Sie gelöscht haben, installieren. Denken Sie jedoch daran, keine McAfee-Produkte zu verwenden. Wenn diese Lösung jedoch nicht funktioniert, versuchen Sie es einfach mit der nächsten Lösung. Sobald das Problem behoben ist, können Sie Ihr Antivirenprodukt erneut installieren.
Lösung 2: Deaktivieren Sie die automatische Anmeldung
Viele Windows 10-Benutzer berichteten, dass das Standardgateway nicht verfügbar ist, mit einer Verbindung, aus Gründen, die nur der Big Guy am Himmel kennt, die Auto-Logon-Funktion, die Microsoft mit Windows 8 eingeführt hat. Die Auto-Logon-Funktion, sobald der Computer startet, protokolliert den Benutzer auf das Benutzerkonto, das beim Herunterfahren des Computers verwendet wurde. Es gibt keine klaren und einfachen Anweisungen, mit denen Sie die automatische Anmeldefunktion deaktivieren können. Wenn Sie jedoch allen Konten auf Ihrem Computer ein Kennwort zuweisen, wird die automatische Anmeldung verhindert und verhindert, dass sie aktiviert wird. Wenn Sie Angst haben, Ihr / e Passwort (e) zu vergessen, stellen Sie einfach sicher, dass die von Ihnen erstellten Passwörter extrem einfach und leicht zu merken sind, und Sie können sogar Hinweise für Ihre Passwörter erstellen. Es sollte sogar einfacher sein, wenn Sie zu einem Microsoft-Konto anstatt zu einem lokalen Konto wechseln, da Sie dann das Passwort einfach zurücksetzen können, indem Sie Ihre E-Mail-Adresse verwenden, falls sie vergessen wurde.
Lösung 3: Aktualisieren Sie die Treiber Ihres Netzwerkadapters
Suchen Sie nach dem Gerätemanager und öffnen Sie ihn. Erweitern Sie die Netzwerkadapter. Klicken Sie mit der rechten Maustaste auf den Netzwerkadapter, den Sie gerade verwenden (z. B. Broadcom 802.11a Netzwerkadapter). Klicken Sie im Kontextmenü auf Treibersoftware aktualisieren.
Klicken Sie auf Automatisch nach aktualisierter Treibersoftware suchen, und ermöglichen Sie Windows, nach verfügbaren Softwareaktualisierungen für die Treiber Ihres Netzwerkadapters zu suchen und diese herunterzuladen.
Wenn die Suche nach einer neueren Version der Treiber Ihres Netzwerkadapters keine Ergebnisse liefert, besteht eine ziemlich große Wahrscheinlichkeit, dass die Ergebnisse falsch negativ sind und dass aktuellere Versionen der Treiber Ihres Netzwerkadapters tatsächlich existieren. Aus irgendeinem Grund kann Windows Update in VIELEN Fällen keine neueren Versionen von Netzwerkadaptertreibern finden. Um sicherzustellen, dass Sie tatsächlich über die neueste Version der Treiber Ihres Netzwerkadapters verfügen, laden Sie einfach ein Treiberupdate-Dienstprogramm wie den Driver Agent Plus herunter, installieren Sie es und führen Sie aus, ob die Netzwerkadaptertreiber veraltet sind und veraltet.
PRO TIPP: Wenn das Problem bei Ihrem Computer oder Laptop / Notebook auftritt, sollten Sie versuchen, die Reimage Plus Software zu verwenden, die die Repositories durchsuchen und beschädigte und fehlende Dateien ersetzen kann. Dies funktioniert in den meisten Fällen, in denen das Problem aufgrund einer Systembeschädigung auftritt. Sie können Reimage Plus herunterladen, indem Sie hier klickenAuch wenn das Dienstprogramm zur Treiberaktualisierung angibt, dass die Treiber Ihres Netzwerkadapters auf dem neuesten Stand sind, besuchen Sie die offizielle Website des Herstellers Ihres Computers oder Ihres Netzwerkadapters, wechseln Sie zur Seite Downloads und ermitteln Sie, ob eine neuere Version des Netzwerkadapters installiert ist Fahrer ist verfügbar. Wenn eine neuere Version der Treiber verfügbar ist, laden Sie sie auf den betroffenen Computer herunter und installieren Sie sie.
Wenn der betroffene Computer Probleme mit der Aufrechterhaltung einer stabilen Internetverbindung hat, suchen Sie nach Fehlerbehebung und öffnen Sie die Windows- Problembehandlung, klicken Sie auf Netzwerk und Internet > Internetverbindungen > Weiter > Problembehandlung bei meiner Internetverbindung Folgen Sie den Anweisungen auf dem Bildschirm, und Ihre Internetverbindung sollte am Ende des Vorgangs wiederhergestellt werden, zumindest für einen ausreichend langen Zeitraum, damit Sie die Netzwerkadaptertreiber des betroffenen Computers aktualisieren können. Wenn dies nicht funktioniert, können Sie einfach die neuesten Treiber für den Netzwerkadapter des betroffenen Computers von der Website des Herstellers auf einen anderen Computer herunterladen, sie über DVD oder USB auf den betroffenen Computer übertragen und dann installieren.
Lösung 4: Deinstallieren Sie die Treiber Ihres Netzwerkadapters
Das Deinstallieren der Treiber Ihres Netzwerkadapters ist eine weitere Lösung, die Sie verwenden können, um das Problem Standardgateway ist nicht verfügbar unter Windows 8 zu beheben. Sorgen Sie nicht für die Deinstallation der Treiber Ihres Netzwerkadapters, da Windows den Netzwerkadapter nach dem Neustart erkennt Installieren Sie die Treiber neu.
Suchen Sie nach dem Gerätemanager und öffnen Sie ihn. Erweitern Sie die Netzwerkadapter. Klicken Sie mit der rechten Maustaste auf den Netzwerkadapter, den Sie gerade verwenden (z. B. Broadcom 802.11a Netzwerkadapter). Klicken Sie auf Deinstallieren . Bestätigen Sie die Aktion. Starten Sie Ihren Computer neu, und der Netzwerkadapter wird erkannt und die Treiber neu installiert, sobald der Computer hochgefahren ist.
Lösung 5: Ändern Sie die Treiber Ihres Netzwerkadapters
Das Wechseln der Treiber Ihres Netzwerkadapters mit einem anderen Satz von Treibern, die Sie bereits auf Ihrem Computer haben, ist ein bekanntermaßen beliebter Fix für das berüchtigte Problem "Standardgateway ist nicht verfügbar" unter Windows 8. Wenn Sie beispielsweise über einen Broadcom 802.11a-Netzwerkadapter verfügen muss es zu einem Broadcom 802.11n Netzwerkadapter ändern und umgekehrt. Um das Problem mit dem Standard-Gateway zu beheben, das bei Verwendung dieser Lösung auftritt, müssen Sie Folgendes tun:
Suchen Sie nach dem Gerätemanager und öffnen Sie ihn. Erweitern Sie die Netzwerkadapter. Klicken Sie mit der rechten Maustaste auf den Netzwerkadapter, den Sie gerade verwenden (z. B. Broadcom 802.11a Netzwerkadapter). Klicken Sie im Kontextmenü auf Treibersoftware aktualisieren.
Klicken Sie auf Durchsuchen Sie meinen Computer nach Treibersoftware . Klicken Sie auf Lassen Sie mich aus einer Liste von Gerätetreibern auf meinem Computer auswählen . Deaktivieren Sie die Option Kompatible Hardware anzeigen .
Wenn Ihr Netzwerkadapter zuvor im Geräte-Manager als Broadcom 802.11a-Netzwerkadapter aufgeführt wurde, wählen Sie den Broadcom 802.11n-Netzwerkadapter aus der Liste aus. Wenn Ihr Netzwerkadapter zuvor im Geräte-Manager als Broadcom 802.11n-Netzwerkadapter aufgeführt wurde, wählen Sie den Broadcom 802.11a-Netzwerkadapter aus der Liste aus. Klicken Sie auf Weiter und folgen Sie den Anweisungen auf dem Bildschirm, um die Treiber Ihres Netzwerkadapters zu ändern.
Wenn dies nicht funktioniert oder wenn Sie einen anderen Netzwerkadapter als Broadcom haben, ändern Sie einfach den Treiber Ihres Netzwerkadapters in einen anderen als den der Liste, und Sie sollten mindestens einen Treiber finden, der nicht von dem Treiber betroffen ist Standardgateway ist kein verfügbares Problem und kann eine stabile Internetverbindung aufrechterhalten, wie es normalerweise ein Netzwerkadapter tun sollte.
PRO TIPP: Wenn das Problem bei Ihrem Computer oder Laptop / Notebook auftritt, sollten Sie versuchen, die Reimage Plus Software zu verwenden, die die Repositories durchsuchen und beschädigte und fehlende Dateien ersetzen kann. Dies funktioniert in den meisten Fällen, in denen das Problem aufgrund einer Systembeschädigung auftritt. Sie können Reimage Plus herunterladen, indem Sie hier klicken