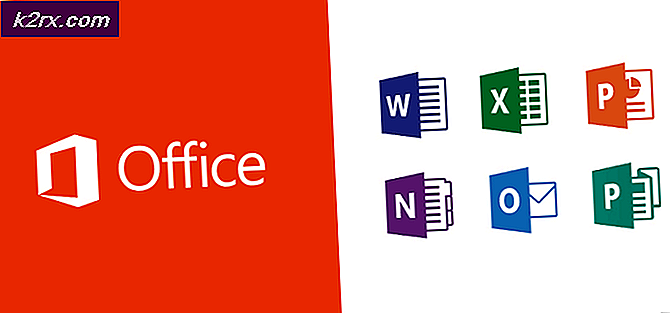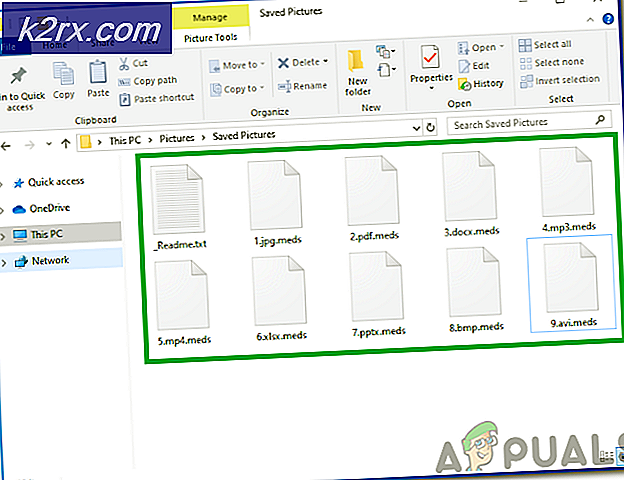FIX: HTC One M9 Bootloop
Das HTC One M9 ist eines der besten und brillantesten Smartphones, das jemals entwickelt wurde. Eines der neuesten Flaggschiffe von HTC, das HTC One M9, steht in einer großen Menge kürzlich vorgestellter Android-Smartphones ziemlich hoch. Wie alle anderen Smartphones ist das HTC One M9 jedoch nicht ohne Fehler. Anscheinend ist eines der häufigsten Probleme mit dem HTC One M9 ein Boot-Loop-Problem. Eine Boot-Schleife ist, wenn ein Gerät scheinbar in einer Endlos-Schleife des Herunterfahrens steckenbleibt, sich zum Boot-Up-Image hochfährt und dann wieder herunterfährt.
Ein Bootloop-Problem macht ein Gerät grundsätzlich unbrauchbar, denn jeder HTC One M9-Benutzer, der es jemals gefunden hat, wollte es sofort loswerden. Im Fall des HTC One M9 ist das Boot-Loop-Problem viel häufiger bei gerooteten Geräten als bei Geräten, die nicht gerootet wurden. Bei Lagergeräten ist ein Boot-Loop-Problem fast immer nicht lösbar und wird durch einen Hardwaredefekt verursacht.
Bei gerooteten Geräten wird das Problem jedoch meist entweder durch eine fehlerhafte benutzerdefinierte ROM-Installation oder in einigen Fällen durch das Rounzen eines Geräts durch eine benutzerdefinierte TWRP-Wiederherstellung verursacht und kann behoben werden.
Im Folgenden sind die zwei Lösungen, die sich über das HTC One M9 Bootloop Problem bewährt haben:
Lösung 1: Löschen Sie den Cache des Geräts sauber
1. Schalten Sie das Gerät aus.
2. Halten Sie die Tasten Power und Volume Down gleichzeitig gedrückt. Sobald sich der Bildschirm einschaltet, lassen Sie die Ein / Aus-Taste los, aber halten Sie die Taste "Leiser" gedrückt, bis ein schwarzer Bildschirm mit rotem und blauem Text erscheint.
3. Verwenden Sie die Schaltfläche "Leiser", um die Option "Neustart zu Bootloader" zu markieren und die Ein / Aus-Taste, um sie auszuwählen.
4. Verwenden Sie im Bootloader die Lautstärketasten, um die Option "BOOT TO RECOVERY" (BOOT TO RECOVERY) zu markieren, und verwenden Sie die Power-Taste, um sie auszuwählen.
5. Verwenden Sie im Wiederherstellungsmodus die Lautstärketasten, um die Option "Cache-Partition löschen" zu markieren, verwenden Sie die Ein / Aus-Taste, um sie auszuwählen, und bestätigen Sie die Aktion.
6. Nachdem die Cache-Partition gelöscht wurde, führen Sie den letzten Schritt erneut aus. Wählen Sie diesmal "dalvic-Cache löschen" statt "Cache-Partition löschen" aus.
7. Starten Sie das Gerät schließlich neu auf dem Android-Betriebssystem, indem Sie die Option "System jetzt neu starten" auswählen.
Lösung 2: Führen Sie einen Hard-Reset durch
1. Wenn sich das HTC One M9 in einer Endlos-Startschleife befindet, kann nicht auf das Einstellungsmenü zugegriffen werden. Dies bedeutet, dass der Benutzer im Wiederherstellungsmodus einen Hardware-Reset durchführen muss. Zunächst muss der Nutzer das HTC One M9 herunterfahren.
PRO TIPP: Wenn das Problem bei Ihrem Computer oder Laptop / Notebook auftritt, sollten Sie versuchen, die Reimage Plus Software zu verwenden, die die Repositories durchsuchen und beschädigte und fehlende Dateien ersetzen kann. Dies funktioniert in den meisten Fällen, in denen das Problem aufgrund einer Systembeschädigung auftritt. Sie können Reimage Plus herunterladen, indem Sie hier klicken2. Drücken und halten Sie die Leiser-Taste und drücken Sie dabei gleichzeitig die Power-Taste, bis das Gerät vibriert und lassen Sie es los.
3. Drücken Sie weiter auf die Leiser-Taste, bis ein schwarzer Bildschirm mit rotem und blauem Text zu sehen ist
4. Verwenden Sie die Schaltfläche "Leiser", um "Neustart zum Bootloader" zu markieren und die Ein / Aus-Taste, um sie auszuwählen.
5. Verwenden Sie im Bootloader die Schaltfläche "Leiser", um "BOOT TO RECOVERY MODE" zu markieren, und die Schaltfläche "Power", um die Option auszuwählen.
6. Sobald ein Bildschirm mit einem Bild des HTC One M9 angezeigt wird, das ein rotes Ausrufezeichen in einem roten Dreieck anzeigt, drücken Sie die Lautstärketaste und lassen Sie sie los, während Sie die Ein / Aus-Taste gedrückt halten. Das Gerät startet dann im Wiederherstellungsmodus
7. Wenn Sie sich im Wiederherstellungsmodus befinden, verwenden Sie die Leiser-Taste, um die Option "Daten löschen / Zurücksetzen auf Werkseinstellungen" zu markieren und die Ein- / Austaste, um sie auszuwählen.
8. Markieren und bestätigen Sie auf dem nächsten Bildschirm die Option "Ja - alle Benutzerdaten löschen".
9. Nachdem das Gerät auf die Werkseinstellungen zurückgesetzt wurde, starten Sie das Android-Betriebssystem neu, indem Sie im Wiederherstellungsmodus zur Option "System jetzt neustarten" navigieren und auswählen.
Lösung 3: Installieren Sie root über eine ZIP-Datei anstelle einer benutzerdefinierten TWRP-Wiederherstellung
1. Wenn Sie ein ROM von einer benutzerdefinierten TWRP-Wiederherstellung flashen, flashen Sie das ROM und löschen Sie das Gerät vollständig, wie in der ersten Lösung beschrieben.
2. Wenn TWRP die Installation von root anbietet, lehnen Sie ab.
3. Stattdessen Flash SuperSU auf dem Gerät aus einer ZIP-Datei.
PRO TIPP: Wenn das Problem bei Ihrem Computer oder Laptop / Notebook auftritt, sollten Sie versuchen, die Reimage Plus Software zu verwenden, die die Repositories durchsuchen und beschädigte und fehlende Dateien ersetzen kann. Dies funktioniert in den meisten Fällen, in denen das Problem aufgrund einer Systembeschädigung auftritt. Sie können Reimage Plus herunterladen, indem Sie hier klicken