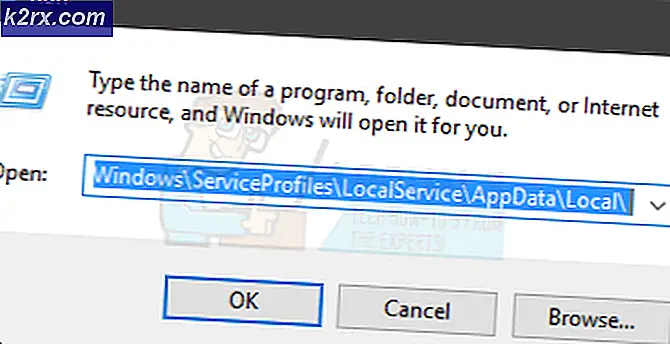.Docx-Dateien, in denen kein Wortsymbol angezeigt wird
In der DOCX-Datei werden möglicherweise keine Word-Symbole angezeigt, wenn die Docx-Dateizuordnungen falsch konfiguriert oder beschädigt sind. Darüber hinaus kann eine veraltete oder beschädigte Office-Installation den besprochenen Fehler verursachen.
Das Problem tritt auf, wenn die Symbole der DOCX-Dateien in Leer- / Schutzsymbole geändert werden (nicht die Standard-MS Word-Symbole). Die Dateien können normalerweise geöffnet und bearbeitet werden, aber Word-Symbole werden nicht angezeigt (was für die DOC-Dateien perfekt funktioniert).
Bevor Sie fortfahren, um das Docx-Symbol zu reparieren, überprüfen Sie, ob andere deinstalliert wurden veraltete Dokumentanwendung (wie Adobe Acrobat Reader) löst das Problem der Symbole.
Lösung 1: Aktualisieren Sie Windows und MS Office Ihres PCs auf die neuesten Builds
Das Problem mit den MS Word-Symbolen kann auftreten, wenn die Windows- oder MS Office-Installation veraltet ist, da dies zu Inkompatibilitäten zwischen beiden führen kann. In diesem Fall kann das Problem durch Aktualisieren von Windows und MS Office auf die neuesten Builds behoben werden.
- Aktualisieren Sie Windows manuell auf die neueste Version und prüfen Sie, ob das Problem mit den Dateisymbolen behoben ist.
- Wenn nicht, starten Sie eine Office-Anwendung (z. MS Word) & steuern zu seinem Datei Speisekarte.
- Erweitern Sie jetzt Mehr & wählen Konto.
- Dann klicken Sie auf Aktualisierungsoptionen & Klicken Sie im angezeigten Menü auf Jetzt aktualisieren.
- Lassen Sie nun den Office-Aktualisierungsprozess abschließen und prüfen Sie, ob das Problem mit den Word-Dateisymbolen behoben ist.
Lösung 2: Setzen Sie die Dateizuordnung auf MS Word zurück und setzen Sie die Standardeinstellungen zurück
Das Symbolproblem kann auftreten, wenn die DOCX-Dateizuordnung nicht auf MS Word festgelegt oder beschädigt ist. In diesem Szenario kann das Problem möglicherweise behoben werden, indem die DOCX-Dateizuordnung auf MS Word zurückgesetzt und die Standard-Apps auf die MS-Standardeinstellungen zurückgesetzt werden.
Legen Sie MS Word als Standardanwendung für den DOCX-Dateityp fest
- Drücken Sie die Windows Geben Sie in der Suche die Taste & ein: Standard-Apps. Dann öffnen Standard-Apps.
- Jetzt offen Wählen Sie Standard-Apps nach Dateitypen & erweitern Sie die Option vor dem .docx.
- Dann wähle Wort & wiederholen das gleiche zu .docxml. Wenn die Option auch auf Word festgelegt ist, wählen Sie eine andere App als Standard-App für .docx aus und setzen Sie die Einstellung auf MS Word zurück.
- Jetzt Neustart Ihren PC und überprüfen Sie, ob das Symbolproblem behoben ist.
Verwenden Sie das Kontextmenü mit der rechten Maustaste
- Rechtsklick auf einem MS Word Datei & auswählen Öffnen Sie mit> Wählen Sie eine andere App.
- Klicken Sie nun auf Mehr Apps und wähle Wordpad.
- Dann Häkchen setzen Verwenden Sie diese Option immer, um DOCX-Dateien zu öffnen und klicken Sie auf die OK Taste.
- Dann wiederholen die obigen Schritte aber setzen MS Word als die Standard-App und überprüfen Sie, ob die Symbole auf die Word-Standardeinstellungen zurückgesetzt wurden.
- Wenn das Problem weiterhin besteht, zurückkehren das Standard Docx App zu Wordpad (durch Befolgen der Schritte 1 bis 3) und Rechtsklick auf einen Wort Datei.
- Bewegen Sie nun die Maus darüber Öffnen mit und öffnen Wählen Sie eine andere App.
- Dann erweitern Mehr Apps und klicken Sie auf Suchen Sie nach einer anderen App auf diesem PC.
- Nun steuern Sie zum MS Word-Installationsverzeichnis (Sie können die in Lösung 5 beschriebene Methode verwenden).
- Doppelklicken Sie dann auf WINWORD.exe (Aktivieren Sie das Kontrollkästchen Immer diese Option verwenden) und prüfen Sie, ob das Problem mit den Symbolen behoben ist.
Setzen Sie die Standard-Apps auf die von Microsoft empfohlene zurück
- Öffnen Standard-Apps (oben besprochen) und scrollen Sie bis zum Ende nach unten.
- Nun unter Auf die von Microsoft empfohlenen Standardeinstellungen zurücksetzen, Klick auf das Zurücksetzen Klicken Sie auf die Schaltfläche, und überprüfen Sie, ob das Problem mit den MS Word-Symbolen behoben ist.
Lösung 3: Erstellen Sie die Symbol-Cache-Datenbank neu
Das Problem mit dem Docx-Symbol kann auf eine beschädigte Symbol-Cache-Datenbank zurückzuführen sein. In diesem Fall kann das Problem durch Neuerstellen der Symbol-Cache-Datenbank behoben werden.
- Schließen Sie alle Anwendungen / Ordner auf dem System und Rechtsklick auf der Windows Taste.
- Dann wähle Taskmanager und Rechtsklick auf den Prozess von Explorer.exe (oder Windows Explorer).
- Wählen Sie nun Task beenden und bestätigen Sie, um den Vorgang zu beenden.
- Dann erweitern Sie die Datei Menü und wählen Neue Aufgabe ausführen.
- Aktivieren Sie nun die Option von Erstellen Sie diese Aufgabe mit Administratorrechten und geben Sie in das Feld Öffnen Folgendes ein: CMD.exe.
- Klicken Sie dann auf OK Schaltfläche und im Eingabeaufforderungsfenster ausführen die folgenden nacheinander:
CD / d% Benutzerprofil% \ AppData \ Local DEL IconCache.db / a EXIT
- Öffnen Sie nun im Task-Manager die Datei Menü und wählen Neue Aufgabe ausführen.
- Geben Sie dann ein Explorer.exe und klicken Sie auf die Schaltfläche OK.
- Überprüfen Sie nun, ob das Problem mit dem Word-Symbol behoben ist. Wenn nicht, Neustart Ihr System und überprüfen Sie, ob die Symbole wiederhergestellt sind.
Lösung 4: Reparieren Sie die MS Office-Installation
Die beschädigte MS Office-Installation kann das Problem mit dem fehlenden Word-Symbol verursachen. In diesem Zusammenhang kann das Problem durch Reparieren der MS Office-Installation behoben werden.
- Drücken Sie die Windows Schlüssel und öffnen die Einstellungen.
- Wählen Sie nun Apps und erweitern Sie die MS Office-Installation.
- Dann klicken Sie auf die Ändern Schaltfläche und klicken Ja (wenn UAC-Eingabeaufforderung empfangen).
- Wählen Sie nun die Schnelle Reparatur Option und klicken Sie auf die Reparatur Taste.
- Dann lassen Sie den Vorgang abschließen und Neustart Ihren PC, um zu überprüfen, ob das Word-Symbol wieder normal ist.
- Wenn nicht, wiederholen Wählen Sie in Schritt 4 die obigen Schritte aus Online-Reparatur.
- Überprüfen Sie nach Abschluss der Online-Reparatur, ob das Problem mit dem Symbol behoben ist.
Lösung 5: Registrieren Sie das MS Word erneut
Das Problem mit den Symbolen kann auftreten, wenn die MS Word-Anwendung die DOCX-Dateizuordnung in Windows nicht beansprucht (obwohl der Benutzer dies festgelegt hat). In diesem Fall kann das Problem möglicherweise durch erneutes Registrieren der MS Word-Anwendung (die möglicherweise die Zuordnung zurückfordert) behoben werden. Stellen Sie vor dem Fortfahren sicher, dass alle laufenden Prozesse im Zusammenhang mit MS Office im Task-Manager geschlossen sind.
Registrieren Sie die MS Word-Anwendung erneut
- Drücken Sie die Windows Schlüssel und geben Sie in das Suchfeld Folgendes ein: CMD. Klicken Sie nun in der Ergebnisliste mit der rechten Maustaste auf Eingabeaufforderungund wählen Sie im Mini-Menü Als Administrator ausführen.
- Dann, ausführen Folgendes (Kopieren und Einfügen des Befehls):
winword / r
- Beachten Sie, dass im Eingabeaufforderungsfenster nichts angezeigt wird, die Word-Anwendung sich jedoch selbst in Windows registriert. Sobald die Mauszeiger wird in der Eingabeaufforderung angezeigt. Überprüfen Sie, ob das Problem mit den Symbolen behoben ist.
- Wenn nicht, starten Sie die MS Word und Rechtsklick auf der Taskleiste. Jetzt offen Taskmanager.
- Jetzt, Rechtsklick auf den Prozess von MS Word und wähle Öffnen Sie den Dateispeicherort.
- Dann Kopieren die Adresse aus der Adressleiste, z.B.
C: \ Programme \ Microsoft Office \ root \ Office16)
- Dann starten Sie eine erhöhte Eingabeaufforderung (Schritt 1) und ausführen Folgendes, um zum Installationsverzeichnis von MS Word zu gelangen.
CD C: \ Programme \ Microsoft Office \ root \ Office16
(Sie können den in Schritt 6 angegebenen Pfad einfügen.)
- Jetzt, ausführen Folgendes und überprüfen Sie, ob die Symbole wiederhergestellt sind:
winword / r
- Wenn das Problem weiterhin besteht und Sie mehr als eine Office-Suite installiert haben, überprüfen Sie, ob Wiederholen von Schritt 8 aus dem Installationsverzeichnis der andere Office-Suite behebt das Problem.
Registrieren Sie die MS Word-Anwendung erneut
- Starten Sie eine erhöhte Eingabeaufforderung (wie oben in Schritt 1 diskutiert) und ausführen Folgendes (mit Anführungszeichen):
"C: \ Programme \ Microsoft Office \ root \ Office16 \ winword.exe" / unregserver
Der Pfad in Anführungszeichen ist derselbe Pfad, der in Schritt 6 (oben erläutert) angegeben wurde.
- Sobald die Ausführung abgeschlossen ist, ausführen Folgendes im Eingabeaufforderungsfenster:
"C: \ Programme \ Microsoft Office \ root \ Office16 \ winword.exe" / regserver
- Überprüfen Sie nach Abschluss der Ausführung, ob die Symbole für Word-Dateien auf die Standardeinstellungen zurückgesetzt wurden.
Lösung 6: Bearbeiten Sie die Systemregistrierung und installieren Sie die Office Suite neu
Das Problem mit den Symbolen kann auftreten, wenn die Registrierungsschlüssel der MS Word-Anwendung nicht ordnungsgemäß konfiguriert oder beschädigt sind. In diesem Fall kann das Problem durch Bearbeiten der für MS Word relevanten Registrierungsschlüssel behoben werden.
Warnung: Fortschritte auf eigenes Risiko und mit äußerster Sorgfalt, da das Bearbeiten der Systemregistrierung eine effiziente Aufgabe ist. Wenn dies nicht ordnungsgemäß durchgeführt wird, können Sie Ihr Betriebssystem / Ihre Daten / Ihr System dauerhaft beschädigen.
Stellen Sie vor dem Fortfahren sicher, dass Sie eine Sicherungskopie der Registrierung Ihres Systems durchführen. Drücken Sie die Windows Schlüssel und Suche nach: Registierungseditor. Nun, in der Ergebnisliste, Rechtsklick auf der Registierungseditorund wählen Sie im Mini-Menü Als Administrator ausführen.
Sie können die folgenden Änderungen versuchen, um zu überprüfen, ob das Problem mit den Symbolen behoben ist (beachten Sie, dass einige dieser Schlüssel für einige Benutzer möglicherweise nicht verfügbar sind).
Löschen Sie den IconHandler-Schlüssel
- Navigieren zu folgendem Pfad:
Computer \ HKEY_CLASSES_ROOT \ Word.Document.12 \ ShellEx
- Löschen Sie nun im rechten Bereich das IconHandler Schlüssel und Neustart dein PC.
- Stellen Sie beim Neustart die ein Wort als die Standardanwendung für .docx-Dateien (wie in Lösung 2 beschrieben) und prüfen Sie, ob das Problem mit den Wortsymbolen behoben ist.
Ändern Sie den Standardschlüsselpfad
- Navigieren zu folgendem Pfad:
Computer \ HKEY_CLASSES_ROOT \ .docx
- Nun, im rechten Bereich, Doppelklick auf Standard und setzen Sie den Wert auf Word.Document.16.
- Dann wiederholen Lösung 2 um MS Word als Standard-App festzulegen und zu überprüfen, ob die richtigen Symbole angezeigt werden.
- Wenn nicht, wiederholen Stellen Sie in Schritt 2 den Wert von ein Standard zu Word.Document.12 und überprüfen Sie, ob das Problem mit den Symbolen behoben ist.
Importieren Sie den DOCX-Registrierungsschlüssel
- Auf einem funktionierenden und vertrauenswürdigen Computer navigieren zu folgendem Pfad:
Computer \ HKEY_CLASSES_ROOT \ .docx
- Nun, im linken Bereich, Rechtsklick auf der .docx Taste und wählen Export.
- Dann speichern die Datei an einen Ort (z. B. den Desktop) und Transfer es an den betroffenen Computer.
- Starten Sie nun auf dem betroffenen Computer die Registierungseditor und navigieren zu folgendem Pfad:
Computer \ HKEY_CLASSES_ROOT \ .docx
- Wählen Sie dann im linken Bereich die Option aus .docx Schlüssel und erweitern Sie die Datei Speisekarte.
- Wählen Sie nun Importieren und nach Abschluss des Importvorgangs Neustart dein PC.
- Dann wiederholen Lösung 2 um zu überprüfen, ob das Problem mit den Symbolen behoben ist.
Löschen Sie die Docx-Datei
- Navigieren zu folgendem Pfad:
Computer \ HKEY_CLASSES_ROOT \ docxfile
(Bei einigen Benutzern lautet der Schlüssel Docx-Datei automatisch)
- Dann im linken Bereich, Rechtsklick auf der docxfile Taste und wählen Löschen.
- Jetzt bestätigen um den docxfile-Schlüssel zu löschen und Ausfahrt der Editor.
- Dann, Neustart Starten Sie eine PC-Datei (wählen Sie MS Word als Standardanwendung aus), um zu überprüfen, ob das Problem mit den Symbolen behoben ist.
Löschen Sie die DOCX-Schlüssel und installieren Sie die Office Suite neu
- Deinstallieren Sie das Office Suite und im Registrierungseditor, navigieren zu folgendem Pfad:
Computer \ HKEY_CLASSES_ROOT \ .docx
- Nun, im linken Bereich, Rechtsklick auf der .docx Schlüssel und wählen Löschen. Dann bestätigen um den DOCX-Schlüssel zu löschen
- Jetzt wiederholen das gleiche zu löschen das .docx Schlüssel aus dem folgenden Pfad und Ausfahrt der Editor:
Computer \ HKey_Classes_Root \ SystemFileAssociations \ .docx
- Jetzt Neustart Ihr PC und Installieren Sie das Office neu Suite, um zu überprüfen, ob das Problem mit den Symbolen behoben ist.
Lösung 7: Erstellen Sie ein neues Windows-Benutzerkonto
Wenn keine der Lösungen Ihren Trick getan hat, kann das Problem durch ein beschädigtes Benutzerprofil verursacht werden. In diesem Zusammenhang kann das Problem durch Erstellen eines neuen Windows-Benutzerkontos behoben werden.
- Erstellen Sie ein neues Windows-Benutzerkonto (es ist besser, ein lokales Administratorkonto zu erstellen) und Ausloggen Ihres aktuellen Benutzers.
- Dann Anmeldung Verwendung der neu erstelltes Windows-Konto und überprüfen Sie, ob die Word-Dateisymbole auf die Standardeinstellungen zurückgesetzt wurden. Wenn ja, können Sie Transfer all die alte Kontodaten (eine mühsame Aufgabe).
Wenn das Problem weiterhin besteht, können Sie Dienstprogramme von Drittanbietern (wie IconsExtract & FileTypesMan) verwenden, um das Problem zu beheben. Wenn das Problem weiterhin besteht, können Sie die Sicherheitsberechtigungen (möglicherweise Auswirkungen) des lokalen Ordners bearbeiten, damit jeder (in den Namen Erweitert und Gruppen- / Benutzernamen) an folgendem Speicherort zugelassen wird:
% Benutzerprofil% \ AppData