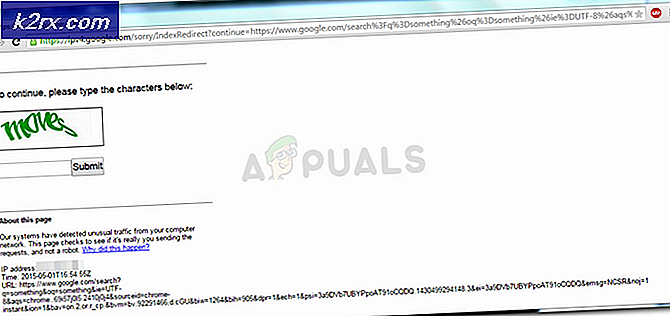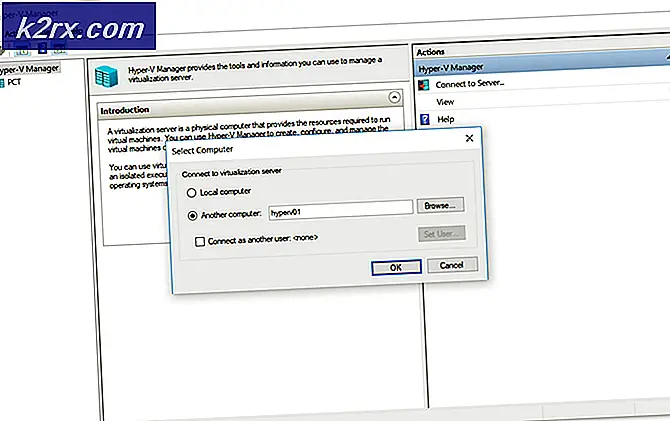UPDATE: Standarddrucker ändert sich unter Windows 10
Wenn sich ein Gerät selbstständig ändert, hat das normalerweise zwei Gründe. Das erste ist, dass Sie eine Einstellung auf Ihrem Computer haben, die es dem Computer ermöglicht, das Gerät zu dem am besten geeigneten zu ändern, das es für angemessen hält. In Windows 10 gibt es Einstellungen, mit denen Windows Drucker verwalten kann.
Die zweite ist aufgrund eines unvorhergesehenen Fehlers, den der Computer Ihnen nicht erzählt und das ist, weil es nicht wirklich ein Fehler ist, der ein großes Problem im Computer wegen der Tatsache verursachen wird, dass es ein Gerät hat, zu dem es sich ändern kann entferne das Problem.
In beiden Fällen helfen Ihnen die beiden folgenden Methoden, dieses Problem zu beheben.
Methode 1: Deaktivieren Sie Windows, um meinen Standarddrucker zu verwalten
Im neuesten Windows 10 ist es erlaubt, den Drucker standardmäßig zu steuern. Wenn Ihr Drucker drahtlos ist, wählt er den nächstgelegenen Drucker zum Speicherort der Geräte, auf denen das Windows 10-Betriebssystem installiert wurde.
Halten Sie die Windows-Taste gedrückt und drücken Sie A. Wählen Sie Alle Einstellungen und dann Geräte . Wählen Sie im linken Bereich die Option " Drucker und Scanner" und deaktivieren Sie die Option " Windows-Standarddrucker verwalten"
Methode 2: Problembehandlung des Druckerstatus
Wenn auf Ihrem Drucker Probleme auftreten oder wenn der Treiber beschädigt oder veraltet ist, wird Windows möglicherweise einen anderen Drucker als Standard verwenden, da es erkennt, dass der vorhandene Drucker entweder offline ist oder nicht erkannt wird. Um zu überprüfen, ob keine Probleme auftreten, suchen Sie nach dem Druckerstatus und vergewissern Sie sich, dass er als Standard, Verbunden und Angeschaltet festgelegt ist.
PRO TIPP: Wenn das Problem bei Ihrem Computer oder Laptop / Notebook auftritt, sollten Sie versuchen, die Reimage Plus Software zu verwenden, die die Repositories durchsuchen und beschädigte und fehlende Dateien ersetzen kann. Dies funktioniert in den meisten Fällen, in denen das Problem aufgrund einer Systembeschädigung auftritt. Sie können Reimage Plus herunterladen, indem Sie hier klickenKlicken Sie auf Start und geben Sie Geräte und Drucker ein. Klicken Sie in der Liste der angezeigten Ergebnisse auf Geräte und Drucker . Sobald es geöffnet ist, sehen Sie sich die aufgelisteten Drucker an und vergewissern Sie sich, dass Sie als Standard festgelegt sind. Wenn nicht, klicken Sie mit der rechten Maustaste darauf und wählen Sie Als Standard festlegen . Sobald es als Standard festgelegt ist, wird ein grünes Häkchen angezeigt. Klicken Sie dann einmal auf den Drucker, um dessen Status zu sehen, und schauen Sie auf den unteren Rand, um sicherzustellen, dass Ready angezeigt wird. Wenn es nicht Ready anzeigt, sollte es auch nicht Offline anzeigen.
Wenn es als Offline angezeigt wird oder wenn es ausgegraut ist, Überprüfen Sie dann die Verbindung.
Wenn es sich um einen kabellosen Drucker handelt, stellen Sie sicher, dass er mit Ihrem drahtlosen Netzwerk verbunden ist. Der einfachste Weg, dies zu tun, besteht darin, die WLAN-Einrichtung zu wiederholen. Wenn es über einen USB-Anschluss verdrahtet ist, führen Sie die Druckereinrichtung aus und fügen Sie den Drucker erneut hinzu. (Dies wird automatisch) auch die Treiber installieren.
Wenn Sie keinen Zugriff auf das Setup haben, rufen Sie die Modellnummer Ihres Druckers an und rufen Sie das Setup von der Herstellerseite ab.
PRO TIPP: Wenn das Problem bei Ihrem Computer oder Laptop / Notebook auftritt, sollten Sie versuchen, die Reimage Plus Software zu verwenden, die die Repositories durchsuchen und beschädigte und fehlende Dateien ersetzen kann. Dies funktioniert in den meisten Fällen, in denen das Problem aufgrund einer Systembeschädigung auftritt. Sie können Reimage Plus herunterladen, indem Sie hier klicken