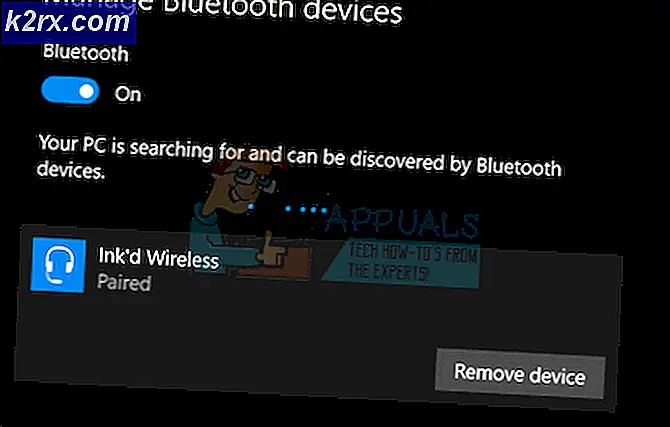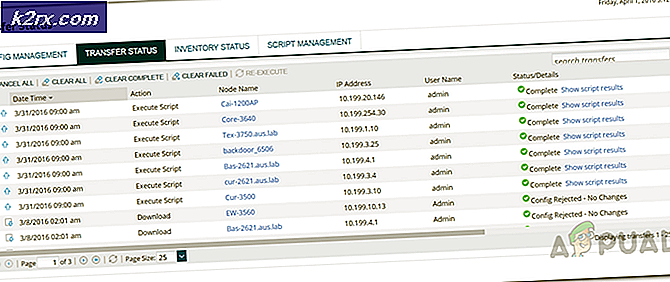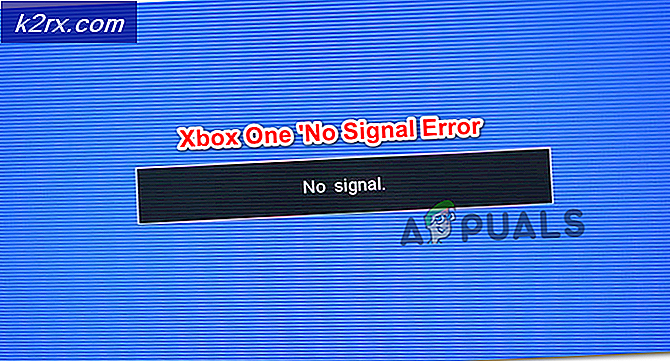Fix: Drucker im Fehlerzustand
Viele Drucker auf der ganzen Welt sehen sich mit dem Fehler Drucker im Fehlerzustand konfrontiert. Dieser Fehler ist nicht auf nur eine Marke beschränkt; es kommt in fast allen vor. Diese Fehlerbedingung bedeutet normalerweise, dass sich der Drucker in einem Fehlerzustand befindet, z. B. wenn die korrekten Treiber möglicherweise nicht installiert sind, die Tintenpatronen korrekt eingesetzt wurden oder ein Fehler aufgetreten ist und neu gestartet werden muss.
Der Fehler kann von Drucker zu Drucker variieren und es ist eher unmöglich, eine Lösung für dieses allgemeine Problem aufzulisten. Wir haben unten die funktionierendsten Lösungen aufgeführt. Beginne mit dem ersten und arbeite dich nach unten.
Lösung 1: Überprüfen der physischen Komponenten
Bevor wir auf Softwarediskrepanzen im System eingehen, lohnt es sich, alle physikalischen Komponenten zu überprüfen. Zu den physischen Komponenten gehören die Konfiguration und Installation des Toners, des Netzteils, des Papierstapels, der Abdeckung, Papierstaus usw.
Stellen Sie außerdem sicher, dass der Drucker ordnungsgemäß an den Computer angeschlossen ist. Sie können unsere zahlreichen anderen Artikel überprüfen, die auf das Problem der Verbindung des Druckers mit dem Computer abzielen. Sobald Sie absolut sicher sind, dass alle physischen Komponenten vorhanden sind und ein Problem mit der Verbindung des Druckers besteht, können Sie mit den anderen Lösungen fortfahren.
Lösung 2: Schalten Sie das gesamte System aus
Eine andere Möglichkeit, fehlerhafte Konfigurationen zurückzusetzen, besteht darin, das gesamte Setup (Computer und Drucker) aus- und wieder einzuschalten. Es gab ein bekanntes Problem im Drucker aller Art, wo sie in eine schlechte Konfiguration geraten und nicht behoben werden, bis sie ordnungsgemäß neu gestartet werden. Power-Cycling ist der Akt des vollständigen Ausschaltens Ihres Computers / Druckers und das Abschneiden der Stromversorgung.
- Schalten Sie Ihren Computer mit dem richtigen Herunterfahrmechanismus aus. Machen Sie dasselbe mit Ihrem Drucker.
- Sobald alles ausgeschaltet ist, ziehen Sie das Netzkabel des Computers und des Druckers heraus.
- Warten Sie 8-10 Minuten, bevor Sie alles wieder anschließen und das System starten. Überprüfen Sie nach dem Verbinden der beiden Module, ob das Problem gelöst ist.
Lösung 3: Deinstallieren der Drucker- und Druckeranwendungen
Wir können auch versuchen, den Drucker zu deinstallieren und die Standardlaufwerke zu installieren. Durch das Deinstallieren des Druckers werden alle mit dem Drucker verbundenen Daten von Ihrem Computer entfernt, sodass Sie sie von Grund auf neu installieren können.
- Drücken Sie Windows + R, um den Run Type devmgmt.msc im Dialogfeld zu starten, und drücken Sie die Eingabetaste. Dies startet den Gerätemanager Ihres Computers.
- Navigieren Sie durch die gesamte Hardware und klicken Sie mit der rechten Maustaste auf die Druckerhardware und wählen Sie Gerät deinstallieren .
- Nachdem das Gerät deinstalliert wurde, schalten Sie das gesamte System aus. Drücken Sie nun Windows + R und geben Sie appwiz ein. cpl in der Dialogbox und drücken Sie Enter. Alle Anwendungen werden hier aufgelistet.
- Klicken Sie mit der rechten Maustaste auf jede der Druckeranwendungen (HP Komponenten oder zusätzliche Software) und wählen Sie Deinstallieren .
- Verbinden Sie nun den Drucker über eine USB-Verbindung mit Ihrem Computer und testen Sie die Verbindung. Wenn der Drucker angeschlossen und identifiziert ist, bedeutet dies, dass die Standardtreiber installiert wurden.
Hinweis: Wenn Ihr Computer den Drucker in Ihrem Netzwerk nicht erkennt, versuchen Sie, den Router zurückzusetzen und sowohl Ihren Computer als auch den Drucker wieder anzuschließen. Vorsorglich sollten Sie Ihren Router immer wieder neu starten, um Probleme wie diese zu vermeiden.
Lösung 4: Aktualisieren von Druckertreibern
Wenn alle oben genannten Lösungen nicht funktionieren, können wir versuchen, die Druckertreiber zu aktualisieren. Sie sollten zur Website des Herstellers navigieren und die neuesten verfügbaren Druckertreiber herunterladen. Stellen Sie sicher, dass Sie die für Ihren Drucker vorgesehenen Treiber herunterladen. Sie können nach der Modellnummer auf der Vorderseite des Druckers oder in der Verpackung suchen. Normalerweise können Sie einfach auf die Installer-Datei doppelklicken und der Treiber wird automatisch auf dem Computer installiert. Wenn dies nicht der Fall ist, können Sie fortfahren und es manuell installieren.
Hinweis: In einigen Fällen funktioniert ein neuerer Treiber nicht. Laden Sie in diesem Fall eine ältere Version des Treibers herunter und installieren Sie sie mit der unten beschriebenen Methode.
- Drücken Sie Windows + R, um den Run Type devmgmt.msc im Dialogfeld zu starten, und drücken Sie die Eingabetaste. Dies startet den Gerätemanager Ihres Computers.
- Navigieren Sie durch die gesamte Hardware, öffnen Sie das Untermenü Druckwarteschlangen, klicken Sie mit der rechten Maustaste auf Ihre Druckerhardware und wählen Sie Treiber aktualisieren .
- Jetzt öffnet Windows ein Dialogfeld, in dem Sie gefragt werden, auf welche Weise Sie Ihren Treiber aktualisieren möchten. Wählen Sie die zweite Option ( Durchsuchen Sie meinen Computer nach Treibersoftware ) und fahren Sie fort.
Wählen Sie die Treiberdatei, die Sie heruntergeladen haben, mit der Schaltfläche "Durchsuchen", wenn sie angezeigt wird, und aktualisieren Sie sie entsprechend.
- Starten Sie Ihren Computer neu und prüfen Sie, ob das Problem behoben ist.
Hinweis: Wenn Sie die Treiber nicht manuell aktualisieren können, können Sie auch die erste Option Automatisch nach aktualisierter Treibersoftware suchen auswählen. Mit dieser Option wird Windows automatisch im Internet suchen und den besten Treiber auswählen.
Zusätzlich zu den oben aufgeführten Lösungen können Sie auch Folgendes ausprobieren:
- Löschen aller Druckwarteschlangen und Neustarten des Druckwarteschlangendienstes
- Stellen Sie sicher, dass keine generischen Treiber für Ihren Drucker installiert sind. Stellen Sie sicher, dass die genauen mit der Modellnummer installiert sind.
- Öffnen Sie den Parallel Port im Gerätemanager, doppelklicken Sie darauf, um die Einstellungen zu öffnen, und wählen Sie die Option Alle Interrupts verwenden, die dem Port zugewiesen sind .
- Gehen Sie im Gerätemanager zu Ports, dann zu LPT und wählen Sie Eigenschaften. Aktivieren Sie nun die Option Legacy Plug & Play aktivieren.
PRO TIPP: Wenn das Problem bei Ihrem Computer oder Laptop / Notebook auftritt, sollten Sie versuchen, die Reimage Plus Software zu verwenden, die die Repositories durchsuchen und beschädigte und fehlende Dateien ersetzen kann. Dies funktioniert in den meisten Fällen, in denen das Problem aufgrund einer Systembeschädigung auftritt. Sie können Reimage Plus herunterladen, indem Sie hier klicken