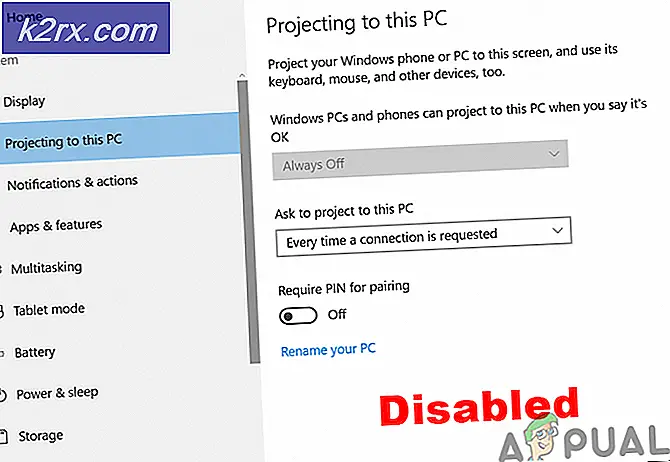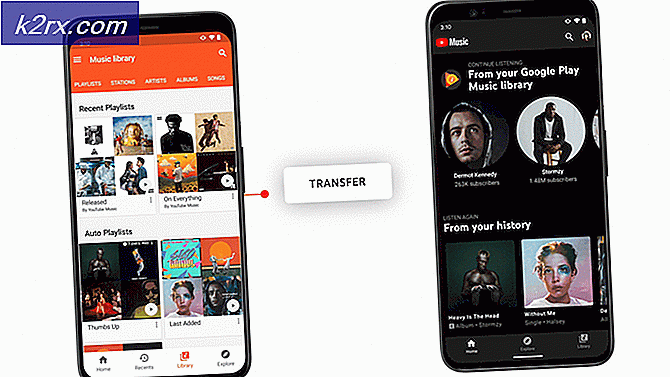Update: Zielordnerzugriff verweigert Windows 10
Viele Benutzer haben gemeldet, dass beim Versuch, eine Datei oder einen Ordner lokal oder von einer freigegebenen Ressource zu kopieren, zu verschieben oder zu löschen, ein Fehlerfenster für den Zugriff auf den Zielordner angezeigt wird. Es tritt meistens auf, wenn mehrere Benutzer auf einem System konfiguriert sind und / oder nachdem Sie Ihr Betriebssystem aktualisiert haben und versuchen, eine vorhandene Datei oder einen vorhandenen Ordner auf Ihrem alten Betriebssystem zu ändern. Die Situation kann unterschiedlich sein, aber die Ursache des Problems sind die Besitzeigenschaften der Zieldatei / des Zielordners.
Der Fehler kann bedeuten, dass der Zugriff auf den Zielordner verweigert wurde, das Problem liegt jedoch meist bei den Eigenschaften des Quellordners. Befolgen Sie unseren Leitfaden zur Fehlerbehebung.
Lösung 1: Überprüfen Sie Konnektivität und Freigabe
Wenn dieser Fehler beim Zugriff auf einen freigegebenen Ordner auftritt, besteht die Möglichkeit, dass Berechtigungen aus irgendeinem Grund auf dem anderen Computer fehlgeschlagen sind. Die erste Methode, um dies zu diagnostizieren, wäre es, die Konnektivität zu testen und, wenn es erfolgreich ist, Freigabeberechtigungen zu überprüfen , andernfalls Fehler zu beheben und sicherzustellen, dass beide Systeme online sind. In dieser Lösung beziehe ich den Computer, der den Ordner als Quellcomputer teilt, und denjenigen, der darauf als Host zugreift. Ermitteln Sie zunächst die lokale IP des Quellcomputers, die Sie erhalten, indem Sie in der Eingabeaufforderung ipconfig / all eingeben. Um dies auf dem Quellcomputer zu tun, halten Sie die Windows-Taste und drücken Sie R. Geben Sie im Dialogfeld "Ausführen" cmd ein, und geben Sie in das sich öffnende schwarze Eingabeaufforderungsfenster ipconfig / all ein.
Sobald Sie die IP-Adresse haben, gehen Sie zum Host-Computer, wo Sie diesen Fehler erhalten und pingen Sie die Quelle.
ping -t ip.address.hier
Wenn die Antworten kommen, dann ist es mit dem Netzwerk verbunden, wenn nicht oder wenn es Timeout, dann ist es nicht verbunden oder wenn es verbunden ist dann blockiert die Firewall es möglicherweise, stellen Sie sicher, dass es verbunden ist und stellen Sie sicher, dass Firewall / Antiviren- und Sicherheitssoftware sind für diesen Test deaktiviert.
Sobald der Test abgeschlossen ist und der Ping Antworten empfängt, prüfen Sie als Nächstes die Freigabeberechtigungen. Wechseln Sie dazu in den freigegebenen Ordner, klicken Sie mit der rechten Maustaste darauf und wählen Sie Eigenschaften. Klicken Sie dann auf die Registerkarte Freigabe / Freigabe und wählen Sie Teilen.
Jetzt können Sie in den Freigabeeigenschaften Benutzer prüfen / hinzufügen / löschen. Stellen Sie sicher, dass der Benutzer, der auf diesen Ordner von einem anderen Computer aus zugreift, hier aufgeführt ist, wenn Sie ihn nicht einfach über die Befehlszeile hinzufügen können.
Der einfachste Weg, um einen Benutzer hinzuzufügen, ist über die Befehlszeile. Siehe Schritte hier. Wenn Sie einen Benutzer hinzufügen und der Versuch, die neuen Anmeldeinformationen zu verwenden, Ihnen keinen Zugriff zulässt, fahren Sie mit Lösung 2 fort.
Lösung 2: Aktivieren Sie Netzwerkerkennung und Dateifreigabe
Stellen Sie beim Kopieren / Verschieben einer Datei von oder zu einem Netzwerkspeicherort und bei Auftreten dieses Fehlers sicher, dass Netzwerkerkennung und Dateifreigabe auf beiden Systemen aktiviert sind (SOURCE / DESTINATION).
Drücken Sie die Windows-Taste. Geben Sie im Suchfeld den Namen Netzwerk- und Freigabecenter ein . Drücken Sie die Eingabetaste, um sie zu öffnen.
Klicken Sie im Fenster des Netzwerk- und Freigabecenters im linken Bereich auf Erweiterte Freigabeeinstellungen ändern .
Klicken Sie auf den Pfeil gegen Zuhause oder Arbeit. Stellen Sie sicher, dass die Netzwerkerkennung aktivieren und die Optionsschaltflächen zum Aktivieren von Datei- und Druckerfreigaben aktiviert sind. Wenn nicht, wählen Sie sie aus und klicken Sie auf OK.
Lösung 3: Verwenden der erweiterten Freigabe
Beim Zugriff auf eine Quelldatei, die auf einem anderen Computer freigegeben ist, können wir die erweiterte Freigabe verwenden, die mehr Kontrolle darüber bietet, was mit wem und mit welcher Zugriffsebene geteilt wird.
Rechtsklicken Sie auf die Quelldatei / den Ordner und klicken Sie auf Eigenschaften,
Klicken Sie auf die Registerkarte Freigabe. Klicken Sie auf Freigeben, schreiben Sie den Computernamen \ Benutzername des Benutzers, der ihn ändern möchte, und klicken Sie auf Hinzufügen . Wenn der Benutzer bereits dort ist, können Sie dies überspringen.
Hinweis: Klicken Sie auf Start, und der Name in der oberen rechten Ecke des Menüs ist Ihr Benutzername. Drücken Sie die Windows-Taste + Pause / Pause, um die Computereigenschaften zu öffnen. Ihr Computername wird dort angegeben.
Wählen Sie unter Berechtigungsstufe Lese- / Schreibzugriff auf den Benutzernamen. Klicken Sie auf Teilen > Fertig .
PRO TIPP: Wenn das Problem bei Ihrem Computer oder Laptop / Notebook auftritt, sollten Sie versuchen, die Reimage Plus Software zu verwenden, die die Repositories durchsuchen und beschädigte und fehlende Dateien ersetzen kann. Dies funktioniert in den meisten Fällen, in denen das Problem aufgrund einer Systembeschädigung auftritt. Sie können Reimage Plus herunterladen, indem Sie hier klickenKlicken Sie nun auf Erweiterte Freigabe, klicken Sie auf Ja, wenn die Benutzerkontensteuerung (UAC) angezeigt wird. Klicken Sie auf Diesen Ordner freigeben, um ihn zu überprüfen .
Klicken Sie auf Berechtigungen . Klicken Sie auf Hinzufügen .
Geben Sie YourComputerName \ YourUserName ein und klicken Sie auf OK.
Stellen Sie im Berechtigungsfenster unten sicher, dass die Option Vollzugriff in der Spalte Zulassen aktiviert ist. Klicken Sie auf Anwenden > OK.
Klicken Sie im Fenster "Erweiterte Freigabe" auf Anwenden > OK .
Schließen Sie die Eigenschaften.
Lösung 4: Deaktivieren der Benutzerkontensteuerung
UAC kann auch den Zugriff auf einen Ordner verweigern. Dies kann später wieder aktiviert werden, muss jedoch durchgeführt werden, um das Problem zu testen.
Klicken Sie auf Start . Geben Sie UAC in das Suchfeld ein. Klicken Sie oben in den Suchergebnissen auf Benutzerzugriffssteuerungseinstellungen ändern . Ziehen Sie den Schieberegler nach links unten, um sich zu benachrichtigen. Klicken Sie auf OK .
Ein UAC-Warnfenster wird angezeigt. Klicken Sie auf Ja.
Starten Sie Ihren Computer neu. Überprüfen Sie, ob das Problem weiterhin besteht. Wenn ja, fahren Sie mit der nächsten Lösung fort. Sie können die UAC-Einstellungen auf die Standardeinstellung (Zweite auf dem Schieberegler) ändern, wenn Sie diese Anleitung fertig gestellt haben.
Lösung 5: Übertragen der Eigentümerschaft der Datei / des Ordners
Wenn das Eigentumsrecht für Ihr Konto nicht verfügbar ist, kann das System Sie daran hindern, die betreffende Datei / den entsprechenden Ordner zu ändern. Dies tritt normalerweise auf, wenn der Ordner von einem anderen Computer kopiert wurde oder sich auf einem externen Laufwerk befindet. Um den Besitz zu übernehmen, melden Sie sich mit einem Administratorkonto an
Klicken Sie mit der rechten Maustaste auf den Zielordner / die Zieldatei. Klicken Sie im Popup-Menü auf Eigenschaften . Klicken Sie im Eigenschaftenfenster des Ordners auf die Registerkarte Sicherheit . Klicken Sie auf die Schaltfläche Erweitert .
Klicken Sie im neu geöffneten Fenster auf die Registerkarte Besitzer . Klicken Sie unten auf die Schaltfläche Bearbeiten, um den Besitzer zu ändern.
Klicken Sie auf Andere Benutzer oder Gruppen . Geben Sie nun den Benutzernamen Ihres Kontos im folgenden Format ein:
YourComputerName \ YourUsername (oder geben Sie nur den Benutzernamen und die Namen der Treffer ein) Wenn der Benutzer lokal ist, wird er automatisch ausgefüllt.
Hinweis: Klicken Sie auf Start, und der Name in der oberen rechten Ecke des Menüs ist Ihr Benutzername. Drücken Sie die Windows-Taste + Pause / Pause, um die Computereigenschaften zu öffnen. Ihr Computername wird dort angegeben.
Klicken Sie auf OK, um den Benutzer als Eigentümer hinzuzufügen. Klicken Sie auf das Kontrollkästchen Besitzer von Untercontainern und Objekten ersetzen, um sie zu überprüfen . Klicken Sie auf Anwenden > OK . Klicken Sie zum Bestätigen auf OK und schließen Sie die geöffneten Fenster . Versuchen Sie nun, den Zielordner zu ändern. Wenn nicht, müssen Sie möglicherweise den Vorgang für jede Datei und jeden Ordner innerhalb des Ordners wiederholen, den Sie ändern möchten.
Lösung 6: Berechtigungen für Ihr Benutzerkonto festlegen
Ihr Konto verfügt möglicherweise nicht über die erforderliche Berechtigung zum Ändern der Zieldatei / des Zielordners. Um eine Berechtigung hinzuzufügen, klicken Sie mit der rechten Maustaste auf die Zieldatei / den Zielordner, den Sie ändern möchten (Kopieren / Verschieben / Löschen / Umbenennen) .
Klicken Sie auf Eigenschaften .
Stellen Sie im Fenster Eigenschaften sicher, dass das Kontrollkästchen Schreibgeschützt deaktiviert ist . Wenn nicht, löschen Sie es.
Klicken Sie auf die Registerkarte Sicherheit .
Klicken Sie auf die Schaltfläche Bearbeiten .
Wenn sich Ihr Benutzername bereits in der Liste Gruppen oder Benutzernamen befindet, klicken Sie darauf.
Klicken Sie auf das Kästchen neben Vollzugriff, um es zu überprüfen. Wenn es bereits aktiviert ist, deaktivieren Sie das Kontrollkästchen, und klicken Sie erneut darauf, um es zu überprüfen.
Wenn Ihr Benutzername nicht in der Liste enthalten ist, klicken Sie auf Hinzufügen.
Geben Sie nun den Benutzernamen Ihres Kontos ein, wie in Lösung 4 beschrieben.
Klicken Sie auf Übernehmen und dann auf OK .
Klicken Sie im Fenster Eigenschaften auf Übernehmen. Wenn ein Fenster angezeigt wird, wählen Sie Änderungen für diesen Ordner, Unterordner und Dateien übernehmen aus. Klicken Sie auf OK, und lassen Sie den Windows-Prozess abschließen.
Klicken Sie auf OK, um das Eigenschaftenfenster zu schließen .
Versuchen Sie nun, den Zielordner / die Zieldatei zu ändern. Gleiche Ergebnisse? Gehe zur nächsten Lösung.
Wenn der Zielordner ein Unterordner ist, wenden Sie Lösung 3 und dann Lösung 4 für den übergeordneten Ordner an.
Wenn das Problem weiterhin besteht, fahren Sie mit der nächsten Methode fort.
Lösung 7: Über die Eingabeaufforderung
In dieser Lösung übernehmen wir die Verantwortung für die Zieldatei / den Zielordner und gewähren dem Benutzer vollen Zugriff über cmd.
Drücken Sie die Windows-Taste . Geben Sie cmd ein .
Klicken Sie mit der rechten Maustaste auf cmd, und klicken Sie auf Als Administrator ausführen .
Geben Sie den folgenden Code ein:
icacls vollständiger Dateipfad / grant% username%: F / t
Um den vollständigen Pfad der Zieldatei oder des Zielordners zu finden, öffnen Sie den Ordner.
Klicken Sie auf die Adressleiste oben. Kopieren Sie die vollständige Adresse, die angezeigt wird.
Schreiben Sie den vollständigen Pfad mit Anführungszeichen. Drücken Sie die Eingabetaste, um den Code auszuführen.
Sobald der Befehl erfolgreich ausgeführt wurde, geben Sie den folgenden Code ein:
takeown / f vollständiger Pfad der Datei / r
Schreiben Sie den vollständigen Pfad des Zielordners / der Zieldatei mit Anführungszeichen in den obigen Befehl. Drücken Sie die Eingabetaste, um den Code auszuführen. Versuchen Sie nun Ihre Zieldatei / Ordner zu ändern. Sagen Sie uns, welche Lösung für Sie funktioniert hat oder nicht. Wir werden etwas anderes für Sie erarbeiten.
PRO TIPP: Wenn das Problem bei Ihrem Computer oder Laptop / Notebook auftritt, sollten Sie versuchen, die Reimage Plus Software zu verwenden, die die Repositories durchsuchen und beschädigte und fehlende Dateien ersetzen kann. Dies funktioniert in den meisten Fällen, in denen das Problem aufgrund einer Systembeschädigung auftritt. Sie können Reimage Plus herunterladen, indem Sie hier klicken