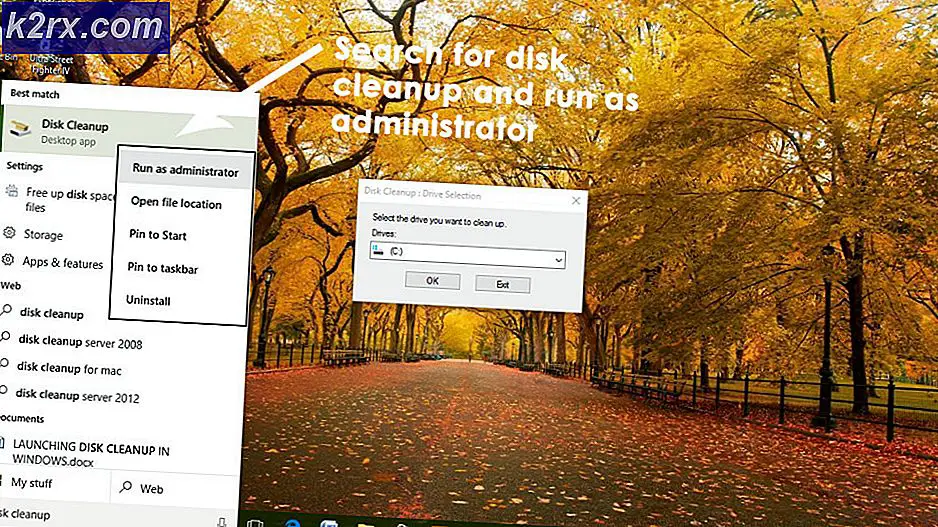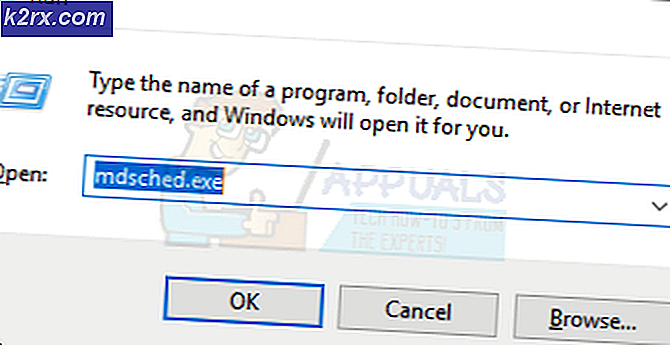So beheben Sie das zufällige Erscheinen der lokalen Festplatte E unter Windows 10
Nach dem Windows Update 1803 haben wir zahlreiche Berichte von Benutzern erhalten, dass sie eine zufällige lokale Festplatte (in den meisten Fällen ist es E) in ihrem "Arbeitsplatz" sehen. Darüber hinaus können auch Antivirensoftware sowie andere Anwendungen das Laufwerk auswählen. Obwohl das Laufwerk im Computer normal angezeigt wird, ist es meistens nicht zugänglich und nichts kann seinen Inhalt öffnen.
Dies ist ein sehr häufiges Problem, das bei Benutzern auf der ganzen Welt aufgetreten ist, wenn sie ihre Computer auf die neueste Version von Windows aktualisiert haben. Es gibt jedoch auch mehrere andere Fälle, in denen ein zufälliges Laufwerk auf Ihrem Computer angezeigt wird. In diesem Artikel werden wir alle Gründe durchgehen, warum dies auftreten kann und welche Problemumgehungen es gibt.
Stellen Sie sicher, dass Sie mit der ersten Lösung beginnen und sich nach unten arbeiten.
Was führt dazu, dass ein zufälliges Laufwerk in Windows 10 angezeigt wird?
Nachdem wir alle Benutzerberichte analysiert und unsere eigenen Recherchen an unseren Workstations durchgeführt hatten, kamen wir zu dem Schluss, dass das Problem aus bestimmten Gründen auftritt. Einige der Gründe, warum dieses Problem auftreten kann, sind, aber nicht beschränkt auf:
Stellen Sie vor dem Fortfahren sicher, dass Ihr Computer über eine aktive Internetverbindung und Administratorzugriff verfügt. Beginnen Sie mit der ersten Lösung und arbeiten Sie sich entsprechend nach unten.
Lösung 1: Ändern des Fahrerbuchstabens
Windows hat die Situation offiziell erkannt und sogar eine Problemumgehung veröffentlicht, mit der Sie das Problem beheben können. Demnach erstellt Windows Update dieses Laufwerk vorübergehend, um alle Update-Dateien zu speichern, und soll es entfernen, bevor der Update-Vorgang abgeschlossen ist und die Kontrolle wieder an den Benutzer übergeben wird. In unserem Fall schafft der Update-Prozess dies nicht und lässt stattdessen den Rest übrig.
Laut Microsoft kann das Problem sofort behoben werden, indem der Laufwerksbuchstabe in der Datenträgerverwaltungskonsole geändert wird. Es gibt zwei Möglichkeiten, dies zu erreichen; entweder über die Anwendung selbst oder über die Eingabeaufforderung. In dieser Lösung werden wir beide Methoden beginnend mit der GUI-Methode zuerst durchgehen.
- Drücken Sie Windows + R und geben Sie „diskmgmt.msc“ im Dialogfeld und drücken Sie die Eingabetaste.
- Suchen Sie im Festplattenmanager das Laufwerk, das nach dem Update zufällig angezeigt wurde. Klicken Sie mit der rechten Maustaste darauf und wählen Sie Laufwerksbuchstaben und -pfade ändern.
- Ein weiteres kleines Fenster sollte sich öffnen, das aus dem Laufwerksnamen besteht. Wählen Sie das Laufwerk aus und klicken Sie auf Entfernen darunter vorhandener Knopf.
- Starten Sie Ihren Computer nach dem Entfernen vollständig neu und prüfen Sie dann, ob das Problem behoben ist.
Eine andere Möglichkeit, die gleichen Schritte auszuführen, ist die Eingabeaufforderung. Führen Sie die unten aufgeführten Schritte aus:
- Drücken Sie Windows + S, geben Sie „Eingabeaufforderung“ im Dialogfeld und drücken Sie die Eingabetaste.
- Führen Sie in der Eingabeaufforderung mit erhöhten Rechten die folgenden Befehle der Reihe nach aus.
diskpart Volume auswählen E Buchstaben entfernen=E
Hinweis: In diesem Fall war der zufällig erscheinende Laufwerksbuchstabe „E“. Wenn Ihr Fall anders ist, können Sie den Befehl entsprechend ändern.
- Starten Sie Ihren Computer vollständig neu und prüfen Sie dann, ob das Problem weiterhin besteht.
Lösung 2: Aktualisieren von Windows auf die neueste Version
Laut Microsoft haben sie ein Update für Computer veröffentlicht, die von dem Problem betroffen waren, in dem das Problem behoben wurde. Darüber hinaus haben sie auch das 1803-Update geändert, um sicherzustellen, dass das Problem bei Benutzern nicht auftritt, die auf die Version aktualisieren. In unserem Fall lädt das Aktualisieren von Windows die Problemumgehung automatisch auf Ihren Computer herunter und behebt das Problem vollständig. In dieser Lösung navigieren wir zu den Einstellungen und aktualisieren Windows auf den neuesten Build.
- Drücken Sie Windows + S, geben Sie „aktualisieren“ im Dialogfeld und drücken Sie die Eingabetaste.
- Klicken Sie in Windows Update auf die Schaltfläche Auf Updates prüfen.
- Jetzt verbindet sich Windows automatisch mit den Microsoft-Servern und lädt die neuere Version auf Ihren Computer herunter.
- Wenn Sie dazu aufgefordert werden, stellen Sie sicher, dass Sie Ihren Computer vollständig neu starten und prüfen Sie dann, ob die neuen Updates das Problem für Sie behoben haben.
Lösung 3: Nach Netzlaufwerken suchen
Ein weiterer Grund, warum Sie möglicherweise ein anderes Laufwerk auf Ihrem Computer sehen, ist, dass es vom Netzwerk auf Ihrem Computer abgebildet wird. Wenn Sie den Netzwerkzugriff eines anderen Computers verwenden, sind dessen Dateien auf Ihrem Computer vorhanden, befinden sich jedoch unter der Überschrift Netzwerkstandorte. In dieser Lösung navigieren wir zu „Mein Computer“ und entfernen es vollständig, nachdem wir überprüft haben, ob das Laufwerk tatsächlich ein Netzwerkspeicherort ist.
Hinweis: Nachdem Sie das Laufwerk von Ihrem Computer getrennt haben, müssen Sie alle erforderlichen Schritte ausführen, um es erneut anzuschließen. Stellen Sie daher sicher, dass Sie wissen, was Sie tun.
- Öffne ‘Dieser PC“ entweder vom Desktop oder über das Startmenü.
- Schauen Sie nun unter der Option von Netzwerkstandorte. Wenn das Laufwerk in diesem Abschnitt vorhanden ist, bedeutet dies, dass es über das Netzwerk freigegeben wurde. Ist dies nicht der Fall, können Sie die Fehlerbehebung fortsetzen.
- Klicken Sie nun mit der rechten Maustaste auf das Laufwerk und wählen Sie Trennen.
- Das Laufwerk wird nun getrennt und von Ihrem Computer entfernt.
Eine andere Möglichkeit, das Laufwerk zu entfernen, ist die Eingabeaufforderung. Diese Methode führt die gleiche Lösung aus, jedoch stattdessen über die Befehlszeile.
- Öffnen Sie ein erhöhte Eingabeaufforderung wie wir es in den früheren Lösungen getan haben.
- Führen Sie nun die folgenden Befehle aus:
Nettoverwendung E: /delete
Hinweis: In diesem Fall ist das entfernte Laufwerk „E“. Wenn Ihr Fall anders ist, stellen Sie sicher, dass Sie Änderungen am Befehl vornehmen.
Lösung 4: Überprüfen auf nicht autorisierte/externe Laufwerke
Wenn beide oben genannten Methoden nicht funktionieren oder in Ihrem Fall nicht anwendbar sind, bedeutet dies wahrscheinlich, dass auf Ihrem Computer ein nicht autorisiertes / externes Laufwerk vorhanden war und angezeigt wird. Wenn es sich um ein externes Laufwerk handelt, können Sie leicht überprüfen, ob eines an Ihren Computer angeschlossen ist. Überprüfen Sie alle Ports.
Wenn Sie auf den Inhalt des Laufwerks zugreifen können und es vorher nicht vorhanden war und Sie einen PC verwenden, sollten Sie sicherstellen, dass sich kein Rogue-Laufwerk auf Ihrem Computer befindet. Überprüfen Sie alle Ihre SATA Verbindungen und stellen Sie sicher, dass kein Laufwerk vorhanden ist, von dem Sie glauben, dass es nicht vorhanden war, aber vorhanden ist. Wenn es tatsächlich ein betrügerisches/externes Laufwerk gab, lehnen Sie sich zurück und genießen Sie. Hoffentlich haben Sie am Ende dieses Artikels das diskutierte Problem gelöst.