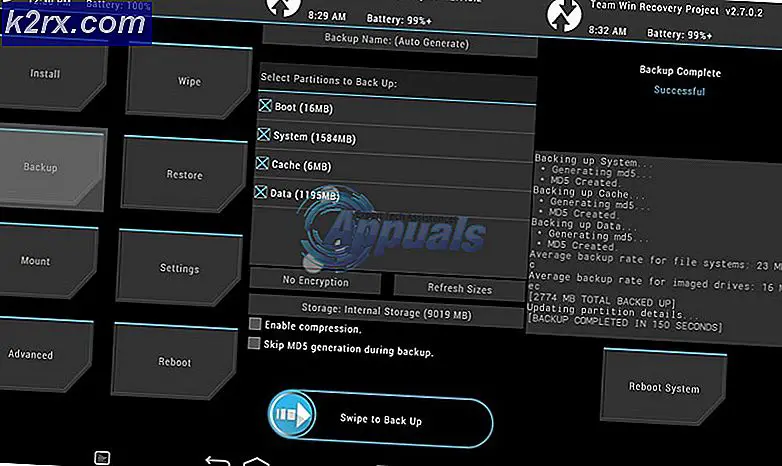Wie man Uhr mit Sekunden auf Windows 10 zeigt
In der Windows-Taskleiste war immer eine Uhr auf der rechten Seite. Diese Uhr zeigt die aktuelle Uhrzeit sowie das Datum an. Bis zum Windows 10 Anniversary Update konnte diese Uhr trotz der großen Nachfrage nur Sekunden durch die Verwendung einer Drittanbieteranwendung zeigen.
Ein Superuser-Benutzer fragte:
Wie zeige ich Sekunden auf der Windows-Taskleiste an? Ich habe die erweiterten Optionen in der Systemsteuerung ausprobiert, aber ich bin mir nicht sicher, wie ich es mache. Ist es wie hh: mm: ss oder ist es etwas anderes?
Solange der Benutzer Windows 10 mit dem Anniversary Update ausführt, das am 2. August 2016 veröffentlicht wurde, ist es möglich, der Taskbar-Uhr mithilfe von Regedit Sekunden hinzuzufügen.
Methode 1: Hinzufügen von Sekunden über den Registrierungseditor
- Drücken Sie die Windows- und X- Taste auf Ihrer Tastatur, und klicken Sie in dem Menü, das angezeigt wird, auf die Eingabeaufforderung (Admin)
- Geben Sie in dem sich öffnenden schwarzen Fenster regedit ein und drücken Sie die Eingabetaste auf Ihrer Tastatur. Dies öffnet den Registrierungs-Editor.
- Gehe zum folgenden Schlüssel:
HKEY_CURRENT_USER \ SOFTWARE \ Microsoft \ Windows \ CurrentVersion \ Explorer \ Erweitert
Sie können dies tun, indem Sie die Dropdown-Option HKEY_CURRENT_USER auf der linken Seite suchen und dann SOFTWARE usw. auswählen, bis Sie einen Ordner namens Advanced erreichen .
- Klicken Sie mit der rechten Maustaste auf Erweitert und wählen Sie Neu, und klicken Sie dann auf DWORD (32-Bit) Value.
- Sie werden aufgefordert, den neuen Eintrag zu benennen. Geben Sie ShowSecondsInSystemClock ein und drücken Sie die Eingabetaste auf Ihrer Tastatur.
- Doppelklicken Sie auf den neuen Eintrag, und Sie werden ein Feld namens " Wertdaten:" sehen. Geben Sie den Wert 1 ein
- Klicken Sie auf OK, und beenden Sie den Registrierungseditor
- Drücken Sie Start in der Taskleiste, klicken Sie auf die Schaltfläche Ein / Aus und dann auf Nach dem Neustart sollte die Taskleiste Ihres Computers Sekunden auf seiner Uhr anzeigen.
PRO TIPP: Wenn das Problem bei Ihrem Computer oder Laptop / Notebook auftritt, sollten Sie versuchen, die Reimage Plus Software zu verwenden, die die Repositories durchsuchen und beschädigte und fehlende Dateien ersetzen kann. Dies funktioniert in den meisten Fällen, in denen das Problem aufgrund einer Systembeschädigung auftritt. Sie können Reimage Plus herunterladen, indem Sie hier klicken