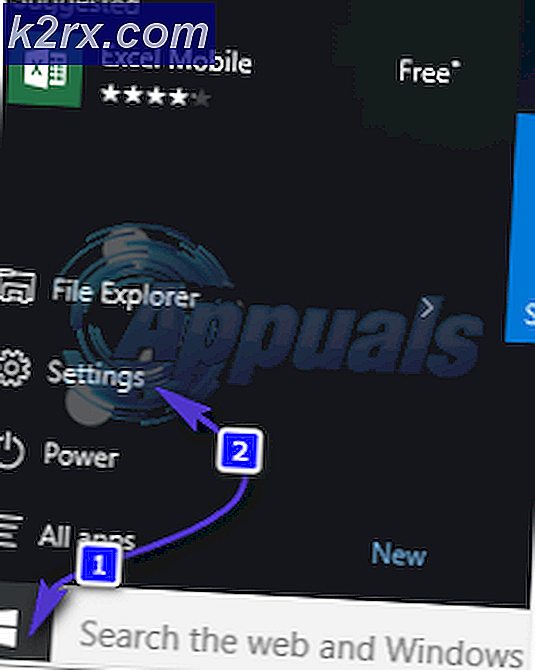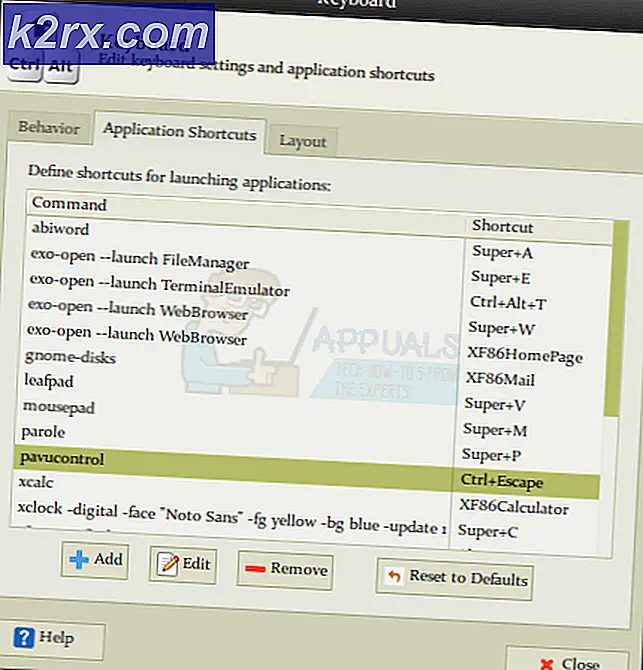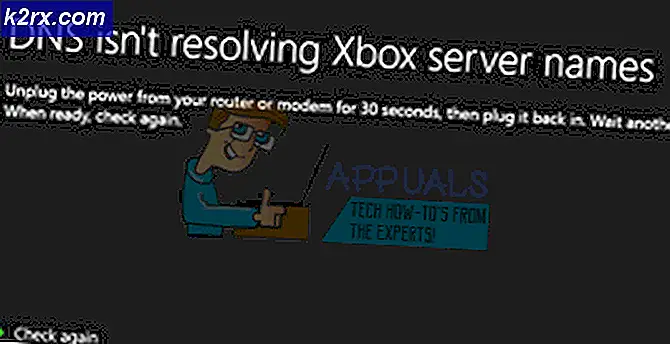Wie aktiviere oder deaktiviere ich die Projektierung auf diesen PC in Windows 10?
Die Projektion auf diesen PC ist eine Windows-Funktion, mit der Benutzer eine drahtlose Verbindung zu einem anderen Computermonitor herstellen können. Dies funktioniert nur, wenn die Hardware beider Geräte Miracast unterstützt. Es verwendet die Connect-App, um die Anzeige eines Geräts auf ein anderes zu projizieren. Sie können diese Funktion jedoch auch auf einem System deaktivieren, wenn Sie sie nicht benötigen. Wenn es bereits deaktiviert ist, können Sie es aktivieren. In diesem Artikel stellen wir Ihnen Methoden zur Verfügung, mit denen Sie die Funktion "Auf diesen PC projizieren" in Windows 10 aktivieren oder deaktivieren können.
Aktivieren oder Deaktivieren der Projektierung auf diesen PC
Alle folgenden Methoden aktivieren und deaktivieren diese Funktion auf dieselbe Weise. Sie können eine der Methoden verwenden, um die Aufgabe auszuführen. Meistens zeigen wir Ihnen Methoden, mit denen Sie diese Funktion deaktivieren können. In jeder Methode geben wir jedoch auch den Schritt an, um sie wieder zu aktivieren.
Der lokale Gruppenrichtlinien-Editor ist nur in Windows 10 Pro, Windows 10 Education und Windows 10 Enterprise verfügbar. Wenn Sie die Windows Home-Version verwenden, fahren Sie mit der Registrierungseditor-Methode fort.
Methode 1: Verwenden des lokalen Gruppenrichtlinien-Editors
Der lokale Gruppenrichtlinien-Editor ist eine Windows-Funktion, die die Arbeitsumgebung des Betriebssystems steuert. Die Einstellung, die Sie verwenden möchten, ist bereits im Editor für lokale Gruppenrichtlinien verfügbar. Ein Benutzer muss nur die Richtlinie bearbeiten, um die Funktion "Auf diesen PC projizieren" zu aktivieren oder zu deaktivieren. Befolgen Sie die folgenden Schritte, um zu sehen, wie es funktioniert:
- Öffne das Lauf Dialogfeld durch Drücken der Windows und R. Tasten zusammen auf Ihrer Tastatur. Geben Sie dann „gpedit.msc”Und drücken Sie die Eingeben Schlüssel zum Öffnen der Lokaler Gruppenrichtlinien-Editor Fenster.
- Navigieren Sie im Fenster Editor für lokale Gruppenrichtlinien zum folgenden Speicherort:
Computerkonfiguration \ Administrative Vorlagen \ Windows-Komponenten \ Verbinden \
- Doppelklicken Sie auf die Einstellung „Erlauben Sie nicht, dass dieser PC projiziert wird”Und es wird in einem anderen Fenster geöffnet. Ändern Sie nun die Umschaltoption von Nicht konfiguriert zu aktiviert.
- Klick auf das Anwenden Taste und dann die OK Schaltfläche, um die Änderungen zu speichern. Dadurch wird die Funktion "Auf diesen PC projizieren" deaktiviert.
- Die Richtlinie aktualisiert automatisch die Einstellungen auf Ihrem System. Wenn es jedoch nicht aktualisiert wird, öffnen Sie das Eingabeaufforderung als Administrator.
- Geben Sie nun den folgenden Befehl ein Eingabeaufforderung (Admin) um ein Update für die von Ihnen konfigurierte Richtlinie zu erzwingen. Sie können die Gruppenrichtlinie auch aktualisieren, indem Sie das System neu starten.
gpupdate / force
- Du kannst immer aktivieren es zurück durch Ändern der Umschaltoption auf Nicht konfiguriert oder Deaktiviert.
Methode 2: Verwenden des Registrierungseditors
Der Windows-Registrierungseditor ist ein grafisches Tool, mit dem Benutzer die Windows-Registrierung anzeigen und Änderungen vornehmen können. Es speichert alle Low-Level-Einstellungen für Ihr Windows-Betriebssystem. Dies ist auch die einzige verfügbare Methode für Windows Home-Benutzer. Im Gegensatz zur Gruppenrichtlinienmethode müssen Sie den fehlenden Wert / Schlüssel für die Einstellung im Registrierungseditor erstellen. Führen Sie die folgenden Schritte aus, um die Einstellung im Registrierungseditor zu konfigurieren:
- Öffne das Lauf Dialogfeld durch Drücken der Windows + R. Schlüssel zusammen.
- Geben Sie nun „regedit”In der Box und drücken Sie die Eingeben Schlüssel zum Öffnen der Registierungseditor.
Hinweis: Wenn Sie von der aufgefordert werden UAC Klicken Sie im Fenster (Benutzerkontensteuerung) auf Ja Taste. - Wenn Sie eine Registrierungssicherung erstellen möchten, klicken Sie auf Datei Menü und wählen Sie dann die Export Option aus der Liste. Name die Datei und stellen Sie die Lage Wo Sie es speichern möchten, klicken Sie auf speichern Taste.
Hinweis: Um die Registrierung wiederherzustellen, klicken Sie auf Datei Menü und wählen Sie die Importieren Option aus der Liste. Wähle aus Sicherungskopie dass Sie zuvor erstellt haben.
- Navigieren Sie im Fenster des Registrierungseditors zu folgendem Pfad:
HKEY_LOCAL_MACHINE \ Software \ Policies \ Microsoft \ Windows \ Connect
Hinweis: Wenn die Verbinden Schlüssel fehlt, klicken Sie mit der rechten Maustaste auf Microsoft Schlüssel, und wählen Sie die Neu> Schlüssel Möglichkeit. Benennen Sie den Schlüssel in „Verbinden“.
- Im rechten Bereich der Verbinden Taste, klicken Sie mit der rechten Maustaste und wählen Sie die Neu> DWORD (32-Bit) Wert Möglichkeit. Benennen Sie diesen Wert in „AllowProjectionToPC“.
- Doppelklicken Sie auf den Wert, um ihn zu bearbeiten. Ändern Sie nun die Wertdaten in 0 zu deaktivieren den Wert und ändern Sie die Wertdaten in 1 zu aktivieren der Wert. Du kannst auch entfernen Der Wert, mit dem die Standardeinstellung wiederhergestellt werden soll.
- Sobald die Änderungen vorgenommen wurden, stellen Sie sicher, dass Neustart der Computer, um diese Änderungen auf Ihr System anzuwenden.