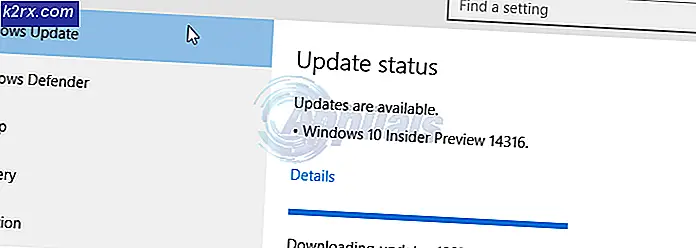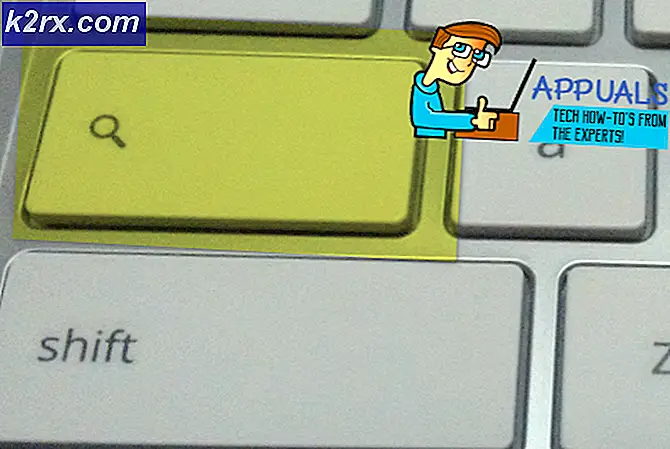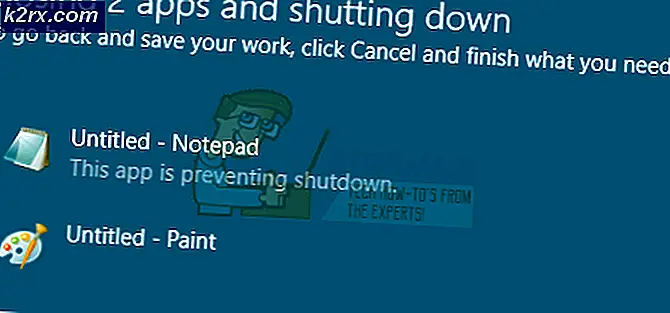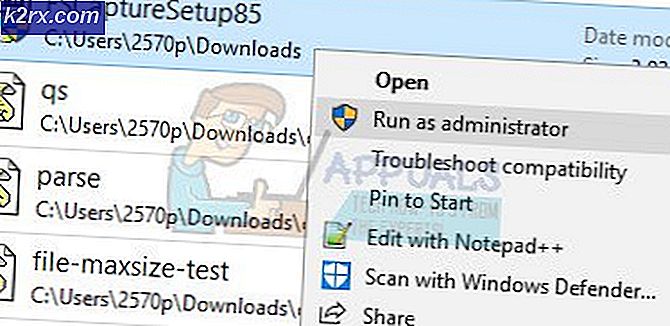Fix: Der komprimierte (gezippte) Ordner ist ungültig
Einige Benutzer berichten, dass sie die Möglichkeit verloren haben, ZIP-Dateien mit dem Datei-Explorer zu öffnen. Offensichtlich passiert nichts, wenn sie versuchen, auf das .zip-Archiv zu doppelklicken, oder der Datei-Explorer reagiert nicht mehr. Wenn Sie mit der rechten Maustaste auf das ZIP-Archiv klicken und Alles extrahieren auswählen, wird der folgende Fehler angezeigt:
Windows kann die Extraktion nicht abschließen
Der komprimierte Reißverschluss * Archivname * ist ungültig
Dies ist eindeutig kein Problem mit einem bestimmten komprimierten Ordner, da betroffene Benutzer berichten, dass jedes einzelne Zip-Archiv, das sie herunterladen, das gleiche Verhalten aufweist. Obwohl die meisten Vorkommen unter Windows 10 gemeldet werden, gibt es Fälle, in denen Benutzer auf dieses Problem unter Windows 7 oder Windows 8.1 stoßen.
Wenn Sie derzeit mit dem komprimierten (gezippten) Ordner zu kämpfen haben, ist ein ungültiger Fehler, die folgenden Methoden helfen Ihnen dabei. Im Folgenden finden Sie eine Sammlung von Fixes und Problemumgehungen, die andere verwendet haben, um zu vermeiden, dass der komprimierte (gezippte) Ordner ein ungültiger Fehler ist. Führen Sie nacheinander alle folgenden Methoden aus, bis Sie eine Fehlerbehebung gefunden haben, mit der das Problem in Ihrer Situation behoben werden kann.
Methode 1: Neuinstallation des Komprimierungsclients
Der offensichtlichste Ausgangspunkt ist der Komprimierungsclient, den Sie verwenden. Andere Benutzer, die mit dem gleichen Problem zu kämpfen haben, konnten das Problem beheben, indem sie die von ihnen verwendete Software neu installierten.
Für den Fall, dass der komprimierte (gezippte) Ordner ein ungültiger Fehler ist, folgen Sie den Anweisungen unten, um den Komprimierungsclient neu zu installieren:
- Drücken Sie die Windows-Taste + R, um eine Run-Box zu öffnen. Geben Sie dann appwiz.cpl ein und drücken Sie die Eingabetaste, um Programme und Funktionen zu öffnen.
- Scrollen Sie in Programme und Funktionen durch die Anwendungsliste und deinstallieren Sie die Dekomprimierungssoftware, bei der der Fehler auftritt (WinRar, WinZip, 7zip usw.).
- Nachdem die Dekomprimierungssoftware deinstalliert wurde, navigieren Sie mit Ihrem Browser zur Download-Seite Ihres Browsers und laden Sie die neueste verfügbare Version herunter. Hier ist eine Liste mit den beliebtesten Dekomprimierungsclients:
WinRar
WinZip
7 Zip - Sobald die Dekompressionseinheit neu heruntergeladen wurde, starten Sie Ihren Computer neu und sehen, dass Sie Dateien extrahieren können, ohne dass der komprimierte (gezippte) Ordner beim nächsten Neustart ungültig ist .
Wenn der komprimierte (gezippte) Ordner weiterhin fehlerhaft ist, gehen Sie zu den anderen unten aufgeführten Methoden.
PRO TIPP: Wenn das Problem bei Ihrem Computer oder Laptop / Notebook auftritt, sollten Sie versuchen, die Reimage Plus Software zu verwenden, die die Repositories durchsuchen und beschädigte und fehlende Dateien ersetzen kann. Dies funktioniert in den meisten Fällen, in denen das Problem aufgrund einer Systembeschädigung auftritt. Sie können Reimage Plus herunterladen, indem Sie hier klickenMethode 2: Verwenden einer anderen kostenlosen Komprimierungssoftware
Obwohl dies keine richtige Lösung ist (eher ein Workaround), haben einige betroffene Benutzer berichtet, dass sie dieses Problem mit einer anderen kostenlosen Komprimierungssoftware wie 7-Zip umgehen konnten.
Sie können dies mit einer Reihe von Lösungen von Drittanbietern tun, aber wir empfehlen 7-Zip für den meisten Komfort. Hier ist eine kurze Anleitung zur Installation und Verwendung von 7zip, um zu vermeiden, dass der komprimierte (gezippte) Ordner erhalten wird, ist ein ungültiger Fehler:
- Besuchen Sie diesen Link ( hier ) und laden Sie das für Ihre Windows-Architektur geeignete 7-Zip-Installationsprogramm herunter.
- Öffnen Sie das Installationsprogramm und folgen Sie den Anweisungen auf dem Bildschirm, um 7-Zip auf Ihrem System zu installieren.
- Sobald 7-Zip installiert ist, können Sie mit der rechten Maustaste auf ein beliebiges Zip-Archiv klicken. Sie sollten jetzt ein zusätzliches 7-Zip-Menü sehen, das so erweitert werden kann, dass es die gleichen Funktionen wie der native Client verwendet.
Methode 3: Zippen auf einem Laufwerk, das NTFS verwendet
Wenn Sie diesen Fehler erhalten, während Sie versuchen, eine Datei mit einer Größe von mehr als 4 GB zu komprimieren, sollten Sie überprüfen, ob die Partition, auf der Sie den Vorgang ausführen möchten, FAT32 ist. Die maximale Dateigröße für eine Fat32-Partition beträgt 4 GB. Alles, was über diesen Schwellenwert hinausgeht, erzeugt den komprimierten (gezippten) Ordner als ungültigen Fehler.
Um dieses Problem zu umgehen, führen Sie den Vorgang auf einem NTFS-Laufwerk durch oder formatieren Sie das Laufwerk mit dem NTFS-Dateisystem. Ein anderer Weg um dieses Problem ist ein anderes Dienstprogramm wie 7zip zu verwenden .
PRO TIPP: Wenn das Problem bei Ihrem Computer oder Laptop / Notebook auftritt, sollten Sie versuchen, die Reimage Plus Software zu verwenden, die die Repositories durchsuchen und beschädigte und fehlende Dateien ersetzen kann. Dies funktioniert in den meisten Fällen, in denen das Problem aufgrund einer Systembeschädigung auftritt. Sie können Reimage Plus herunterladen, indem Sie hier klicken