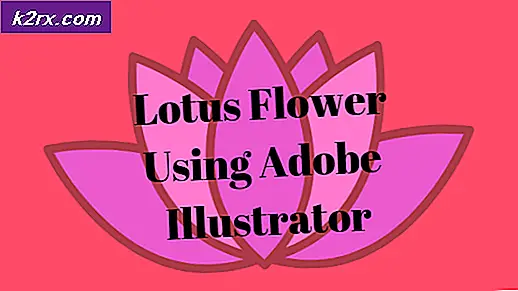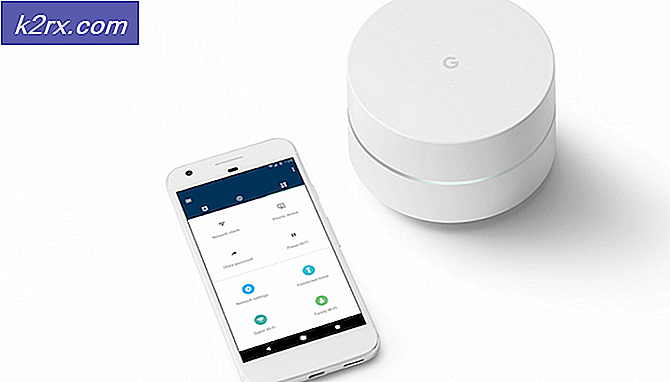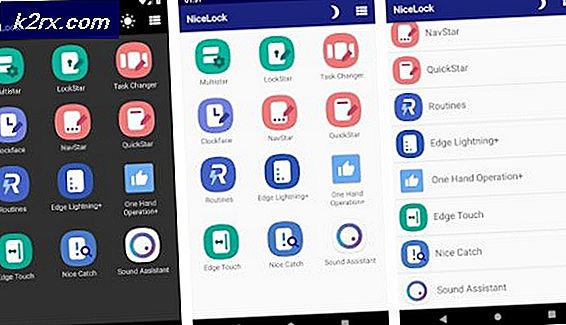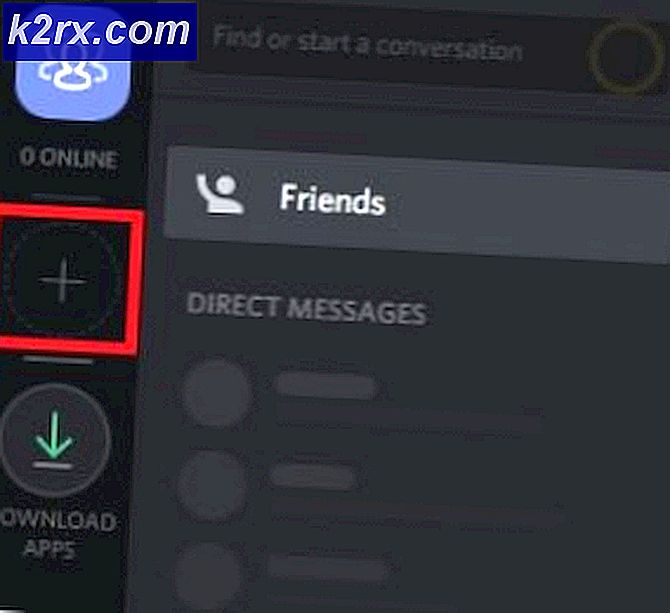Fix: Destiny Fehlercode Termite
Die Fülle verschiedener Fehlercodes, die beim Spielen von Destiny oder Destiny 2 auftreten können, macht es für die Benutzer etwas schwierig, jedes Problem zu bewerten, insbesondere aufgrund der Tatsache, dass Bungie diese Fehler noch nicht vollständig untersucht hat.
Der Termite-Fehlercode betrifft normalerweise Benutzer, die Destiny auf einem PC spielen, und der Fehler selbst tritt normalerweise auf, wenn Benutzer sich beim Spielclient anmelden müssen. Es gibt mehrere erfolgreiche Lösungen für dieses Problem, also stellen Sie sicher, dass Sie alles ausprobieren, bevor Sie aufgeben. Die Wahrscheinlichkeit ist groß, dass Bungie das Problem beheben wird, da der Fehler nach einem neuen Patch aufgetreten ist.
Lösung 1: Verwenden Sie das Scan and Repair Tool
Bungie hat seinen Nutzern mitgeteilt, dass der beste Weg, um dieses Problem zu lösen, darin besteht, ihr Scan und Repair-Tool zu verwenden, auf das von der Battle.net-App aus zugegriffen werden kann. Die meisten Benutzer, die mit diesem Problem zu tun hatten, berichteten, dass das Tool ihnen bei der Lösung ihres Problems geholfen hat. Deshalb empfehlen wir Ihnen, diese Lösung zu versuchen, bevor Sie etwas anderes tun.
- Starten Sie die Battle.net-App, von wo aus Sie normalerweise auf Ihrem PC darauf zugreifen, und navigieren Sie zum Bereich "Destiny 2".
- Klicken Sie auf Optionen und suchen Sie die Option Scannen und Reparieren.
- Klicken Sie darauf und bestätigen Sie Ihre Auswahl, indem Sie auf Begin Scan klicken.
- Es ist durchaus möglich, dass einige Dateien neu heruntergeladen und installiert werden müssen, was am Ende des Scan-und Reparatur-Prozesses geschehen wird.
- Nachdem der Prozess abgeschlossen ist, sollten Sie Destiny 2 neu starten und versuchen, erneut zu sehen, ob der Fehlercode weiterhin angezeigt wird.
Hinweis : Wenn das Problem dadurch nicht behoben wird, löschen Sie die Datei Destiny2.exe, und wiederholen Sie den gesamten Vorgang erneut. Die Datei befindet sich normalerweise im Ordner C: \ Programme \ Destiny 2 \ Destiny 2, sofern Sie keinen anderen Ordner zum Speichern des Spiels ausgewählt haben.
Lösung 2: Lizenzen wiederherstellen
Mit dieser Option werden die Lizenzen aller Spiele, Add-Ons und DLCs wiederhergestellt, die Sie im Besitz Ihres PSN-Kontos haben. Stellen Sie also sicher, dass Sie diese Lösung ausprobieren, weil sie ziemlich einfach ist und ziemlich vielen Benutzern geholfen hat, mit ihrem Schicksal umzugehen Fehlercodes, insbesondere Fehlercode Termite.
- Schalten Sie Ihre PS4 ein und navigieren Sie zum Bereich Einstellungen.
- Klicke auf PlayStation Network >> Kontoverwaltung >> Lizenz wiederherstellen.
- Überprüfen Sie, ob der Fehlercode Termite weiterhin angezeigt wird, während Sie Destiny 2 genießen.
Lösung 3: Starten Sie die Konsole neu
Diese Lösung hat ziemlich vielen Leuten geholfen, mit ihrem Termite-Fehlercode umzugehen, und diese Lösung ist eine ziemlich allgemeine Methode, um fast alle Xbox-bezogenen Probleme zu beheben. Natürlich kann diese Methode nur auf Benutzer angewendet werden, die Destiny auf Xbox spielen.
Stellen Sie jedoch sicher, dass alle Ihre Spiele online synchronisiert und gesichert werden, da dieser Vorgang möglicherweise dazu führt, dass sie aus Ihrem lokalen Xbox One-Speicher gelöscht werden. Es gibt zwei Möglichkeiten, den Cache auf der Xbox One zu löschen und die Konsole vollständig zurückzusetzen:
- Halten Sie den Ein- / Ausschalter an der Vorderseite der Xbox-Konsole gedrückt, bis sie vollständig heruntergefahren ist.
- Entferne den Stromziegel von der Rückseite der Xbox. Drücke und halte den Ein / Aus-Knopf an der Xbox mehrmals, um sicherzustellen, dass keine Energie übrig bleibt und der Cache tatsächlich gereinigt wird.
- Stecken Sie den Stromziegel ein und warten Sie, bis das Licht am Stromziegel seine Farbe von weiß nach orange ändert.
- Schalten Sie die Xbox wie gewohnt wieder ein und überprüfen Sie, ob der Termite-Fehlercode beim Starten von Destiny oder Destiny 2 weiterhin angezeigt wird.
Alternative für Xbox One:
- Navigieren Sie zu Ihren Xbox One-Einstellungen und klicken Sie auf Netzwerk >> Erweiterte Einstellungen.
- Scrollen Sie nach unten zu Alternative Mac Adresse und wählen Sie die Clear Option, die erscheint.
- Sie werden aufgefordert, dies zu tun, da Ihre Konsole neu gestartet wird. Reagiere positiv und dein Cache sollte jetzt gelöscht werden. Öffnen Sie Destiny oder Destiny 2, nachdem die Konsole neu gestartet wurde, und überprüfen Sie, ob der Termite-Fehlercode weiterhin angezeigt wird.
Wenn du eine PlayStation 4 verwendest, um Destiny zu spielen, solltest du die folgenden Anweisungen befolgen, um deine PlayStation 4 hart zurückzusetzen, da PS4 keine Option zum Löschen des Cache besitzt:
- Schalten Sie die PlayStation 4 vollständig aus.
- Sobald die Konsole vollständig heruntergefahren ist, ziehen Sie das Netzkabel von der Rückseite der Konsole ab.
- Lassen Sie die Konsole für mindestens ein paar Minuten nicht angeschlossen.
- Stecken Sie das Netzkabel wieder in die PS4 und schalten Sie es wie gewohnt ein.
Lösung 4: Installieren Sie das Spiel neu
Die Neuinstallation des Spiels behebt normalerweise diese Art von Problemen, obwohl das ganze Problem manchmal ziemlich lang sein kann. Mehrere Benutzer haben vorgeschlagen, dass die Deinstallation und Neuinstallation funktioniert, also stellen Sie sicher, dass Sie es so schnell wie möglich ausprobieren.
Neuinstallation des Spiels auf PlayStation 4:
- Schalte das PlayStation 4-System ein und melde dich in deinem PSN-Profil an.
- Drücken Sie auf das Steuerkreuz und navigieren Sie zum Menü Einstellungen und klicken Sie auf das Menü System Storage Management.
- Klicken Sie auf das Anwendungsmenü und drücken Sie die Optionen, wenn Destiny markiert ist. Klicken Sie auf Löschen >> Alles auswählen und drücken Sie Entf, um das Spiel zu deinstallieren.
- Wählen Sie OK, um das Löschen der ausgewählten Anwendung zu bestätigen, und das Spiel wird vollständig von der Festplatte entfernt.
Das Löschen des Konsolencaches nach der Deinstallation von Destiny stellt sicher, dass keine temporären Dateien im Konsolencache gespeichert sind, die sich auf die Neuinstallation von Destiny auswirken könnten. Hier sind die empfohlenen Schritte zum Löschen des Konsolencaches:
- Schalten Sie die PlayStation 4 vollständig aus.
- Sobald die Konsole vollständig heruntergefahren ist, ziehen Sie das Netzkabel von der Rückseite der Konsole ab.
- Lassen Sie die Konsole für mindestens ein paar Minuten nicht angeschlossen.
- Stecken Sie das Netzkabel wieder in die PS4 und schalten Sie es wie gewohnt ein.
Die Neuinstallation des Spiels auf PS4 kann mit der physischen Spiel-CD erfolgen:
- Schalte das PlayStation 4-System ein und melde dich in deinem PSN-Profil an.
- Legen Sie die originale Spiel-CD ein, mit der Sie das Spiel installiert haben, und die Installation sollte automatisch beginnen. Sie können den Fortschritt auf der Fortschrittsleiste verfolgen.
Sie können das Spiel auch installieren, indem Sie es über Ihre PlayStation und Ihre Internetverbindung herunterladen. Es wird empfohlen, beim Herunterladen eines Spiels eine Kabelverbindung zu verwenden.
- Schalte das PlayStation 4-System ein und melde dich in deinem PSN-Profil an.
- Öffnen Sie das Bibliothekselement auf dem Startbildschirm, suchen Sie Destiny in der Liste und wählen Sie die Schaltfläche Download.
- Ein Fortschrittsbalken wird angezeigt, während das Spiel auf der Konsolfestplatte installiert wird
Neuinstallation des Spiels auf der Xbox One:
- Schalten Sie die Xbox One-Konsole ein und melden Sie sich beim gewünschten Xbox One-Profil an.
- Wählen Sie im Xbox Home-Menüfenster Meine Spiele und Apps, drücken Sie Spiele und markieren Sie Destiny.
- Tippe auf die Schaltfläche Menü und wähle die Option Spiel verwalten >> Alle deinstallieren. Klicken Sie erneut auf Deinstallieren, um Ihre Auswahl auf dem nächsten Bildschirm zu bestätigen.
- Nach einem Moment wird das Spiel von der Festplatte entfernt.
Durch das Löschen des Konsolencaches nach dem Löschen von Destiny wird sichergestellt, dass keine temporären Dateien im Cache gespeichert sind, die sich auf die Neuinstallation von Destiny auswirken könnten. Hier sind die empfohlenen Schritte zum Löschen des Konsolencaches:
- Halten Sie den Ein- / Ausschalter an der Vorderseite der Xbox-Konsole gedrückt, bis sie vollständig heruntergefahren ist.
- Entferne den Stromziegel von der Rückseite der Xbox. Drücke und halte den Ein / Aus-Knopf an der Xbox mehrmals, um sicherzustellen, dass keine Energie übrig bleibt und der Cache tatsächlich gereinigt wird.
Die Neuinstallation des Spiels auf der Xbox One kann mit der physischen Spiel-CD erfolgen:
- Schalten Sie die Xbox One-Konsole ein und melden Sie sich beim gewünschten Xbox One-Profil an.
- Legen Sie die Spiel-CD in das CD-Laufwerk und der Installationsprozess sollte automatisch beginnen. Sie können den Fortschritt verfolgen, bis das Spiel installiert ist.
Sie können das Spiel auch installieren, indem Sie es über Ihre PlayStation und Ihre Internetverbindung herunterladen. Es wird empfohlen, beim Herunterladen eines Spiels eine Kabelverbindung zu verwenden.
- Schalten Sie die Xbox One-Konsole ein und melden Sie sich beim gewünschten Xbox One-Profil an.
- Navigieren Sie zum Abschnitt Bereit zur Installation des Menüs, suchen Sie Destiny und wählen Sie die Option Installieren.
- Der Download- und Installationsfortschritt kann im Abschnitt "Warteschlange" des Menüs angezeigt werden
- Ein Fortschrittsbalken wird angezeigt, während das Spiel auf der Konsolfestplatte installiert wird
PRO TIPP: Wenn das Problem bei Ihrem Computer oder Laptop / Notebook auftritt, sollten Sie versuchen, die Reimage Plus Software zu verwenden, die die Repositories durchsuchen und beschädigte und fehlende Dateien ersetzen kann. Dies funktioniert in den meisten Fällen, in denen das Problem aufgrund einer Systembeschädigung auftritt. Sie können Reimage Plus herunterladen, indem Sie hier klicken