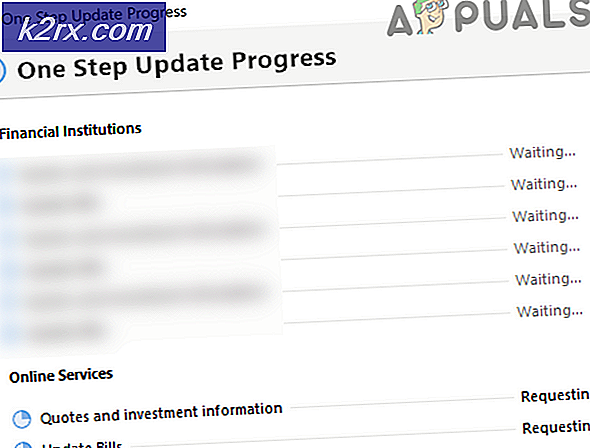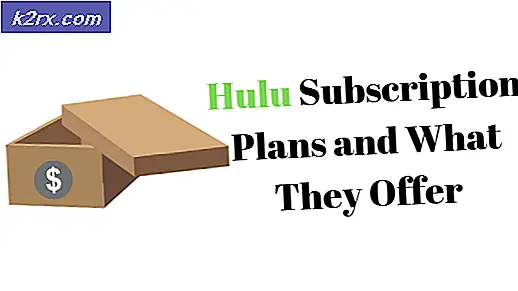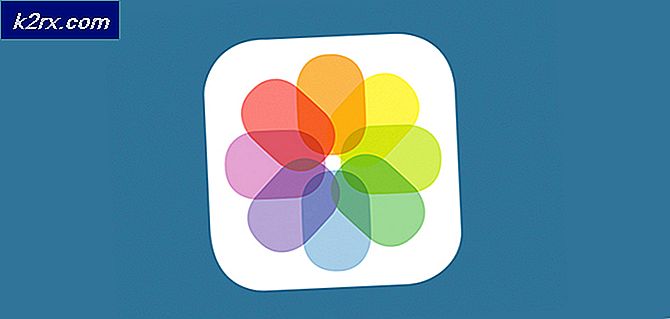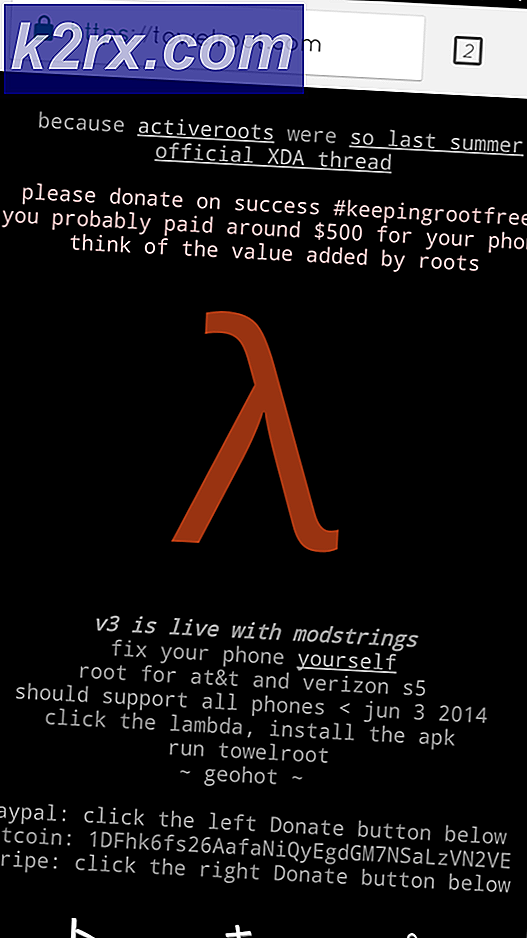So erstellen Sie eine Lotusblume mit dem Ellipsen-Werkzeug in Adobe Illustrator
Adobe Illustrator könnte eines der besten Grafikdesign-Programme sein, mit denen Designer die kompliziertesten Designs erstellen können. Und weil das Programm so viele einfache Tools enthält, mit denen Sie auch einfache Designs erstellen können. Wie das Ellipsen-Werkzeug (das häufig zum Zeichnen von Kreisen und Ovalen und allen zugehörigen Formen verwendet wird) kann jeder zur Herstellung einer Lotusblume verwendet werden. Ja, mit einem Kreis können Sie in Adobe Illustrator eine Blume erstellen. Die erstaunliche Funktion von "Pathfinder" in Illustrator unterstützt den Designer bei der Erstellung der Form eines Blütenblatts für einen Lotus. Befolgen Sie die unten beschriebenen Schritte, um in Adobe Illustrator eine Lotusblume zu erstellen.
- Öffnen Sie Adobe Illustrator für eine neue Datei. Sie müssen einen Lotus erstellen. Lassen Sie uns den Hintergrund zunächst einfach halten. Ich bevorzuge die Verwendung einer leeren Zeichenfläche, insbesondere wenn ich ein Symbol oder ein Bild erstelle, das meine größte Aufmerksamkeit erfordert. Der Hintergrund wird Sie sicherlich ablenken und Sie könnten wichtige Details für die Form verpassen.
- Klicken Sie im linken Werkzeugbereich auf das fünfte Symbol, das in meinem Adobe Illustrator wie ein Rechteck aussieht, da es die letzte Form war, die ich in meiner vorherigen Arbeit verwendet habe. Dies ist im Grunde das Formwerkzeug. Hier finden Sie alle Optionen für Formen, einschließlich des Ellipsen-Werkzeugs. Um darauf zuzugreifen, klicken Sie mit der rechten Maustaste auf das Symbol, um eine Dropdown-Liste mit Optionen für die Formwerkzeuge zu öffnen, aus denen Sie auswählen können. Nachdem Sie das Ellipsen-Werkzeug ausgewählt haben, müssen Sie einen guten proportionalen Kreis zeichnen, wie in der Abbildung unten gezeigt.
- Um den zweiten Kreis genau wie den ersten zu erstellen, können Sie entweder einen anderen Kreis zeichnen oder diesen kopieren, indem Sie die Alt-Taste auf Ihrer Tastatur drücken und gleichzeitig die Form ziehen. Letzteres ist eine bessere Methode, da es die genaue Form kopiert, die Sie zuerst gezeichnet haben.
- Für den nächsten Schritt habe ich die Füllfarbe für das zweite Bild entfernt, die sich oben auf dem ersten befindet, damit ich durch das zweite Bild sehen kann. Dies ist wichtig, um in diesem Fall das Blütenblatt einer Blume und eines Lotus zu bilden. Sie können die Füllfarbe auch für beide Kreise entfernen. Die Hauptidee hier ist, den Schnittpunkt zwischen den beiden Formen sichtbar zu machen, so wie Ihr Blütenblatt aussehen wird. Dieser Schritt ist sehr wichtig. Als Nächstes öffnen Sie den Pathfinder, auf den Sie über die obere Symbolleiste unter der Überschrift "Windows" zugreifen können. Unter den verschiedenen Optionen unter Pathfinder müssen Sie auf das dritte Symbol im Formmodus klicken, das das Symbol für Intersec ist (siehe Abbildung unten).
- Sobald Sie auf "Schneiden" klicken, schneiden sich die von Ihnen gezeichneten Kreise und der einzige verbleibende Teil ist der Schnittpunkt, der wie ein Blütenblatt aussieht.
- Sobald das Blütenblatt über das PathFinder-Tool erstellt wurde. Sie können dieses Blütenblatt drehen, um die gekrümmten Ränder einer Lotusblume zu erzeugen. Um dies zu drehen, müssen Sie die Form auswählen, die Sie gerade erstellt haben, damit diese blauen Grenzen angezeigt werden. Wenn Sie den Cursor in Richtung der Ränder des blauen Randes bewegen, werden Sie einen kurvigen Cursor bemerken, der Ihnen zeigt, dass Sie das Bild damit drehen können. Wenn dieser Cursor angezeigt wird, klicken Sie einfach auf die Form und drehen Sie sie entsprechend dem gewünschten Winkel. Sie können auch die Registerkarte "Reflektieren" verwenden, die angezeigt wird, wenn Sie in der angezeigten Dropdown-Liste unter der Überschrift "Transformieren" mit der rechten Maustaste auf das Bild klicken. Wenn Sie auf "Reflektieren ..." klicken, wird ein weiteres Dialogfeld geöffnet, in dem Sie die erforderlichen Einstellungen auswählen können, um eine "Reflektion" oder Ihr Bild zu erstellen.
- Sie können hier auch die Option Skalieren verwenden. Was ich verwendet habe, um mehr Blütenblätter für den Lotus zu erstellen.
- Wiederholen Sie einen der oben genannten Schritte, um weitere Blütenblätter zu erstellen. Und um diesen überlappenden Effekt zu erzielen, fügen Sie den Blütenblättern einfach eine weiße Füllfarbe hinzu, damit Ihre Blume ungefähr so aussieht.