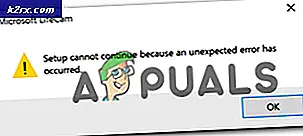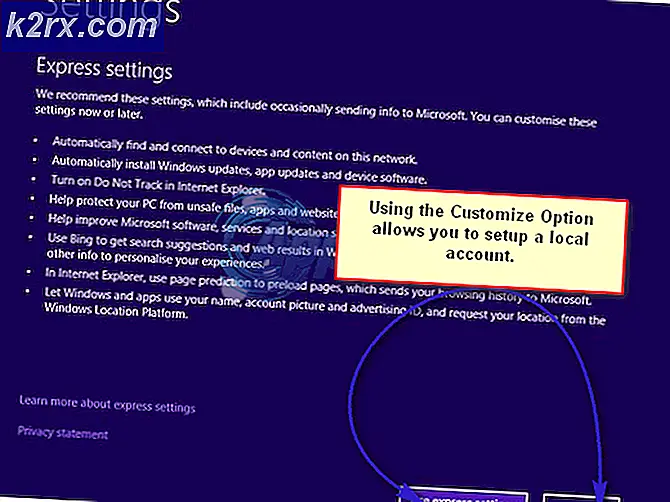So verhindern Sie, dass Standardbenutzer unter Windows 10 Drucker löschen
Die Druckereinstellungen in Windows 10 finden Sie sowohl in der Einstellungen-App als auch in der Systemsteuerung. Mit den Einstellungen können Sie die vorhandenen Drucker konfigurieren oder der Liste einen neuen Drucker hinzufügen. Die Benutzer können das Druckergerät auch aus der Liste entfernen, wenn sie es nicht mehr verwenden. Ein Administrator kann jedoch verhindern, dass Standardbenutzer die Drucker aus der Liste löschen. Die Schaltfläche zum Entfernen des Geräts in den Einstellungen wird einfach deaktiviert.
Dieser Artikel zeigt Ihnen verschiedene Methoden zum Deaktivieren des Löschens von Druckern unter Windows 10.
Der lokale Gruppenrichtlinien-Editor ist nur in den Editionen Windows 10 Enterprise, Pro und Education verfügbar. Daher haben wir auch die Registrierungseditor-Methode für Windows 10 Home-Benutzer aufgenommen. Beide Methoden konfigurieren dieselbe Einstellung.
1. Verwenden des lokalen Gruppenrichtlinien-Editors, um das Löschen von Druckern zu verhindern
Die Gruppenrichtlinie ist eine Windows-Funktion, die eine zentralisierte Konfiguration und Verwaltung des Betriebssystems und der Anwendungen ermöglicht. Im Gruppenrichtlinien-Editor stehen eine Vielzahl erweiterter Einstellungen zur Verfügung. Im Gruppenrichtlinien-Editor gibt es zwei verschiedene Kategorien. Die gesuchte Einstellung finden Sie in der Kategorie Benutzerkonfiguration.
Wenn Ihr System nicht mit dem Gruppenrichtlinien-Editor ausgestattet ist, dann überspringen Verwenden Sie diese Methode und versuchen Sie es mit der Registrierungseditor-Methode. Wenn auf Ihrem System jedoch der Gruppenrichtlinien-Editor verfügbar ist, führen Sie die folgenden Schritte aus, um zu verhindern, dass Benutzer Drucker entfernen:
- Drücken Sie die Windows + R. Taste zusammen auf der Tastatur drücken, um a zu öffnen Lauf Dialog. Dann müssen Sie “gpedit.msc”Im Dialogfeld und drücken Sie die Eingeben Taste oder klicken Sie auf die OK Taste. Dies wird die öffnen Lokaler Gruppenrichtlinien-Editor Fenster auf Ihrem Computer.
- Gehen Sie im Fenster "Editor für lokale Gruppenrichtlinien" zu folgendem Pfad:
Benutzerkonfiguration \ Administrative Vorlagen \ Systemsteuerung \ Personalisierung \
- Doppelklicken Sie nun auf die Richtlinie mit dem Namen „Löschen von Druckern verhindern”Und es öffnet sich ein weiteres Fenster. Ändern Sie dann die Umschaltoption von Nicht konfiguriert zu aktiviert Wie nachfolgend dargestellt.
- Danach klicken Sie einfach auf Anwenden und OK Schaltflächen zum Speichern dieser Änderungen.
- Die Gruppenrichtlinie aktualisiert die Änderungen automatisch. Wenn nicht, müssen Sie die Aktualisierung für die Gruppenrichtlinie erzwingen.
- Suchen nach Eingabeaufforderung in der Windows-Suchfunktion und führen Sie sie als Administrator aus. Geben Sie nun den folgenden Befehl in die Eingabeaufforderung für erhöhte Befehle ein und drücken Sie die Taste Eingeben Taste auf der Tastatur. Sie können die Gruppenrichtlinie auch aktualisieren, indem Sie Neustart der Computer.
gpupdate / force
- Wenn du möchtest aktivieren Klicken Sie erneut auf die Schaltfläche zum Entfernen des Geräts. Ändern Sie einfach die Umschaltoption in Deaktiviert oder Nicht konfiguriert in Schritt 3.
2. Verwenden des Registrierungseditors, um das Löschen von Druckern zu verhindern
Die Windows-Registrierung ist eine hierarchische Datenbank, in der alle Einstellungen für das Betriebssystem und die Anwendungen gespeichert werden. Es enthält Schlüssel und Werte für jede bestimmte Einstellung. Wenn Sie den Gruppenrichtlinien-Editor verwendet haben, bevor Sie diese Methode verwendet haben, werden der Wert und der Schlüssel für diese bestimmte Einstellung aktualisiert. Wenn Sie den Registrierungseditor jedoch direkt verwenden, müssen Sie die Schlüssel und Werte für eine bestimmte Einstellung erstellen. Die Einstellung zum Verhindern des Löschens von Druckern kann unter der aktuellen Benutzerstruktur konfiguriert werden. Befolgen Sie nun die folgenden Schritte sorgfältig:
Hinweis: Wir haben auch einen Schritt zum Erstellen einer Registrierungssicherung aus Sicherheitsgründen hinzugefügt. Sie können diesen Schritt jedoch überspringen, wenn Sie kein Backup erstellen möchten.
- Öffnen Sie zuerst die Lauf Dialogfeld durch Drücken der Windows und R. Tasten zusammen auf Ihrer Tastatur. Dann müssen Sie “regedit”Im Dialogfeld und drücken Sie die Eingeben Schlüssel zum Öffnen der Registierungseditor. Wenn du bekommst UAC Klicken Sie dann auf die Eingabeaufforderung (Benutzerkontensteuerung) Ja Taste.
- Sie können auch eine Registrierungssicherung erstellen, bevor Sie neue Änderungen vornehmen. Klick auf das Datei Menü und wählen Sie die Export Möglichkeit. Wählen Sie den Dateinamen, den Speicherort und klicken Sie auf speichern Taste.
Hinweis: Der Wiederherstellungsprozess der Sicherung ist der gleiche. Klicken Sie auf Datei Menü und wählen Sie die Importieren Option wie gezeigt. Anschließend können Sie die Sicherungsdatei auswählen, die Sie kürzlich erstellt haben.
- Gehen Sie im Fenster des Registrierungseditors zu folgendem Speicherort:
HKEY_CURRENT_USER \ Software \ Microsoft \ Windows \ CurrentVersion \ Policies \ Explorer
Hinweis: Wenn die Forscher Schlüssel fehlt, klicken Sie einfach mit der rechten Maustaste auf Richtlinien Schlüssel und wählen Sie die Neu> Schlüssel Möglichkeit. Nennen Sie dann den neu erstellten Schlüssel als „Forscher“.
- Klicken Sie mit der rechten Maustaste auf den rechten Bereich des Forscher Schlüssel und wählen Sie die Neu> DWORD (32-Bit) Wert Möglichkeit. Benennen Sie dann den Wert in „NoDeletePrinterUnd speichere es.
- Doppelklicken Sie auf NoDeletePrinter Wert und es wird ein kleiner Dialog geöffnet. Ändern Sie nun die Wertdaten in 1 und klicken Sie auf die OK Taste.
- Schließen Sie abschließend das Fenster Registrierungseditor und Neustart den Computer, um die neuen Änderungen zu übernehmen.
- Du kannst immer aktivieren Klicken Sie auf die Schaltfläche Gerät entfernen, indem Sie die Wertdaten in ändern 0 oder von entfernen der Wert aus der Registrierung.