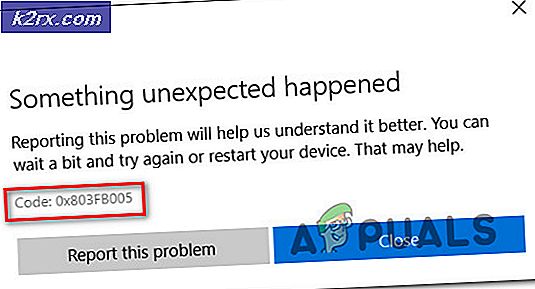Fix: ERR_CERT_COMMON_NAME_INVALID 'Verbindung nicht privat'
Wenn Sie Google Chrome verwenden, versuchen Sie, zu einer bestimmten Website zu navigieren und eine Fehlermeldung anzuzeigen, dass Ihre Verbindung nicht privat ist, wenn Sie die Adresse der Website in die URL-Leiste eingeben und die Eingabetaste drücken. Sie sind von dem Problem NET :: ERR_CERT_COMMON_NAME_INVALID betroffen. Wenn Sie unter der Fehlermeldung auf Erweitert zeigen klicken, die angibt, dass Ihre Verbindung nicht privat ist, werden Sie feststellen, dass der Fehlercode für das Problem NET :: ERR_CERT_COMMON_NAME_INVALID ist.
Google Chrome zeigt diese Fehlermeldung Benutzern an, wenn sie die Anmeldeinformationen der betreffenden Website anfordert und für die Website falsche oder ungewöhnliche Anmeldeinformationen erhält. In den meisten Fällen wird die Fehlermeldung ausgelöst, wenn das SSL-Zertifikat der Website, auf die zugegriffen wird, nicht mit dem Zertifikat übereinstimmt, das Google Chrome für diese bestimmte Website gespeichert hat. Da der Besuch einer Website mit zweifelhaften Anmeldeinformationen potenziell gefährlich sein kann, zeigt Google Chrome diese Fehlermeldung an und weist den betroffenen Nutzer an, zu einem späteren Zeitpunkt erneut auf die Website zuzugreifen, damit mögliche Sicherheitsbedrohungen auf der Website neutralisiert werden.
Dieses Problem tritt nur bei Websites auf, die die gesamte Kommunikation zwischen ihnen und den Computern ihrer Benutzer verschlüsseln (und daher "https" in ihren Webadressen anstelle von "http" haben). Dazu gehören alle großen Namen im World Wide Web sowie jede Website, die sich ein wenig um die eigene Sicherheit und die Sicherheit ihrer Benutzer kümmert. Es ist auch bekannt, dass dieses Problem manchmal auf falsche Einstellungen für Datum und Uhrzeit zurückzuführen ist. Wenn Sie also darauf stoßen, vergewissern Sie sich, dass die Datums- und Uhrzeiteinstellungen Ihres Computers korrekt sind, bevor Sie etwas anderes tun. Zum Glück gibt es jedoch einige wirksame Lösungen, die Sie verwenden können, um dieses Problem zu lösen, und es gibt auch eine Problemumgehung, die in vielen Fällen erfolgreich ist.
Die Problemumgehung
Wie bereits erwähnt, tritt dieses Problem nur auf Websites auf, die anstelle des HTTP-Protokolls das HTTPS-Protokoll verwenden und den gesamten Datenaustausch zwischen ihnen und den Computern ihrer Benutzer verschlüsseln. Was die meisten Leute nicht wissen ist, dass es für jede Website, die das HTTPS-Protokoll verwendet, eine Version der Website gibt, die das HTTP-Protokoll aus verschiedenen Gründen verwendet. Sie können dieses Problem leicht umgehen, indem Sie die https in der Adresse der Website, auf die Sie zugreifen möchten, mit http ersetzen. Dadurch gelangen Sie zur Version der Website, die unverschlüsselt ist und das HTTP-Protokoll verwendet.
Seien Sie jedoch vorsichtig, da Sie die Sicherheit Ihres Computers durch den Zugriff auf eine unverschlüsselte Website verringern. Aus diesem Grund sollten Sie diese Problemumgehung nur in Betracht ziehen, wenn die Website, auf die Sie zugreifen möchten, eine bekannte und vertrauenswürdige Website ist (Facebook oder YouTube zum Beispiel).
Lösung 1: Deaktivieren Sie alle Sicherheitsprogramme von Drittanbietern (oder deinstallieren Sie sie)
In vielen Fällen wurden auch Sicherheitsprogramme von Drittanbietern als Ursache für dieses Problem identifiziert. Wenn Sie Anti-Virus-, Antimalware- oder Firewall-Programme von Drittanbietern installiert haben und aktiv auf Ihrem Computer ausgeführt werden, können Sie Ihren Computer von diesem Problem befreien, indem Sie sie deaktivieren (oder eher vollständig deinstallieren). Wenn das Problem weiterhin besteht, nachdem Sie alle diese Programme deaktiviert oder deinstalliert haben, wechseln Sie einfach zu einer anderen Lösung.
Lösung 2: Leeren Sie den Inhalt des DNS-Clientauflösungscaches Ihres Computers
- Wenn Sie Windows 7 verwenden, öffnen Sie das Startmenü, suchen Sie nach cmd, klicken Sie mit der rechten Maustaste auf das Suchergebnis cmd und klicken Sie auf Als Administrator ausführen . Wenn Sie Windows 8, 8.1 oder 10 verwenden, drücken Sie die Windows-Logo- Taste + X, um das WinX-Menü zu öffnen, und klicken Sie im WinX-Menü auf Eingabeaufforderung (Admin) . Wenn Sie CMD nicht über WinX Menu finden können, dann verwenden Sie die Windows 7-Anweisungen und sie werden auch funktionieren.
- Geben Sie Folgendes in die Eingabeaufforderung mit erhöhten Rechten ein und drücken Sie die Eingabetaste :
ipconfig / flushdns
PRO TIPP: Wenn das Problem bei Ihrem Computer oder Laptop / Notebook auftritt, sollten Sie versuchen, die Reimage Plus Software zu verwenden, die die Repositories durchsuchen und beschädigte und fehlende Dateien ersetzen kann. Dies funktioniert in den meisten Fällen, in denen das Problem aufgrund einer Systembeschädigung auftritt. Sie können Reimage Plus herunterladen, indem Sie hier klicken
- Sobald der Befehl ausgeführt wurde, schließen Sie die Eingabeaufforderung mit erhöhten Rechten .
- Starten Sie den Computer neu und überprüfen Sie, ob das Problem nach dem Hochfahren behoben wurde.
Lösung 3: Verwenden Sie die DNS-Server von Google
Wenn Ihr Computer für die automatische Verwendung von zufälligen DNS-Servern konfiguriert ist, kann der Grund für dieses Problem auf den verwendeten Servern liegen. Wenn dies der Fall ist, sollten Sie Ihren Computer einfach so konfigurieren, dass er stattdessen die DNS-Server von Google verwendet. Um dies zu tun, müssen Sie:
- Klicken Sie mit der rechten Maustaste auf das Netzwerksymbol im Infobereich Ihres Computers und klicken Sie im daraufhin angezeigten Kontextmenü auf Netzwerk- und Freigabecenter öffnen .
- Klicken Sie im linken Bereich auf Adaptereinstellungen ändern .
- Klicken Sie mit der rechten Maustaste auf Ihre Internetverbindung und klicken Sie auf Eigenschaften .
- Klicken Sie auf Internetprotokoll Version 4 (TCP / IPv4), um es auszuwählen, und klicken Sie auf Eigenschaften .
- Aktivieren Sie die folgenden DNS-Serveradressen verwenden:
- Setzen Sie Ihren bevorzugten DNS-Server auf 8.8.8 . 8
- Stellen Sie Ihren alternativen DNS-Server auf 8.8.4 ein . 4
- Klicken Sie auf OK und dann erneut auf OK, und schließen Sie das Netzwerk- und Freigabecenter .
- Starten Sie Ihren Computer neu.
Wenn der Computer hochfährt, versuchen Sie, auf die Website zuzugreifen, auf der Sie zuvor nicht zugreifen konnten, und sehen Sie, ob Sie die Fehlermeldung NET :: ERR_CERT_COMMON_NAME_INVALID entfernt haben.
Lösung 4: Bearbeiten Sie die Hostdatei Ihres Computers, um das Problem zu beheben
- Drücken Sie die Windows-Logo- Taste + E, um den Datei-Explorer zu starten.
- Navigieren Sie zum folgenden Verzeichnis:
X: \ Windows \ System32 \ Treiber \ etc
Hinweis: Ersetzen Sie X in dem obigen Verzeichnis durch den Buchstaben, der der Partition der Festplatte Ihres Computers entspricht, auf der Windows installiert ist (was für die meisten Leute Laufwerk C ist ).
- Suchen Sie und klicken Sie mit der rechten Maustaste auf eine Datei namens hosts, und klicken Sie auf Öffnen .
- Klicken Sie in der Liste der zur Verfügung gestellten Programme auf und wählen Sie Editor, und klicken Sie auf OK . Wenn Sie dies tun, wird die Datei hosts im Editor geöffnet, wo Sie sie einfach bearbeiten können.
- Durchsuchen Sie die Datei hosts. Wenn Sie darin Einträge finden, die die Adresse der Website enthalten, auf die Sie nicht zugreifen können, löschen Sie sie.
- Drücken Sie Strg + S, um die vorgenommenen Änderungen zu speichern, und schließen Sie die Hosts
- Schließen Sie den Datei-Explorer und starten Sie Ihren Computer neu.
Versuchen Sie nach dem Hochfahren des Computers auf die Website zuzugreifen, auf die Sie zuvor nicht zugreifen konnten, und prüfen Sie, ob das Problem behoben wurde.
PRO TIPP: Wenn das Problem bei Ihrem Computer oder Laptop / Notebook auftritt, sollten Sie versuchen, die Reimage Plus Software zu verwenden, die die Repositories durchsuchen und beschädigte und fehlende Dateien ersetzen kann. Dies funktioniert in den meisten Fällen, in denen das Problem aufgrund einer Systembeschädigung auftritt. Sie können Reimage Plus herunterladen, indem Sie hier klicken