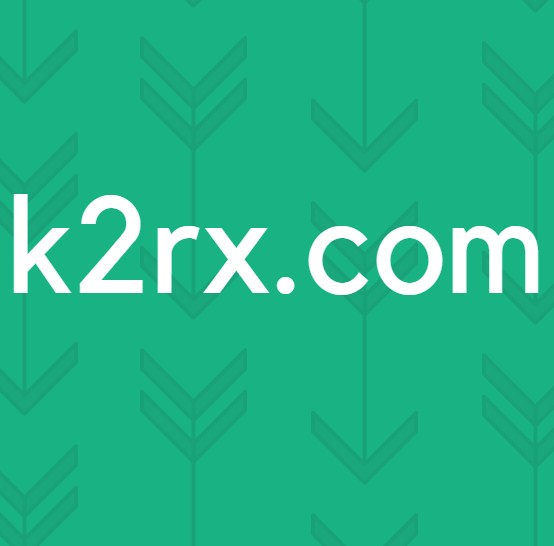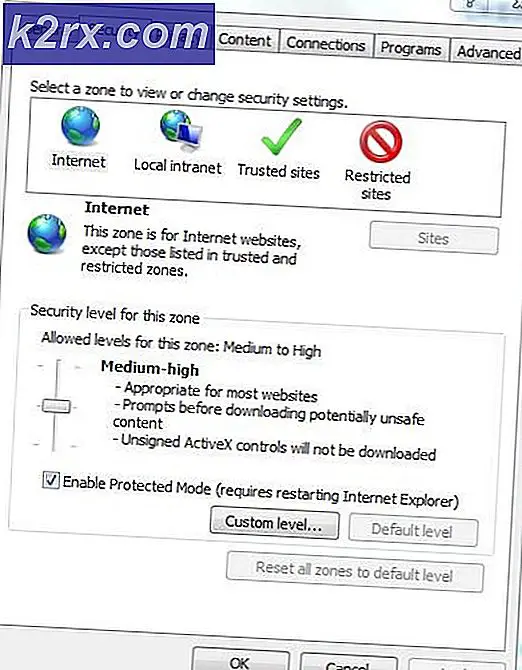Wiederherstellen von Prozessoren in der Systemkonfiguration in Windows 10
Microsoft Windows hat normalerweise Standardeinstellungen, um zu konfigurieren, wie Ihr System funktioniert. Diese Konfiguration enthält die Anzahl der Prozessoren, die das Betriebssystem ausführen kann. Standardmäßig verwendet Windows alle Ihre Prozessoren, um die Aufgaben auf Ihrem System auszuführen. Bei mehreren Tasks können jedem Prozessorkern unterschiedliche Aufgaben übertragen werden, so dass diese unabhängig voneinander arbeiten können. Dies verbessert die Leistung gegenüber der alten Einzelschichtverarbeitung, bei der jede Task zur Verarbeitung während der Interruptbehandlung oder der Round-Robin-Verarbeitung zurück in die CPU geladen werden musste.
Zu Diagnosezwecken bietet Windows einem Benutzer jedoch die Möglichkeit, die Anzahl der Prozessoren zu begrenzen, die zu einem bestimmten Zeitpunkt ausgeführt werden können. Dies hilft bei der Identifizierung eines fehlerhaften Prozessors oder hilft Programmierern, ihr Programm zu testen, wenn es auf einem Prozessor im Vergleich zu mehreren Prozessoren ausgeführt wird. Die Funktion steht in den erweiterten Optionen des Fensters msconfig zur Verfügung .
Wir werden darauf eingehen, warum Sie den Rest des Prozessors verlieren, wenn Sie eine geringere Anzahl als die maximal verfügbaren Prozessoren wählen. Es wird dann eine Anleitung gegeben, wie Sie die Anzahl Ihrer Prozessoren wiederherstellen können.
Warum verlieren Sie die anderen Prozessoren nach dem Wechsel zu einem Prozessor?
Standardmäßig ist das Kontrollkästchen, das die Anzahl der Prozessoren einschränkt, normalerweise deaktiviert. Auf diese Weise können Windows auswählen, wann ein Prozessor ausgeführt werden soll, um Energie zu sparen, oder wann mehrere Prozessoren ausgeführt werden müssen, um die Leistung zu erhöhen. Wenn Sie diese Konfiguration ändern, wird Ihre Leistung wahrscheinlich beeinträchtigt.
Wenn Sie einen Prozessor auswählen und diese Option dauerhaft machen, müssen Sie Ihren Computer neu starten, damit der Effekt stattfindet. Beim nächsten Start des Computers wird nur ein Prozessor online gehen und Sie werden nur einen einzigen Prozessor ausführen. Da nur ein Prozessor online ist, wird Windows davon ausgehen, dass Ihre CPU nur einen Prozessor hat. Aus diesem Grund haben Sie im Microsoft-Konfigurationsfenster nur eine Dropdown-Liste mit einem Prozessor. Dies ist das gleiche Szenario, wenn Sie eine geringere Anzahl von Prozessoren ausführen als für Ihr System verfügbar sind.
Gehen Sie folgendermaßen vor, um die Anzahl der Prozessoren auf die Standardnummer zurückzusetzen, nachdem Sie die vorherige Konfiguration dauerhaft festgelegt haben. Diese Methoden funktionieren auch für andere Windows-Versionen.
Deaktivieren Sie das Kontrollkästchen für die Anzahl oder Prozessoren und starten Sie Ihren PC neu
Obwohl Sie die Option "Alle Boot-Einstellungen dauerhaft ausführen" aktivieren, können Sie in Windows immer noch zurückkehren und Ihre Konfiguration ändern. Diese Methode wird mit der Standardkonfiguration neu gestartet, daher werden alle Prozessoren online gehen und können daher von msconfig aufgelistet werden.
PRO TIPP: Wenn das Problem bei Ihrem Computer oder Laptop / Notebook auftritt, sollten Sie versuchen, die Reimage Plus Software zu verwenden, die die Repositories durchsuchen und beschädigte und fehlende Dateien ersetzen kann. Dies funktioniert in den meisten Fällen, in denen das Problem aufgrund einer Systembeschädigung auftritt. Sie können Reimage Plus herunterladen, indem Sie hier klicken- Drücken Sie Windows / Starttaste + R, um das Ausführungsfenster zu öffnen
- Geben Sie msconfig in das Ausführen-Textfeld ein und drücken Sie die Eingabetaste, um das Systemkonfigurationsfenster zu öffnen
- Klicken Sie auf der Registerkarte Start auf Erweiterte Optionen (wenn Sie mehrere Betriebssysteme auf Ihrem Computer haben, wählen Sie das Betriebssystem aus, das Sie zuerst konfigurieren möchten)
- Deaktivieren Sie im Fenster "erweiterte Bootoptionen" das Kontrollkästchen Anzahl der Prozessoren . Um alle Standardeinstellungen wiederherzustellen, deaktivieren Sie auch die restlichen Kontrollkästchen in diesem Fenster.
- Klicken Sie auf OK, um das Fenster zu schließen (alle angezeigten Warnungen akzeptieren)
- Klicken Sie auf Anwenden und dann auf OK im Systemkonfigurationsfenster (akzeptieren Sie alle angezeigten Warnungen).
- Starten Sie Ihren PC neu
Der nächste Start zeigt Ihnen die Anzahl aller auf Ihrer CPU verfügbaren Prozessoren an.
Wir werden die Start / Boot-Konfiguration mit der Systemregistrierung zurücksetzen. Dies wird die Standardeinstellungen wiederherstellen.
- Drücken Sie Windows / Starttaste + R, um das Ausführungsfenster zu öffnen
- Geben Sie regedit in das Textfeld "Ausführen" ein und drücken Sie die Eingabetaste, um den Registrierungseditor zu öffnen
- Navigieren Sie zu dieser Taste
- Klicken Sie auf den Unterschlüssel startuptreg und löschen Sie alle Schlüsseleinträge ( außer dem Schlüssel (Standard) ) im rechten Bereich, indem Sie mit der rechten Maustaste klicken und Löschen wählen
- Klicken Sie auf die Status- Sub-Taste auf der linken Seite. Doppelklicken Sie auf die Tasten im rechten Bereich und ändern Sie ihren DWORD-Wert wie folgt:
Bootini - 2
Dienstleistungen - 0
Startup - 2
Alles in hexadezimaler Form
- Starten Sie Ihren PC neu. Es wird jetzt normal starten und Sie werden alle Ihre Prozessoren aufgelistet haben.
Im Allgemeinen ist es eine sehr schlechte Idee, sich mit Einstellungen in msconfig herumzuärgern. In den meisten Fällen werden Sie mit schlechterer Leistung enden; Im schlimmsten Fall haben Sie einen nicht mehr startfähigen Computer. Diese Funktion dient zum Debuggen und soll Ihren PC nicht beschleunigen.
PRO TIPP: Wenn das Problem bei Ihrem Computer oder Laptop / Notebook auftritt, sollten Sie versuchen, die Reimage Plus Software zu verwenden, die die Repositories durchsuchen und beschädigte und fehlende Dateien ersetzen kann. Dies funktioniert in den meisten Fällen, in denen das Problem aufgrund einer Systembeschädigung auftritt. Sie können Reimage Plus herunterladen, indem Sie hier klicken