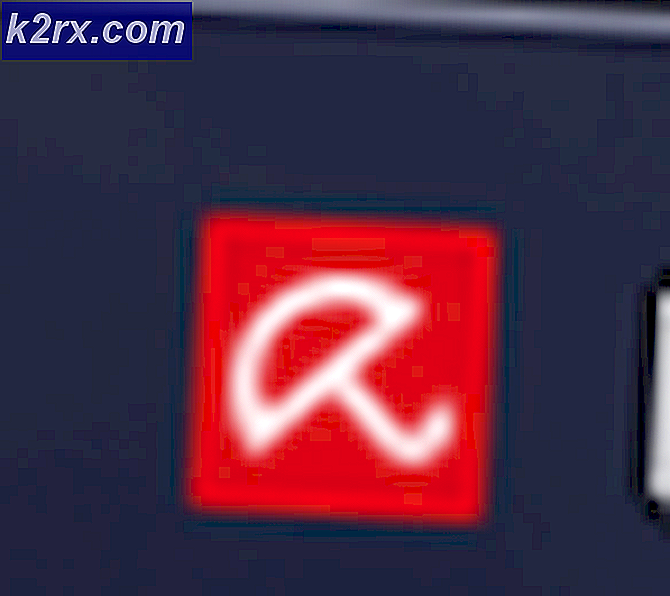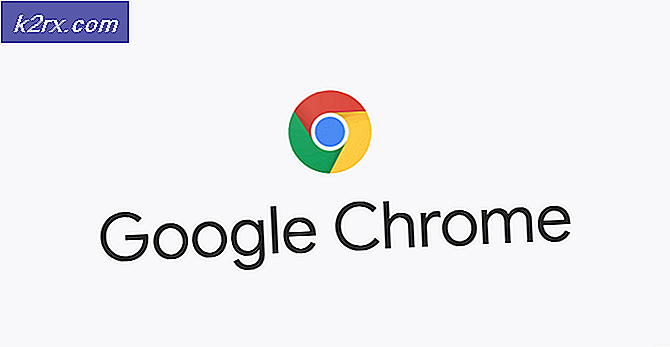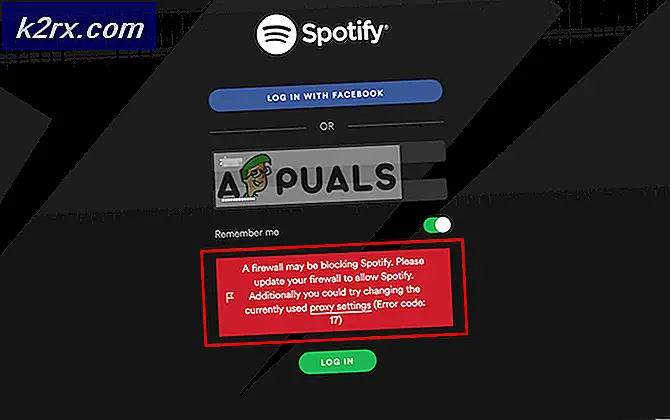Fix: Der Diagnose-Richtlinien-Service wird nicht ausgeführt
Benutzer sehen den Fehler Diagnostics Policy Service wird nicht im Fehlerbehebungsfenster ausgeführt, wenn ihr Internet nicht funktioniert. Dieser Fehler ist ziemlich häufig und Benutzer werden meistens mit einem anderen Dialog aufgefordert Computer hat begrenzte Netzwerkverbindung.
Die Problembehandlung wird hier beendet und das Netzwerkproblem wird nicht behoben. Der Diagnostic Policy Service ermöglicht die Problemerkennung, Fehlerbehebung und Lösung von Windows-Komponenten auf Ihrem Windows-Betriebssystem. Wenn dieser Dienst nicht ausgeführt wird, funktioniert die Diagnose nicht mehr. Dieses Verhalten tritt normalerweise aufgrund einiger Fehlkonfigurationen des Systems auf. Wir werden alle Lösungen durchgehen und versuchen, den Diagnosedienst wieder online zu schalten, damit der Computer mit der Fehlerbehebung fortfahren kann.
Überprüfen des Diagnosedienstes
Bevor wir mit der Aktualisierung von Treibern oder der Ausführung von Befehlen an der Eingabeaufforderung beginnen, prüfen wir, ob der Dienst ausgeführt wird oder nicht. Wenn dies nicht der Fall ist, können wir es problemlos aktivieren und versuchen, Ihr Netzwerk erneut zu beheben.
- Drücken Sie Windows + R, geben Sie Dienste ein. msc in der Dialogbox und drücke Enter.
- Alle Dienste auf Ihrem Computer werden hier aufgelistet. Navigieren Sie durch alle, bis Sie Diagnostic Policy Service finden . Klicken Sie mit der rechten Maustaste darauf und wählen Sie Eigenschaften .
- Legen Sie den Starttyp als Automatisch fest und klicken Sie auf Start. Klicken Sie auf Anwenden, um die Änderungen zu speichern und den Vorgang zu beenden. Versuchen Sie nun erneut, den Fehlerbehebungsdienst zu starten, und überprüfen Sie, ob die Fehlermeldung nicht mehr angezeigt wird.
Lösung 2: Erteilen von Administratorrechten für verschiedene Module
Diese Fehlermeldung kann auch auftreten, wenn der Netzwerkdienst der Module und der lokale Dienstadministrator keine Administratorrechte haben. Diese Module benötigen vollständigen Zugriff auf Ihren Computer, damit sie mit voller Autonomie arbeiten können und keine Blockaden behindern (Probleme bei der Ausführung von Operationen). Wir können versuchen, ihnen diese Berechtigungen zu gewähren und zu sehen, ob dies das Problem für uns behebt.
- Drücken Sie Windows + S, geben Sie cmd in das Dialogfeld ein, klicken Sie mit der rechten Maustaste auf die Anwendung, und wählen Sie Als Administrator ausführen aus .
- Führen Sie an der Eingabeaufforderung mit erhöhten Rechten die folgenden Befehle aus:
net localgroup Administratoren / add networkservice net localgroup Administratoren / add localservicePRO TIPP: Wenn das Problem bei Ihrem Computer oder Laptop / Notebook auftritt, sollten Sie versuchen, die Reimage Plus Software zu verwenden, die die Repositories durchsuchen und beschädigte und fehlende Dateien ersetzen kann. Dies funktioniert in den meisten Fällen, in denen das Problem aufgrund einer Systembeschädigung auftritt. Sie können Reimage Plus herunterladen, indem Sie hier klicken
- Schließen Sie die Eingabeaufforderung, und führen Sie die Diagnose erneut aus. Wenn es nicht funktioniert, erwägen Sie einen Neustart.
Lösung 3: Neuinstallation der Netzwerkadapter
Wenn beide oben genannten Lösungen nicht funktionieren, kann die Neuinstallation der Netzwerkadapter das Problem sofort beheben. Wir deinstallieren zuerst den Netzwerkadapter von Ihrem Computer und suchen dann nach Hardwareänderungen. Das Betriebssystem erkennt die angeschlossene Hardware automatisch und installiert die Standardtreiber dafür. Wenn die Standardtreiber nicht funktionieren, können Sie sie immer aktualisieren.
- Drücken Sie Windows + R, geben Sie devmgmt ein. msc in der Dialogbox und drücke Enter.
- Erweitern Sie die Kategorie Netzwerkadapter, klicken Sie mit der rechten Maustaste auf den Adapter, der Ihnen Probleme bereitet, und klicken Sie auf Gerät deinstallieren .
- Sobald das Gerät deinstalliert ist, klicken Sie mit der rechten Maustaste auf einen freien Platz im Gerätemanager und wählen Sie Nach geänderter Hardware suchen .
- Der Netzwerkadapter wird automatisch installiert. Überprüfen Sie, ob Sie ordnungsgemäß auf das Internet zugreifen. Wenn Sie das immer noch nicht können, versuchen Sie es erneut mit der Fehlerbehebung und prüfen Sie, ob das Modul funktioniert.
Nachdem Sie die Standardtreiber installiert haben, können Sie sie auch auf die neueste Version aktualisieren, indem Sie mit der rechten Maustaste auf die Hardware klicken und Treiber aktualisieren auswählen. Sie können entweder automatisch (erste Option) oder manuell (zweite Option) aktualisieren.
Lösung 4: Systemwiederherstellung / Bereinigung der Installation
Wenn die oben genannte Methode nicht funktioniert, ist es eine Wiederherstellung wert, bevor die neuesten Windows 10-Updates auf Ihrem Computer installiert wurden oder wenn Sie eine Anwendung auf Ihrem Computer installiert haben. Wenn Sie den letzten Wiederherstellungspunkt nicht haben, können Sie eine saubere Version von Windows installieren. Sie können das Dienstprogramm Belarc verwenden, um alle Ihre Lizenzen zu sichern, Ihre Daten mit externem Speicher sichern und anschließend eine Neuinstallation durchführen.
Hinweis: Diese Methode eignet sich am besten, wenn die Netzwerkhardware nach einer Aktualisierung oder nach der Installation einer Anwendung nicht funktioniert.
Sie können die Methode unter Ausführen eines Systems in unserem Artikel in der zweiten Lösung überprüfen.
PRO TIPP: Wenn das Problem bei Ihrem Computer oder Laptop / Notebook auftritt, sollten Sie versuchen, die Reimage Plus Software zu verwenden, die die Repositories durchsuchen und beschädigte und fehlende Dateien ersetzen kann. Dies funktioniert in den meisten Fällen, in denen das Problem aufgrund einer Systembeschädigung auftritt. Sie können Reimage Plus herunterladen, indem Sie hier klicken