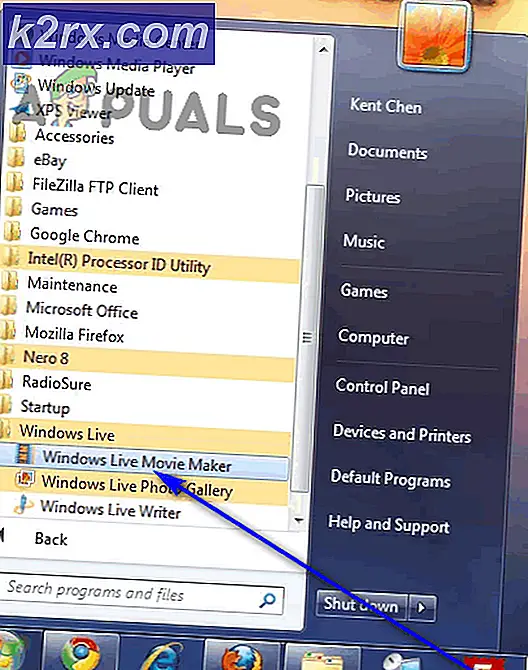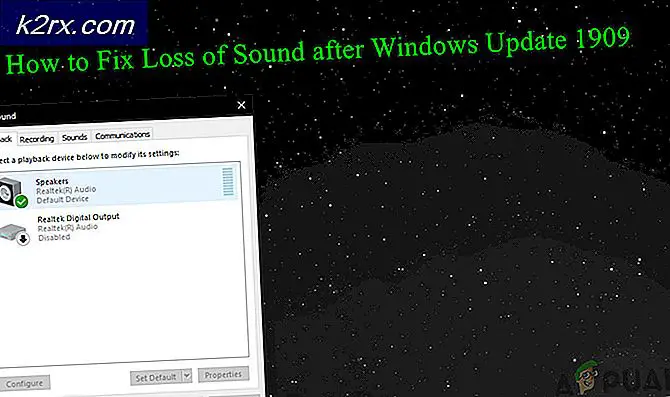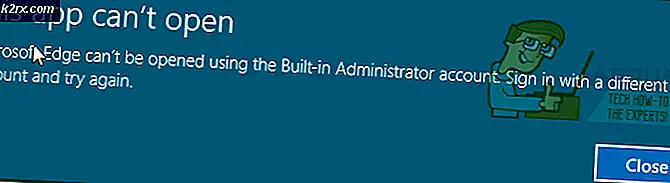Fix: Deinstallieren Sie SkypeHost.exe unter Windows 10
Mit der Veröffentlichung des neuen Windows 10 kamen alle neuen Funktionen und Anwendungen dazu. Unter ihnen war die Integration der Messaging-App und Skype-Video-App in Windows 10. Skype Video App bietet hier integrierte Funktionen für Video-Chat. Der hier beschriebene Prozess skypehost.exe ist der Prozess, der von der integrierten Skype-App und der Skype Video App in Windows 10 verwendet wird.
Da Windows 10 immer noch eine neue Version ist, werden Fehler entdeckt. Eine davon ist die hohe CPU-Auslastung von skypehost.exe und zahlreiche Fehler, die im Hintergrund auftreten (kann über die Ereignisanzeige überprüft werden). Jeder Versuch, es zu stoppen oder durch Mainstream-Verfahren zu deaktivieren, kann es vorübergehend stoppen, aber es wird automatisch gestartet, es sei denn, es wurde ordnungsgemäß deinstalliert.
Nun, hier ist etwas, das du verstehen solltest. Wenn Skype als App unter Windows 10 ausgeführt wird, führt dies zu hoher CPU-Auslastung und anderen Fehlern. Wenn Sie jedoch die Desktop-Version von Skype direkt von der Skype-Website herunterladen, haben Sie keine Probleme. Zuerst müssen wir die App deinstallieren, und dann können Sie den Skype-Desktop herunterladen und installieren (falls nötig).
Um zu verhindern, dass Skype App im Hintergrund ausgeführt wird, müssen Sie lediglich die integrierte Messaging-App spp, die Skype Video App und die Skype-App von Windows 10 deinstallieren. Es gibt 4 Methoden in diesem Handbuch, beginnend mit dem ersten und folgen Sie allen, bis SkypeHost vollständig entfernt wurde. In den meisten Fällen reicht Methode 1 aus.
Methode 1: Entfernen Sie es durch Apps und Funktionen
- Halten Sie die Windows- Taste gedrückt und drücken Sie I. Klicke auf System . Klicken Sie dann im linken Bereich auf Apps und Funktionen .
- Suchen Sie nach Messaging, Skype Video App und Skype App . Wählen Sie sie, klicken Sie auf Deinstallieren .
Methode 2: Entfernen Sie es über PowerShell
- Drücken Sie die Windows-Taste . Geben Sie PowerShell in das Suchfeld ein.
- Klicken Sie in den Suchergebnissen mit der rechten Maustaste auf Windows PowerShell, und klicken Sie auf Als Administrator ausführen .
- Geben Sie im Windows PowerShell-Fenster die folgenden Befehle ein, und drücken Sie nach jeder Eingabe die Taste : Get-AppxPackage * Messaging * | Remove-AppxPackage Get-AppxPackage * skypeapp * | Remove-AppxPackage
- Starten Sie Ihr System neu und testen Sie es.
Methode 3: entfernen Sie Skype-App über vollständigen Paketname:
- Öffnen Sie PowerShell mit der oben angegebenen Methode. Geben Sie Get-AppxPackage | ein Wählen Sie Name, PackageFullName und drücken Sie die Eingabetaste .
- Suchen Sie in der Liste der angezeigten Ergebnisse Microsoft.SkypeApp, und notieren Sie den Wert von PackageFullName.
- Geben Sie dann den folgenden Befehl ein, und ersetzen Sie PackageFullName durch den Wert, den Sie notiert haben. Get-AppxPackage PackageFullName | Remove-AppxPackage
- Dann drücke ENTER. Wenn Microsoft.SkypeApp nicht angezeigt wird, ist die App bereits entfernt.
Methode 4: löschen Sie die Skypehost.exe-Datei manuell
Diese Methode sollte nur als letztes Mittel verwendet werden. In dieser Lösung verwenden wir eine Batchdatei, um diesen Fehler zu beheben. Rechtsklicken Sie hier und speichern Sie die Datei. Nachdem die Datei gespeichert / heruntergeladen wurde, klicken Sie mit der rechten Maustaste auf die heruntergeladene Datei DelSkypeHost.bat und wählen Sie Als Administrator ausführen.
Die Skypehost.exe sollte jetzt gelöscht werden. Wenn Sie aus irgendeinem Grund im schwarzen Befehlsfenster den Fehler " Zugriff verweigert" erhalten, starten Sie Windows neu und löschen Sie skypehost manuell von Ihrem Desktop.
Skype Desktop unter Windows 10 installieren
Nachdem Sie die Skype App erfolgreich deinstalliert haben, befolgen Sie eine der oben genannten Methoden. Sie können den Skype Desktop für Windows 10 von hier herunterladen und installieren. Nachdem die Setup-Datei heruntergeladen wurde, führen Sie sie aus. Sobald Skype installiert ist, sollten Sie das übliche Symbol dafür sehen (wie das, das Sie mit früheren Versionen von Windows hatten).
PRO TIPP: Wenn das Problem bei Ihrem Computer oder Laptop / Notebook auftritt, sollten Sie versuchen, die Reimage Plus Software zu verwenden, die die Repositories durchsuchen und beschädigte und fehlende Dateien ersetzen kann. Dies funktioniert in den meisten Fällen, in denen das Problem aufgrund einer Systembeschädigung auftritt. Sie können Reimage Plus herunterladen, indem Sie hier klicken