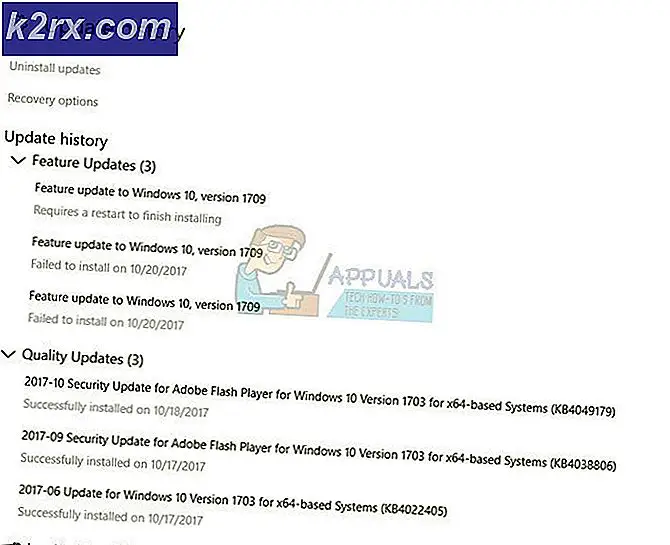Fix: Gesamtzahl der identifizierten Windows-Installationen: 0
Die schlimmste Art von Windows-Fehlern ist die, die nicht einfach gelöst werden kann, weil Sie noch nicht in Ihren Computer gestartet haben. Es ist unermesslich einfacher, ein Problem zu lösen, wenn Sie bereits in Ihrem Windows-Betriebssystem gebootet haben und wenn Sie in der Lage sind, verschiedene Problembehandlungsroutinen und Tools zu verwenden.
Dies macht den Fehler so schwer zu lösen. Es erscheint während des Starts und nichts funktioniert. Was auch immer Sie versuchen, die Meldung "Total Identified Windows Installation: 0" erscheint Ihnen hilflos. Befolgen Sie die Anweisungen im folgenden Artikel, um das Problem zu lösen.
Vorbereitung:
Um eine der in diesem Artikel beschriebenen Problembehandlungen durchzuführen, müssen Sie eine Windows-Installationsmedien-DVD oder einen USB-Datenträger vorbereiten, die Sie zur Fehlerbehebung verwenden. Bei älteren Windows-Versionen (älter als Windows 10) müssen Sie die Original-CD verwenden, die Sie mit dem Betriebssystem erhalten haben. Für Windows 10 können Sie es jedoch problemlos erstellen.
- Laden Sie das Media Creation Tool von der offiziellen Microsoft-Website herunter. Doppelklicken Sie auf die heruntergeladene Datei namens MediaCreationTool.exe, um den Assistenten zu starten. Tippen Sie auf Annehmen.
- Wählen Sie im Startbildschirm die Option Installationsmedium (USB-Flash-Laufwerk, DVD oder ISO-Datei) für einen anderen PC erstellen.
- Die Sprache, Architektur und Edition des bootfähigen Laufwerks wird basierend auf der Konfiguration Ihres Computers ausgewählt. Sie sollten jedoch die Einstellung Empfohlene Optionen für diesen PC verwenden deaktivieren, um die richtigen Einstellungen für Ihren defekten PC auszuwählen (wahrscheinlich erstellen Sie dies auf einem anderen PC).
- Klicken Sie auf Weiter und klicken Sie auf das USB-Flash-Laufwerk oder die DVD-Option, wenn Sie aufgefordert werden, je nach dem Gerät, das Sie verwenden möchten, zwischen USB oder DVD zu wählen.
- Klicken Sie auf Weiter und wählen Sie das Laufwerk aus der Liste aus, in dem die an Ihren Computer angeschlossenen Speichergeräte angezeigt werden.
- Klicken Sie auf Weiter, und das Media Creation Tool fährt mit dem Herunterladen der Dateien fort, die zur Installation des Installationsmediums erforderlich sind.
Lösung 1: Registry-Wiederherstellung
Wiederherstellen der Registrierung ist einer der einzigen vernünftigen Schritte, die Sie unternehmen können, um das Problem zu lösen. Sie sollten sich der Tatsache bewusst sein, dass das Problem durch verschiedene Umstände verursacht werden kann. Wenn eine Ihrer Komponenten, z. B. das Laufwerk, auf dem sich Ihr Betriebssystem befindet, beschädigt wurde, können Sie nichts anderes tun, als es zu ersetzen.
Wenn das Problem tatsächlich mit beschädigten Registrierungseinträgen zusammenhängt, können Sie es jedoch beheben, indem Sie die folgenden Schritte ausführen:
- Fügen Sie das Wiederherstellungslaufwerk ein, das Sie besitzen oder das Sie für Ihr Betriebssystem erstellt haben, und starten Sie Ihren Computer. Die folgenden Schritte unterscheiden sich von Betriebssystem zu Betriebssystem. Folgen Sie ihnen entsprechend:
WINDOWS XP, VISTA, 7: Windows Setup-Fenster sollten geöffnet werden und Sie auffordern, die Sprache zusammen mit den Zeit- und Datumseinstellungen einzugeben. Geben Sie sie ein und wählen Sie die Option Computer reparieren im unteren Teil des Bildschirms, nachdem Sie fortgefahren sind. Aktivieren Sie das erste Optionsfeld, wenn Sie dazu aufgefordert werden, Wiederherstellungswerkzeuge verwenden oder Computer wiederherstellen, und klicken Sie auf die Schaltfläche Weiter. Wählen Sie Eingabeaufforderung, wenn Sie den Bildschirm Wählen Sie ein Wiederherstellungswerkzeug aus.
PRO TIPP: Wenn das Problem bei Ihrem Computer oder Laptop / Notebook auftritt, sollten Sie versuchen, die Reimage Plus Software zu verwenden, die die Repositories durchsuchen und beschädigte und fehlende Dateien ersetzen kann. Dies funktioniert in den meisten Fällen, in denen das Problem aufgrund einer Systembeschädigung auftritt. Sie können Reimage Plus herunterladen, indem Sie hier klickenWINDOWS 8, 8.1, 10 : Sie sehen den Bildschirm Choose your keyboard layout. Wählen Sie den Bildschirm aus, den Sie verwenden möchten. Der Bildschirm Wählen Sie eine Option wird angezeigt. Klicken Sie auf Problembehandlung >> Erweiterte Optionen >> Eingabeaufforderung.
- Navigieren Sie zu dem folgenden Ordner in der Eingabeaufforderung C: \ Windows \ System32 \ config, indem Sie den unten angezeigten Befehl verwenden. Vergewissern Sie sich, dass Sie nach jeder Eingabe auf Enter klicken.
CD-Fenster
CD-System32
CD-Konfig
Führen Sie die folgenden Befehle aus, um die Ordner DEFAULT, SAM, SECURITY, SOFTWARE und SYSTEM zu ersetzen:
del c: \ windows \ system32 \ config \ sam \ c: \ windows \ system32 \ config \ sicherheit \ c: \ windows \ system32 \ config \ software \ c: \ windows \ system32 \ config \ default del c: \ windows \ system32 \ config \ system kopieren c: \ windows \ tmp \ software kopieren c: \ windows \ tmp \ system c: \ windows \ system32 \ config \ system kopieren c: \ windows \ tmp \ sam c: \ windows \ system32 \ config \ sam kopieren c: \ windows \ tmp \ sicherheit c: \ windows \ system32 \ config \ sicherheitskopie c: \ windows \ tmp \ standard c: \ windows \ system32 \ config \ default
- Überprüfen Sie, ob das Problem jetzt gelöst ist, nachdem Sie Ihren Computer neu gestartet und versucht haben, ohne die Wiederherstellungs-DVD zu booten.
Lösung 2: Boot-Wiederherstellung
Es gibt eine nützliche integrierte Funktion namens Boot Recovery, auf die Sie einfach über die Eingabeaufforderung zugreifen können. Wie der Name schon sagt, kann dieses Tool Ihnen helfen, leicht in Ihren Computer zu booten und verschiedene Probleme zu beheben, die beim Booten aufgetreten sind.
- Wenn Sie andernfalls nicht auf die Eingabeaufforderung zugreifen können, führen Sie dieselben Schritte aus, um auf die Eingabeaufforderung des Wiederherstellungslaufwerks zuzugreifen.
- Geben Sie den folgenden Befehl ein, und stellen Sie sicher, dass Sie nach der Eingabe auf die Eingabetaste klicken:
bootrec / rebuildbcd
- Sie sollten die folgende Nachricht sehen können:
Scannen aller Festplatten für Windows-Installationen.
Bitte warten Sie, da dies eine Weile dauern kann
Windows-Installationen erfolgreich gescannt.
Gesamtzahl der erkannten Windows-Installationen: 0
Der Vorgang wurde erfolgreich abgeschlossen.
- Da Sie offensichtlich Windows installiert haben, müssen Sie es mithilfe der folgenden Befehle entfernen und erneut aus der Liste erstellen:
bcdedit / export c: \ bcdbackup-Attribut c: \ boot \ bcd -h -r -s
- Der erste Befehl erstellte eine Sicherung des vorherigen BCD-Speichers und der zweite Befehl entfernte bestimmte Attribute, die die Aktionen einschränkten, die Sie damit ausführen konnten. Jetzt können Sie es löschen oder umbenennen und neu erstellen mit diesem Befehl:
ren c: \ boot \ bcd bcd.old
- Jetzt können Sie den gleichen Befehl wiederholen, den wir am Anfang versuchten, als wir die Nachricht 0 Windows-Installationen erhielten:
bootrec / rebuildbcd
- Die folgende Nachricht wird angezeigt:
Bitte warten Sie, da dies eine Weile dauern kann
Windows-Installationen erfolgreich gescannt.
Gesamtzahl der erkannten Windows-Installationen: 1
[1] D: \ Windows
Installation zur Startliste hinzufügen? Ja / Nein / Alle:
- Drücken Sie Y und Sie sollten die Nachricht Die Operation wurde erfolgreich abgeschlossen angezeigt werden, was bedeutet, dass der BCD-Neuaufbau abgeschlossen ist. Starten Sie Ihren Computer neu und prüfen Sie, ob Sie normal booten können.
PRO TIPP: Wenn das Problem bei Ihrem Computer oder Laptop / Notebook auftritt, sollten Sie versuchen, die Reimage Plus Software zu verwenden, die die Repositories durchsuchen und beschädigte und fehlende Dateien ersetzen kann. Dies funktioniert in den meisten Fällen, in denen das Problem aufgrund einer Systembeschädigung auftritt. Sie können Reimage Plus herunterladen, indem Sie hier klicken