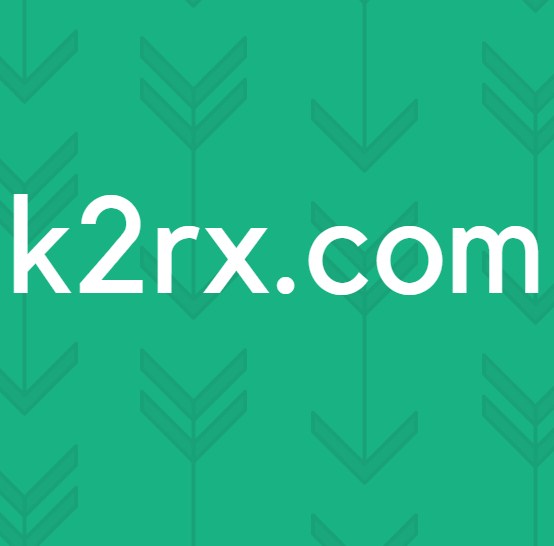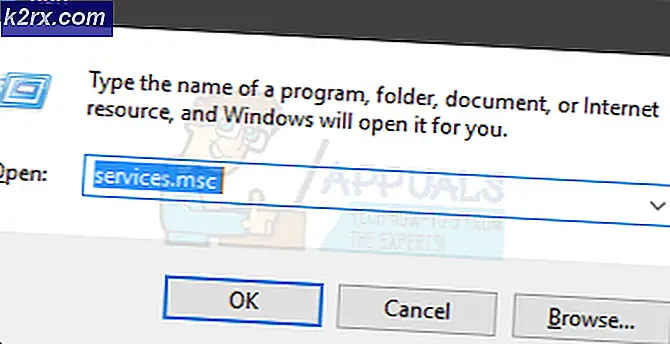Wie kann man Benutzern erlauben, nur bestimmte Windows-Programme auszuführen?
Die meisten Unternehmen benötigen nur wenige Anwendungen auf dem Computer, um verwendet zu werden. Ein Administrator kann den Zugriff von Mitarbeitern auf eine Windows-Anwendung einschränken. Sie können eine Richtlinie festlegen, um nur bestimmte Anwendungen zuzulassen und alles andere auf einem Computer einzuschränken. Es ist auch eine gute Idee, wenn Sie jemand anderem erlauben, Ihren PC für die Arbeit zu verwenden. Dies beschränkt den Computer auf nur diese wenigen Anwendungen und sonst nichts. Sie können ein Benutzerkonto auch auf nur bestimmte Programme beschränken. In diesem Artikel erfahren Sie, wie Sie Benutzern erlauben, nur bestimmte Windows-Anwendungen auszuführen.
Hinweis: Stellen Sie sicher, dass Sie die folgenden Änderungen im Benutzerstandardkonto und nicht in einem Administratorkonto vornehmen. Wenn Sie Änderungen am Administratorkonto vornehmen, müssen Sie die Administrator-Tools wie Gruppenrichtlinien-Editor, Registrierungs-Editor usw. zulassen. Dies wird Ihnen helfen, alle Änderungen rückgängig zu machen, die durch diesen Artikel vorgenommen werden.
Nur bestimmte Windows-Anwendungen ausführen
Die Methoden in diesem Artikel erfordern die ausführbaren Namen der Anwendungen. Es werden nur die Anwendungen zugelassen, die Sie in den folgenden Methoden auflisten. Ausführbare Dateien haben die Erweiterung .exe und Sie können sie leicht in den Ordnern dieser Anwendungen finden. Wenn Sie jedoch .msc-Erweiterungen in der Liste der zulässigen Anwendungen hinzufügen möchten, müssen Sie „mmc.exe“ (Microsoft-Management-Konsole). Das liegt daran, dass .msc-Dateien nur Textdateien sind, die XML enthalten. Immer wenn ein Benutzer eine MSC-Datei öffnet, führt Windows mmc.exe aus und übergibt die .msc-Datei als Argument.
Methode 1: Verwenden des Editors für lokale Gruppenrichtlinien
Der Editor für lokale Gruppenrichtlinien ist ein Tool zum Konfigurieren von Einstellungen für das Betriebssystem. Im Gruppenrichtlinien-Editor gibt es verschiedene Richtlinieneinstellungen. Diejenige, die wir in dieser Methode verwenden werden, finden Sie in der Kategorie Benutzerkonfiguration. Es gibt auch eine andere Einstellung, die nur Anwendungen einschränkt, die Sie der Liste in der Einstellung hinzufügen, anstatt nur die wenigen zuzulassen, die Sie auflisten.
Überspringen Sie diese Methode, wenn Sie das Betriebssystem Windows Home verwenden. Das liegt daran, dass der Gruppenrichtlinien-Editor in den Windows Home Editions nicht verfügbar ist.
- Öffnen Lauf Dialog durch Drücken von Windows + R Tastenkombination auf der Tastatur. Geben Sie dann „gpedit.msc“ darin und drücken Sie die Eingeben Schlüssel zum Öffnen Lokaler Gruppenrichtlinien-Editor.
- Navigieren Sie in der Kategorie Benutzerkonfiguration der Gruppenrichtlinie zum folgenden Pfad:
Benutzerkonfiguration\Administrative Vorlagen\System\
- Doppelklicken Sie auf die Einstellung mit dem Namen „Nur bestimmte Windows-Anwendungen ausführen“ und es wird in einem anderen Fenster geöffnet. Ändern Sie nun die Umschaltoption auf aktiviert und klicke auf Show Taste.
- Fügen Sie nun die hinzu ausführbare Namen der Anträge zugelassen werden. Die Namen können wie im Screenshot gezeigt geschrieben werden.
Hinweis: Stellen Sie sicher, dass Sie Anwendungen wie Explorer, Gruppenrichtlinien-Editor, Registrierungs-Editor usw. hinzufügen. Durch das Hinzufügen von Administratortools (wie GPO) können Sie diese Einstellung rückgängig machen.
- Klick auf das Übernehmen/OK Taste für diese Einstellung, um die Änderung zu speichern. Dadurch werden alle Windows-Anwendungen auf Ihrem System deaktiviert und nur diejenigen zugelassen, die Sie der Liste hinzugefügt haben.
- Zu aktivieren Wenn alle Windows-Anwendungen wieder verfügbar sind, ändern Sie die Umschaltoption in Schritt 3 zu Nicht konfiguriert oder Deaktiviert.
Methode 2: Verwenden des Registrierungseditors
Der Registrierungseditor ist ein Tool, mit dem Benutzer Einstellungen auf niedriger Ebene des Windows-Betriebssystems anzeigen und verwalten können. Im Gegensatz zur Methode des Gruppenrichtlinien-Editors sind hierfür jedoch einige technische Schritte von Benutzern erforderlich. Sie müssen die fehlenden Schlüssel und Werte erstellen, damit die Einstellung funktioniert. Außerdem können Sie zur Sicherheit jederzeit ein Backup der Registrierung erstellen. Führen Sie die folgenden Schritte aus, um nur bestimmte Anwendungen für den Standardbenutzer zuzulassen.
- Drücken Sie die Windows + R Tastenkombination zum Öffnen von a Lauf Dialog und geben Sie „regedit" drin. Drücken Sie die Eingeben Schlüssel zum Öffnen Registierungseditor und wenn Sie dazu aufgefordert werden UAC (Benutzerkontensteuerung) und wählen Sie dann die Ja Möglichkeit.
- Navigieren Sie in der Hive des aktuellen Benutzers zum folgenden Schlüssel:
HKEY_CURRENT_USER\Software\Microsoft\Windows\CurrentVersion\Policies\Explorer
- Erstellen Sie einen neuen Wert im Forscher durch Rechtsklick und Auswahl Neu > DWORD (32-Bit) Wert. Benennen Sie diesen neu erstellten Wert als „Restriktionslauf“.
- Doppelklicken Sie auf das Restriktionslauf Wert und setzen Sie die Wertdaten auf 1.
- Als nächstes erstellen Sie einen weiteren Schlüssel unter dem Forscher Schlüssel, indem Sie mit der rechten Maustaste auf den Schlüssel klicken und die auswählen Neu > Schlüssel Möglichkeit. Dieser Wert sollte den Namen „Restriktionslauf“.
- Erstellen Sie in diesem Schlüssel einen neuen Wert, indem Sie mit der rechten Maustaste auf den rechten Bereich klicken und die Option . auswählen Neu > Zeichenfolgenwert Möglichkeit. Der Name des Wertes kann genau der . sein ausführbar wie im Screenshot gezeigt:
- Öffnen Sie den Wert und fügen Sie den Zeichenfolgenwert als hinzu ausführbarer Name der Anwendung.
Hinweis: Einige Tools haben eine Erweiterung von ‘.msc‘, also füge das „mmc.exe” für all diese Tools ausführbar. - Nach all den Konfigurationen müssen Sie neu starten Ihren Computer, um die vorgenommenen Änderungen zu übernehmen.
- Zu aktivieren alle Programme wieder auf Ihrem System, müssen Sie die ausführbare Namen in Wertdaten oder löschen die Werte aus der Registry.