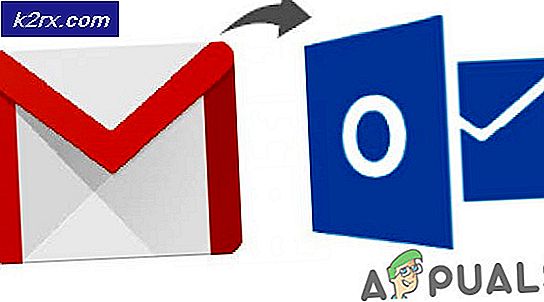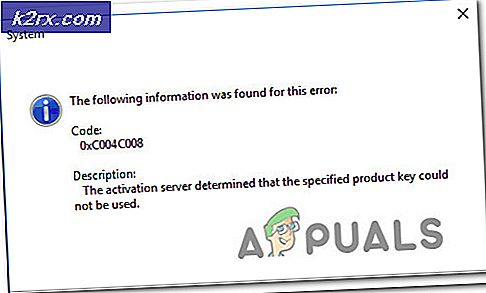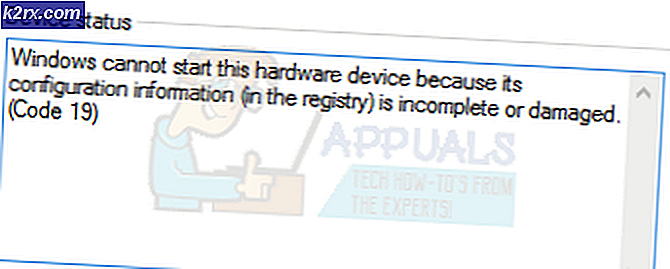So deaktivieren Sie Touchpad Windows 10
Auf einem Laptop wird das eingebaute Eingabegerät für den Mauszeiger als Touchpad bezeichnet. Touchpads sind vollständig nutzbar und eignen sich hervorragend für die Mauszeigereingabe. Die meisten Menschen würden jedoch eher eine Maus als ein Touchpad verwenden, um ihren Cursor zu bewegen. Wenn Sie jedoch eine physische Maus an Ihren Laptop anschließen, können Sie das Touchpad nicht als Eingabegerät verwenden (es würde einfach einen Konflikt zwischen den beiden geben und das Touchpad könnte auch eine unbeabsichtigte Eingabequelle werden). Aus diesem Grund und für eine Reihe von anderen müssen die Leute oft ihre Touchpads ausschalten.
Die Deaktivierung des Touchpads eines Laptops ist auch unter Windows 10, der neuesten und größten Iteration des Windows-Betriebssystems, problemlos möglich. Bevor Sie mit dem Drehen des Touchpads auf Ihrem Windows 10-Laptop fortfahren, sollten Sie definitiv ein alternatives Eingabegerät für Ihren angeschlossenen Mauszeiger haben. Wenn Sie nur das Touchpad Ihres Computers ausschalten möchten, während Sie eine Maus daran angeschlossen haben, sollten Sie das Touchpad deaktivieren . Wenn Sie Ihr Touchpad jedoch dauerhaft ausschalten möchten, sind Sie mit Sicherheit am richtigen Ort.
Es gibt eine Reihe von Möglichkeiten, wie Sie Touchpads unter Windows 10 deaktivieren können, und welche Sie verwenden, hängt einfach von Ihren spezifischen Umständen oder grundsätzlich davon ab, wie Sie die Arbeit für Sie erledigt haben. Die folgenden sind einige der effektivsten Methoden, die Sie verwenden können, um ein Touchpad unter Windows 10 zu deaktivieren:
Methode 1: Deaktivieren Sie das Touchpad unter Einstellungen
Mit Windows 10 haben Sie die Möglichkeit, das Touchpad Ihres Laptops direkt über das Einstellungen- Dienstprogramm des Betriebssystems ein- oder auszuschalten. Wenn Sie Ihr Touchpad über die Einstellungen deaktivieren möchten, müssen Sie lediglich Folgendes tun:
- Öffne das Startmenü .
- Klicke auf Einstellungen .
- Klicke auf Geräte .
- Klicken Sie im linken Bereich des Fensters auf Touchpad .
- Suchen Sie im rechten Bereich des Fensters einen Schalter unter dem Touchpad, und deaktivieren Sie die Option Aus .
- Schließen Sie das Einstellungsfenster .
Methode 2: Deaktivieren Sie das ETD-Kontrollzentrum beim Start
Bei vielen Laptops wird das Touchpad von einem Programm namens ETD Control Center gesteuert, einem Programm, das bei jedem Hochfahren des Computers gestartet wird. Wenn dieses Programm im Hintergrund ausgeführt wird, funktioniert das Touchpad. Wenn dies der Fall ist, können Benutzer, die ETD Control Center auf ihren Computern haben, ihre Touchpads deaktivieren, indem sie einfach verhindern, dass das Programm beim Start ausgeführt wird. Benutzer, die kein ETD-Kontrollzentrum auf ihren Computern haben, wären jedoch besser beraten, wenn sie eine der anderen hier aufgelisteten und beschriebenen Methoden ausprobieren könnten. Um diese Methode zu verwenden, müssen Sie:
- Drücken Sie Strg + Umschalt + Esc, um den Task-Manager zu starten.
- Navigieren Sie zur Registerkarte Start des Task-Managers .
- Suchen Sie das ETD-Kontrollzentrum in der Liste der Programme, die beim Hochfahren des Computers ausgeführt werden sollen, und klicken Sie darauf, um es auszuwählen.
- Klicken Sie auf Deaktivieren .
Sobald Sie dies tun, wird ETD Control Center nicht mehr ausgeführt, wenn Ihr Computer hochfährt, was bedeutet, dass Ihr Touchpad auch nicht funktioniert.
PRO TIPP: Wenn das Problem bei Ihrem Computer oder Laptop / Notebook auftritt, sollten Sie versuchen, die Reimage Plus Software zu verwenden, die die Repositories durchsuchen und beschädigte und fehlende Dateien ersetzen kann. Dies funktioniert in den meisten Fällen, in denen das Problem aufgrund einer Systembeschädigung auftritt. Sie können Reimage Plus herunterladen, indem Sie hier klickenMethode 3: Deaktivieren Sie Ihr Touchpad im Geräte-Manager
Jedes Gerät, das mit einem Computer verbunden ist, hat eine Liste im Geräte-Manager und im Geräte-Manager können Sie Geräte deaktivieren, die mit Ihrem Computer verbunden sind, damit sie nicht funktionieren. Das Gleiche kann in diesem Fall getan werden, um das Touchpad Ihres Laptops zu deaktivieren. Um das Touchpad im Geräte-Manager zu deaktivieren, müssen Sie Folgendes tun :
- Klicken Sie mit der rechten Maustaste auf die Schaltfläche Start Menu oder drücken Sie die Windows Logo- Taste + X, um das WinX-Menü zu öffnen.
- Klicken Sie im WinX-Menü auf Geräte-Manager .
- Doppelklicken Sie auf die Maus und andere Zeigegeräte, um sie zu erweitern.
- Suchen Sie den Eintrag für das Touchpad Ihres Computers, klicken Sie mit der rechten Maustaste darauf, klicken Sie auf Deaktivieren, und bestätigen Sie die Aktion im Popup-Fenster, indem Sie auf Ja klicken. Wenn Sie mehrere Einträge mit demselben Namen sehen (z. B. eine HID-kompatible Maus ), deaktivieren Sie einfach jeden Eintrag nacheinander, bis Sie den Eintrag für Ihr Touchpad gefunden haben.
- Schließen Sie den Geräte-Manager .
Methode 4: Verwenden Sie den Touchpad-Blocker, um das Touchpad zu deaktivieren
Wenn keine der oben aufgeführten Methoden für Sie funktioniert haben Sie keine Angst - Sie können immer noch eine Anwendung von Drittanbietern verwenden, um Ihr Touchpad zu deaktivieren. Eine solche Anwendung, die Sie verwenden können, heißt " Touchpad Blocker" . Touchpad Blocker ist eine kostenlose, leichte Software, die so konfiguriert werden kann, dass sie beim Start ausgeführt wird und Benutzer ihr Touchpad ausschalten können, indem sie einfach eine bestimmte Tastenkombination auf ihrer Tastatur drücken (mit dem einzigen Haken, dass das Programm sein muss) Laufen - im Hintergrund oder im Vordergrund, ist eigentlich egal, was - um es zu können).
Wenn Sie das Touchpad mit dem Touchpad-Blocker ausschalten, bleibt das Touchpad deaktiviert, bis Sie es entweder durch erneutes Drücken der angegebenen Tastenkombination wieder einschalten oder Ihren Computer neu starten. Wenn Sie den Touchpad Blocker erwerben und verwenden möchten, müssen Sie:
- Gehen Sie hierhin und klicken Sie auf die Schaltfläche Herunterladen, um mit dem Herunterladen eines Installationsprogramms für den Touchpad-Blocker zu beginnen.
- Navigieren Sie zu dem Ort, an den Sie das Installationsprogramm für das Programm heruntergeladen haben, suchen Sie das Installationsprogramm, und führen Sie es aus.
- Gehen Sie das Installationsprogramm durch und installieren Sie den Touchpad Blocker auf Ihrem Computer.
- Stellen Sie das Touchpad Blocker ein und konfigurieren Sie alle Ihre Einstellungen für das Programm.
Der Touchpad-Blocker ist eine leichtgewichtige und unaufdringliche Anwendung - er läuft im Hintergrund (kann aber auch über den Infobereich erreicht werden), so dass Sie nicht einmal wissen, dass er da ist.
PRO TIPP: Wenn das Problem bei Ihrem Computer oder Laptop / Notebook auftritt, sollten Sie versuchen, die Reimage Plus Software zu verwenden, die die Repositories durchsuchen und beschädigte und fehlende Dateien ersetzen kann. Dies funktioniert in den meisten Fällen, in denen das Problem aufgrund einer Systembeschädigung auftritt. Sie können Reimage Plus herunterladen, indem Sie hier klicken