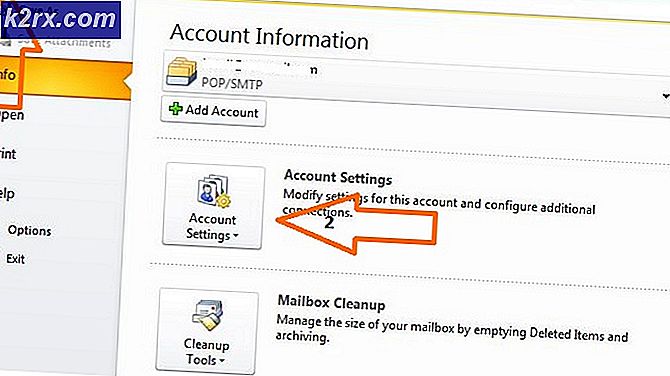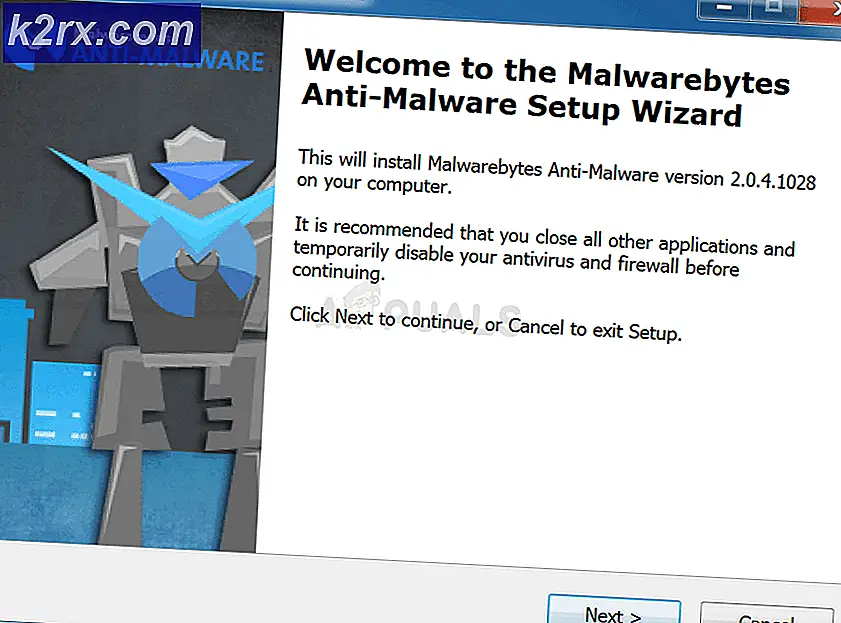Wie Aktivieren oder Deaktivieren des Ruhezustands in Windows 7
Windows 7 bietet Energiesparfunktionen in den Optionen zum Herunterfahren. Wenn Sie Ihren Computer nicht herunterfahren möchten (Sie möchten nur vorübergehend von Ihrem Computer herunterfahren), können Sie in Windows über die Energiesparmodus- und Ruhezustandsfunktion verfügen, um während Ihrer Abwesenheit Strom zu sparen. Sie können direkt aus dem Startmenü unter den Stromoptionen in den Ruhe- oder Schlafmodus wechseln.
Der Ruhezustand ist ein Energiesparzustand, der hauptsächlich für Laptops entwickelt wurde, aber auch für andere PCs verfügbar ist. Wenn Sie Ihren Computer zu lange unbeaufsichtigt lassen, schaltet er den Bildschirm und einige Hardware (z. B. USB, Wi-Fi) aus und wechselt in den Energiesparmodus, um Strom zu sparen. Wenn es zu lange im Energiesparmodus verbleibt, werden alle Ihre Daten in einer Systemdatei gespeichert und dann heruntergefahren. Dies ist der Ruhezustand, und Ihr Computer muss nicht mehr mit Strom versorgt werden. Im Gegensatz zum Schlafmodus dauert es länger, bis Sie den Ruhezustand verlassen, aber immer noch schneller als der Computer zu booten. Die Kombination aus Schlafmodus und Ruhezustand ist als Hybrid-Schlafeinstellung bekannt.
Es befindet sich eine versteckte Systemdatei namens Hiberfil.sys im Stammverzeichnis des Laufwerks, auf dem das Betriebssystem installiert ist. Der Windows Kernel Power Manager reserviert diese Datei bei der Installation von Windows. Die Größe dieser Datei entspricht in etwa der Größe des Arbeitsspeichers (RAM) auf dem Computer. Wenn Sie also 4 GB RAM haben, liegt die Datei Hiberfil.sys je nach den darin gespeicherten Daten zwischen 2 und 4 GB. Der Computer verwendet die Hiberfil.sys-Datei, um eine Kopie des Systemspeichers auf der Festplatte zu speichern, wenn die Hybrid-Ruhezustand-Einstellung aktiviert ist, so dass alles, das in dem RAM geladen wird, nicht verloren geht. Wenn die Hiberfil.sys-Datei nicht vorhanden ist, kann der Computer nicht überwintern.
Sie können anzeigen, ob die Hiberfil.sys-Datei vorhanden ist, indem Sie zu gehen.
- Öffne meinen Computer und gehe zur lokalen Festplatte (c :)
- Klicken Sie oben links auf " Organisieren" und wählen Sie "Ordner und Suchoptionen".
- Gehe zur Ansicht- Registerkarte
- Gehen Sie von den erweiterten Optionen zu versteckten Dateien und Ordnern und wählen Sie 'Versteckte Dateien anzeigen, Ordner und Dateien'.
- Deaktivieren Sie auch die Option "Geschützte Betriebssystemdateien ausblenden".
- Klicken Sie auf Anwenden und dann auf OK
Wenn die Hybrid-Schlafeinstellung aktiviert ist, können Sie die Hiberfil.sys-Datei im Stammverzeichnis Ihres Betriebssystemlaufwerks sehen.
Es ist offensichtlich, dass der Ruhezustand einen erheblichen Teil Ihres Festplattenspeichers belegt. Wenn Sie Zeit sparen wollen, kann das Überwinterungs-System Sie ein wenig kosten. Wie deaktivierst du den Ruhezustand so, dass dein Computer niemals in den Ruhezustand wechselt? In diesem Artikel wird beschrieben, wie Sie den Ruhezustand auf einem Computer mit Windows deaktivieren und anschließend wieder aktivieren.
Methode 1: Deaktivieren und aktivieren Sie den Ruhezustand mithilfe der Eingabeaufforderung
Mit der Eingabeaufforderung können wir den Ruhezustand deaktivieren. Sie benötigen für diesen Vorgang ein Administratorkonto, da Sie die Eingabeaufforderung als Administrator ausführen müssen.
Deaktivieren des Ruhezustands
- Klicken Sie auf Start, und geben Sie cmd in das Feld Suche starten ein. (Verwenden Sie nicht run, da Sie nicht als Administrator ausführen können.
- Klicken Sie in der Suchergebnisliste mit der rechten Maustaste auf Eingabeaufforderung oder CMD, und klicken Sie dann auf Als Administrator ausführen.
- Wenn Sie von der Benutzerkontensteuerung aufgefordert werden, klicken Sie auf Weiter.
- Geben Sie an der Eingabeaufforderung powercfg.exe / Ruhezustand aus, und drücken Sie dann die EINGABETASTE .
- Geben Sie exit ein, und drücken Sie dann die EINGABETASTE, um das Eingabeaufforderungsfenster zu schließen.
Sie werden feststellen, dass die Hiberfil.sys-Datei aus dem Systemstamm nicht mehr verfügbar ist.
PRO TIPP: Wenn das Problem bei Ihrem Computer oder Laptop / Notebook auftritt, sollten Sie versuchen, die Reimage Plus Software zu verwenden, die die Repositories durchsuchen und beschädigte und fehlende Dateien ersetzen kann. Dies funktioniert in den meisten Fällen, in denen das Problem aufgrund einer Systembeschädigung auftritt. Sie können Reimage Plus herunterladen, indem Sie hier klickenAktivieren des Ruhezustands
- Klicken Sie auf Start, und geben Sie cmd in das Feld Suche starten ein.
- Klicken Sie in der Suchergebnisliste mit der rechten Maustaste auf Eingabeaufforderung oder CMD, und klicken Sie dann auf Als Administrator ausführen.
- Wenn Sie von der Benutzerkontensteuerung aufgefordert werden, klicken Sie auf Weiter.
- Geben Sie in der Eingabeaufforderung powercfg.exe / hibernate on ein, und drücken Sie dann die EINGABETASTE .
- Geben Sie exit ein, und drücken Sie dann die EINGABETASTE, um das Eingabeaufforderungsfenster zu schließen.
Sie werden feststellen, dass die Hiberfil.sys-Datei jetzt von dem Systemstamm verfügbar ist
Methode 2: Verwenden Sie Registrierungsbearbeitung, um Ruhezustand zu aktivieren, und zu deaktivieren
- Drücken Sie die Tasten Windows + R, um das Dialogfeld Ausführen zu öffnen, geben Sie regedit ein und drücken Sie die Eingabetaste.
- Navigieren Sie im Registrierungsbearbeitungsfenster zum folgenden Speicherort. HKEY_LOCAL_MACHINE \ SYSTEM \ CurrentControlSet \ Control \ Power
- Doppelklicken Sie im rechten Bereich der Power- Taste auf HibernateEnabled und führen Sie die Schritte 4 oder 5 für das aus, was Sie tun möchten
- Um den Ruhezustand zu aktivieren, geben Sie in das Wertdatenfeld 1 (eins) ein und klicken Sie auf OK .
- Um den Ruhezustand zu deaktivieren, geben Sie 0 (Null) in das Feld Wert ein und klicken Sie auf OK
- Starten Sie Ihren PC neu, damit der Effekt wirksam wird
Methode 3: Schalten Sie den Ruhezustand in den erweiterten Energieoptionen ein oder aus
- Drücken Sie die Tasten Windows + R, um das Dialogfeld Ausführen zu öffnen, geben Sie powercfg.cpl ein und klicken Sie auf OK.
- Klicken Sie in Ihrem aktuellen Energiesparplan (der mit einem Optionsfeld ausgewählt wurde) auf Änderungsplaneinstellungen.
- Klicken Sie im nächsten Fenster auf " Erweiterte Energieeinstellungen ändern"
- Um den Ruhezustand zu aktivieren, müssen Sie zuerst Methode 1 oder 2 verwenden, um den Ruhezustand zu aktivieren (wenn Sie zuvor den Ruhezustand mit diesen Methoden deaktiviert haben), andernfalls sind diese Optionen ausgegraut.
- Erweitern Sie in den erweiterten Energieoptionen die Option Energiesparmodus
- Stellen Sie unter Ruhezustand nach, die Einstellung (Minuten) auf die Anzahl der Minuten ein, die der Computer inaktiv sein soll, bevor er in den Ruhezustand wechselt
- Klicken Sie auf Anwenden und dann auf OK
- So deaktivieren Sie den Ruhezustand
- Erweitern Sie in den erweiterten Energiespareinstellungen Ihres Energiesparplans die Option Energiesparmodus
- Stellen Sie unter Ruhezustand nach die Einstellung (Minuten) auf Nie
- Setzen Sie unter Hybrid-Schlaf zulassen die Einstellung auf Aus .
- Klicken Sie auf Anwenden und dann auf OK
Wenn Ihr PC oder Laptop Energiesparpläne ändert, müssen Sie dies für den anderen Plan tun. Laptops schalten immer Energiesparpläne, je nachdem, ob das Netzteil angeschlossen ist oder nicht.
Von allen Energiesparzuständen in Windows verbraucht der Ruhezustand die geringste Energiemenge (in diesem Modus wird praktisch keine Energie verbraucht). Verwenden Sie auf einem Laptop den Ruhezustand, wenn Sie wissen, dass Sie Ihren Laptop für längere Zeit nicht benutzen werden und keine Möglichkeit haben, den Akku während dieser Zeit aufzuladen. Sie können Daten verlieren, wenn Sie den Ruhezustand nicht verfügbar machen und ein Stromausfall auftritt, während die Hybrid-Schlafeinstellung aktiviert ist. Denken Sie daran, dass der Hybridschlaf nicht funktioniert, wenn Sie den Ruhezustand nicht verfügbar machen.
PRO TIPP: Wenn das Problem bei Ihrem Computer oder Laptop / Notebook auftritt, sollten Sie versuchen, die Reimage Plus Software zu verwenden, die die Repositories durchsuchen und beschädigte und fehlende Dateien ersetzen kann. Dies funktioniert in den meisten Fällen, in denen das Problem aufgrund einer Systembeschädigung auftritt. Sie können Reimage Plus herunterladen, indem Sie hier klicken