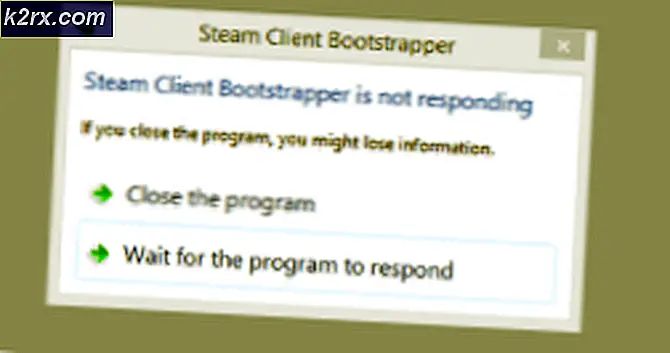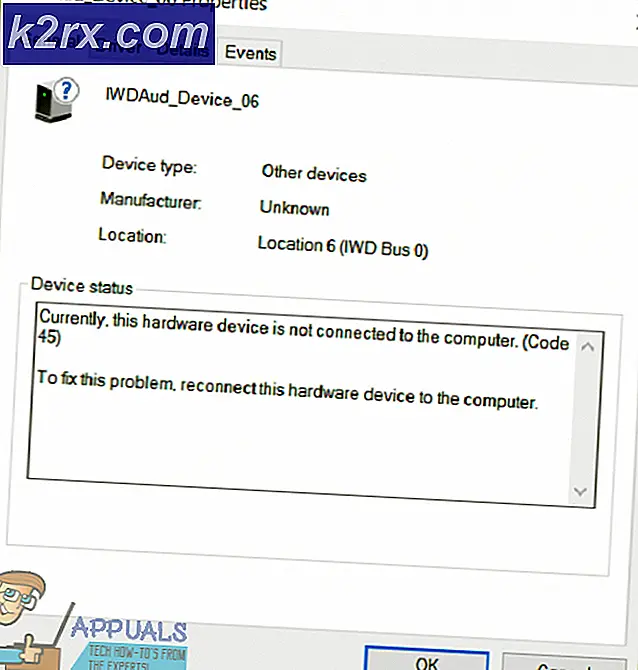Fix: Discord Download Fehler
Discord erschien als kostenlose Alternative für TeamSpeak und Skype und bietet eine großartige Lösung für Voice-Chat-Optionen, die Gamer benötigen, um ihre Spielerfahrung zu verbessern. Das Programm selbst ist jedoch nicht so perfekt und es gibt einige Fehler, mit denen sich Benutzer befassen müssen, um das Programm richtig starten zu lassen.
Es gibt eine Reihe von Möglichkeiten, wie der Benutzer-Manager den Installationsfehler durchläuft, der normalerweise auftritt, wenn eine neue Version des Tools herauskommt. Es wird empfohlen, dass Sie alle unten aufgeführten Methoden ausprobieren und wir sind sicher, dass einer von ihnen für Sie arbeiten wird.
Lösung 1: Löschen Sie einige Ordner
Das Löschen der Discord-Ordner, die sich an bestimmten Orten auf Ihrem PC befinden, ist eine der besten Möglichkeiten, das Problem vorübergehend zu lösen und den Installationsprozess ohne Fehler zu durchlaufen. Der Prozess selbst ist ziemlich einfach, also stellen Sie sicher, dass Sie die folgenden Schritte sorgfältig befolgen.
- Schließen Sie Discord vollständig aus, indem Sie es in der Taskleiste unten rechts auf dem Bildschirm beenden, und vergewissern Sie sich, dass im Task-Manager keine laufenden Prozesse damit verbunden sind. Der Task-Manager kann mit der Tastenkombination Strg + Umschalt + Esc geöffnet werden.
- Klicken Sie entweder auf die Schaltfläche Start oder auf die Schaltfläche Suchen, und geben Sie Ausführen ein, oder verwenden Sie die Tastenkombination Windows-Taste + R, um das Dialogfeld Ausführen zu öffnen. Geben Sie% appdata% ein und klicken Sie auf Enter.
- Suchen Sie den Discord-Ordner in dem Ordner, der geöffnet wird, klicken Sie mit der rechten Maustaste darauf und wählen Sie die Option Löschen.
- Navigieren Sie zurück zum Dialogfeld "Ausführen" und geben Sie% localappdata% ein. Klicken Sie anschließend auf "Enter" und suchen Sie den Discord-Ordner, den Sie ebenfalls löschen möchten.
- Überprüfen Sie, ob Sie nach dem Neustart Ihres Computers den Installationsprozess ohne Fehler durchlaufen können.
Lösung 2: Führen Sie das Update manuell aus
Da dieser Fehler normalerweise auftritt, wenn eine neue Version der App auftritt, ist es logisch zu denken, dass mit dem Aktualisierungsprozess etwas nicht stimmt. Dies kann manchmal behoben werden, indem der Aktualisierungsprozess manuell und mit Administratorberechtigungen aktiviert wird. Dies ist eine einfache Sache, die Sie ausprobieren sollten. Stellen Sie also sicher, dass Sie diese Lösung nicht überspringen.
- Navigieren Sie zu dem folgenden Ordner auf Ihrem Computer, indem Sie auf das Symbol Bibliotheken in Ihrer Taskleiste klicken und den folgenden Speicherort einfügen:
C: \ Benutzer (Name) \ AppData \ Local \ Discord
- Suchen Sie die Updaterdatei, die entsprechend benannt werden soll, klicken Sie mit der rechten Maustaste darauf und wählen Sie die Option Als Administrator ausführen.
- Wählen Sie die Version der App, die Sie installiert haben, bevor der Aktualisierungsprozess aktiviert wird. Wenn Sie sich nicht sicher sind, können Sie sogar eine ältere Version wählen. Nachdem Sie fertig sind, führen Sie die Discord-App auch als Administrator aus und überprüfen Sie, ob das Problem verschwunden ist.
Lösung 3: Aktualisieren Sie alles auf Ihrem Computer
Aktualisieren Sie Ihr Betriebssystem und einige der wichtigsten Komponenten installiert ist entscheidend, wenn Sie möchten, dass das Programm zu arbeiten. Darüber hinaus ist es in Ihrem Interesse, Ihren PC mit den neuesten Updates auf dem neuesten Stand zu halten, so dass Sie mit dieser Lösung sicher Ihrem PC und wahrscheinlich auch Ihrer Discord-Installation helfen können.
Windows 10 aktualisiert sich normalerweise automatisch, aber wenn bei diesem Prozess etwas nicht stimmt, können Sie immer manuell nach Updates suchen.
- Halten Sie die Windows-Taste gedrückt und drücken Sie X, um dieses spezielle Kontextmenü zu öffnen. Sie können auch mit der rechten Maustaste auf das Startmenü klicken. Wählen Sie Windows PowerShell (Admin).
- Geben Sie in der Powershell-Konsole cmd ein und warten Sie, bis Powershell in die cmd-ähnliche Umgebung wechselt.
- Gib in der cmd-Konsole den folgenden Befehl ein und vergewissere dich, dass du danach auf Enter klickst:
wuauclt.exe / updateNow
- Lassen Sie diesen Befehl mindestens eine Stunde lang laufen und überprüfen Sie, ob Updates gefunden und / oder erfolgreich installiert wurden.
Es ist auch wichtig, die Integrität Ihrer Microsoft .NET Framework-Installation zu aktualisieren und zu überprüfen, die vollständig aktualisiert werden sollte. Selbst wenn Sie die neueste Version auf Ihrem PC installiert haben, müssen Sie deren Integrität testen und sie bei Bedarf sogar reparieren.
Navigieren Sie zu diesem Link und klicken Sie auf den roten Download-Button, um die neueste Version von Microsoft .NET Framework herunterzuladen. Nachdem der Download abgeschlossen ist, suchen Sie die heruntergeladene Datei und führen Sie sie aus. Beachten Sie, dass Sie ständigen Zugriff auf das Internet haben müssen.
- Nach der Installation der neuesten Version ist es an der Zeit, die Integrität zu überprüfen. Verwenden Sie auf der Tastatur die Tastenkombination Windows-Taste + R, um das Dialogfeld Ausführen zu öffnen.
- Geben Sie die Systemsteuerung ein und klicken Sie auf OK, um sie zu öffnen.
- Klicken Sie auf die Option Programm deinstallieren und klicken Sie auf Windows-Funktionen ein- oder ausschalten. Stellen Sie sicher, dass Sie den .NET Framework 4.x-Eintrag finden, und stellen Sie sicher, dass er aktiviert ist.
- Wenn das Kontrollkästchen neben .NET Framework 4.x nicht aktiviert ist, aktivieren Sie es, indem Sie auf das Kontrollkästchen klicken. Klicken Sie auf OK, um das Windows Feature-Fenster zu schließen und den Computer neu zu starten.
- Wenn .Net Framework 4.x bereits aktiviert ist, können Sie .NET Framework reparieren, indem Sie das Kontrollkästchen deaktivieren und den Computer neu starten. Nachdem der Computer neu gestartet wurde, aktivieren Sie .Net Framework erneut und starten Sie den Computer neu.
- Stellen Sie sicher, dass .NET Framework 3.5 SP1 aktiviert ist, indem Sie es in derselben Liste suchen und das Kontrollkästchen daneben aktivieren.
- Wenn das Kontrollkästchen neben .NET Framework 3.5 SP1 nicht aktiviert ist, aktivieren Sie es, indem Sie auf das Kontrollkästchen klicken. Klicken Sie auf OK, um das Windows Feature-Fenster zu schließen und den Computer neu zu starten.
Lösung 4: Deaktivieren Sie den Echtzeit-Scanner für Ihren jeweiligen Antivirus
Die Deaktivierung von Echtzeit-Scans ist definitiv die beste Lösung für Benutzer, die auf ihrem Computer ein Antiviren-Programm installiert haben und das Problem sofort fast jedes Mal löst. Es scheint, dass ihre Echtzeit-Scan-Funktion nicht gut mit Diskord und seinen Diensten zusammenarbeitet und es verhindert, dass es sich richtig mit dem Internet verbindet. Deshalb müssen Sie es für ein paar Minuten deaktivieren, bis das Update ordnungsgemäß installiert ist.
PRO TIPP: Wenn das Problem bei Ihrem Computer oder Laptop / Notebook auftritt, sollten Sie versuchen, die Reimage Plus Software zu verwenden, die die Repositories durchsuchen und beschädigte und fehlende Dateien ersetzen kann. Dies funktioniert in den meisten Fällen, in denen das Problem aufgrund einer Systembeschädigung auftritt. Sie können Reimage Plus herunterladen, indem Sie hier klickenDie Option ist für jedes Antivirentool unterschiedlich. Stellen Sie daher sicher, dass Sie die Website Ihres Antivirenprogramms für vollständige Anweisungen zur Deaktivierung besuchen.
Lösung 5: Fügen Sie den Discord-Ordner Ihrer Antivirus-Ausnahmenliste hinzu
Einige Antivirentools verhindern manchmal, dass die Programme ordnungsgemäß mit dem Internet verbunden werden, und sie blockieren sie unter falschem Verdacht. Die ganze Verwirrung kann vermieden werden, während Sie Ihr Antivirenprogramm deaktivieren, aber dann verlassen Sie Ihren Computer ungeschützt vor externen Bedrohungen, was definitiv niemandem als dauerhafte Lösung empfohlen wird.
Aus diesem Grund können Sie Discord Exceptions in dem von Ihnen verwendeten Antivirentool hinzufügen.
- Öffnen Sie die Antivirus-Benutzeroberfläche, indem Sie auf das Symbol auf dem Desktop doppelklicken oder indem Sie auf das Symbol im unteren rechten Teil der Taskleiste doppelklicken.
- Die Ausnahmebedingung befindet sich an verschiedenen Stellen entsprechend den verschiedenen Antivirentools. Es kann oft einfach ohne viel Aufwand gefunden werden, aber hier sind einige der beliebtesten Antivirus-Tools:
Kaspersky Internet Security : Startseite >> Einstellungen >> Weitere >> Bedrohungen und Ausschlüsse >> Ausschlüsse >> Vertrauenswürdige Anwendungen angeben >> Hinzufügen.
AVG : Home >> Einstellungen >> Komponenten >> Web Shield >> Ausnahmen.
Avast : Home >> Einstellungen >> Allgemein >> Ausschlüsse
- Vergewissern Sie sich in jedem Fall, dass Sie den Ordner richtig ausgewählt haben. Der Standardspeicherort für den erforderlichen Ordner ist normalerweise auf allen Windows-Betriebssystemen identisch und lautet wie folgt:
C: \ Benutzer (Name) \ AppData \ Local \ Discord
Lösung 6: Verbinden mit dem Hotspot Ihres Telefons
Wenn Sie Ihr Heimnetzwerk nicht zum Herunterladen und Installieren von Discord verwenden, ist es durchaus möglich, dass der Administrator des Netzwerks, mit dem Sie eine Verbindung herstellen, mehrere von Discord verwendete Ports blockiert hat, um eine Verbindung mit seinen Servern herzustellen. Wenn dies der Fall ist, können Sie dieses Problem vermeiden, indem Sie auf Ihrem Mobiltelefon einen Hotspot erstellen, um sich mit ihm zu verbinden und die Einschränkungen zu umgehen.
Android-Nutzer:
- Zunächst einmal müssen Sie ein Android-Mobiltelefon mit einer aktiven mobilen Datenverbindung besitzen. Stellen Sie sicher, dass Sie genügend Daten haben, um den Aktualisierungsprozess abzudecken, sonst könnten Sie Probleme bekommen und mehr Geld ausgeben, als Sie eigentlich sollten.
- Öffne das Menü auf deinem Android-Smartphone und klicke auf das Zahnradsymbol in der oberen rechten Ecke, um Einstellungen zu öffnen.
- Klicken Sie in der App Einstellungen auf die Option Mobile Hotspot und Tethering und dann auf Mobiler Hotspot. Wählen Sie das gewünschte Passwort, indem Sie auf das aktuelle klicken und klicken Sie auf den Schieberegler oben rechts auf dem Bildschirm, um den Hotspot einzuschalten.
iOS-Nutzer:
- Öffne die Einstellungen auf deinem iOS-Gerät und klicke auf die Mobilfunk-Option.
- Klicken Sie unter dem WLAN-Passwort, wenn Sie es ändern möchten, und schieben Sie den Schieberegler neben dem Text Persönlicher Hotspot auf EIN.
Lösung 7: Alles Unvereinbar löschen und wiederholen
Die Schritte in dieser Lösung sind ziemlich einfach zu folgen, wenn Sie vorsichtig sind und es mehreren Benutzern geholfen hat, ihr Problem zu beheben, obwohl einige der Schritte seltsam und unnötig aussehen. Viel Glück!
- Schließen Sie Discord vollständig aus, indem Sie es in der Taskleiste unten rechts auf dem Bildschirm beenden, und vergewissern Sie sich, dass im Task-Manager keine laufenden Prozesse damit verbunden sind. Der Task-Manager kann mit der Tastenkombination Strg + Umschalt + Esc geöffnet werden.
- Öffnen Sie Bibliotheken und navigieren Sie zu diesem PC. Klicken Sie auf den Suchknopf oben rechts im Fenster und suchen Sie nach Discord. Löschen Sie alle Dateien, die als Ergebnisse angezeigt werden.
- Starten Sie Ihren Computer neu, erstellen Sie ein Konto bei Discord und laden Sie die neueste Version herunter. Anstatt die heruntergeladene Datei sofort anzuklicken, klicken Sie mit der rechten Maustaste im unteren Bereich Ihres Browsers darauf und klicken Sie auf In Ordner anzeigen.
- Suchen Sie die Datei mit dem Namen DiscordSetup, und öffnen Sie sie. Überprüfen Sie, ob das Problem behoben ist.
Lösung 8: Repariere das defekte Paket
Es scheint, dass ein beschädigtes Paket, das sich nicht selbst extrahiert, diese Probleme in einigen Fällen verursacht, und das kann manuell behoben werden, indem die Datei mithilfe eines speziellen Tools wie IZArc extrahiert wird. Der Prozess ist eigentlich einfach, aber sei vorsichtig.
- Führen Sie die DiskordSetup.exe-Installationsdatei aus, die Sie heruntergeladen haben, und warten Sie, bis die Fehlermeldung angezeigt wird.
- Nachdem der Fehler aufgetreten ist, klicken Sie entweder auf die Schaltfläche Start oder auf die Schaltfläche Suchen und geben Sie Ausführen ein, oder verwenden Sie die Tastenkombination Windows-Taste + R, um das Dialogfeld Ausführen zu öffnen. Geben Sie% localappdata% \ SquirrelTemp ein und klicken Sie auf Enter.
- Suchen Sie die Datei mit dem Namen Discord-0.0.291-full.nupkg, kopieren Sie sie und fügen Sie sie in das Verzeichnis ein, in dem Sie Discord installieren möchten. Danach öffnen Sie die Datei mit einem Archiv-Tool wie IZArc (bestätigt zu arbeiten) und extrahieren Sie ihren Inhalt.
- Öffnen Sie den Ordner lib \ net45 \ am selben Ort und führen Sie Discord.exe aus, um zu sehen, ob es geöffnet wird.
Lösung 9: Systemwiederherstellung
Leider ist diese letzte Methode eine Art letzter Ausweg, die für Benutzer funktioniert, die alle anderen Optionen ausprobiert haben und dennoch das Problem nicht beheben konnten. Stellen Sie sicher, dass Sie Ihren Computer auf einen Wiederherstellungspunkt wiederherstellen, bevor der Fehler auftritt, wodurch die ursprüngliche Version ohne Fehler wiederhergestellt wird.
Um zu sehen, wie Sie diese Operation durchführen, lesen Sie unseren Artikel zum Thema.
PRO TIPP: Wenn das Problem bei Ihrem Computer oder Laptop / Notebook auftritt, sollten Sie versuchen, die Reimage Plus Software zu verwenden, die die Repositories durchsuchen und beschädigte und fehlende Dateien ersetzen kann. Dies funktioniert in den meisten Fällen, in denen das Problem aufgrund einer Systembeschädigung auftritt. Sie können Reimage Plus herunterladen, indem Sie hier klicken