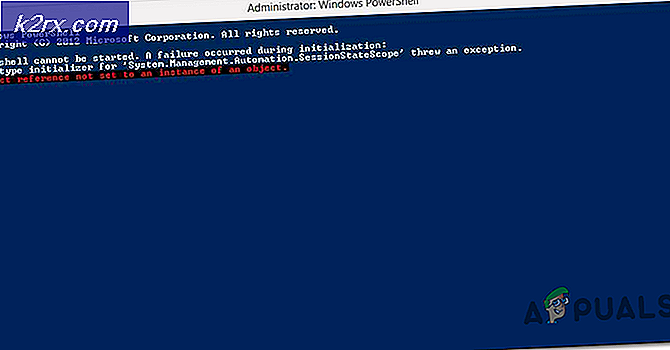Fix: Discord wird nicht geöffnet
Discord ist eine VoIP-Anwendung, die heutzutage von fast allen zum Chatten benutzt wird. Discord hat eine Windows-App für Windows-Benutzer verfügbar (obwohl eine Web-Version von Browsern zugänglich ist). Manchmal wird die Windows Discord-App nicht für Benutzer geöffnet. Wenn Sie auf die ausführbare Datei doppelklicken, passiert nichts. Für einige Benutzer öffnet es sich, aber nichts erscheint auf dem Bildschirm, nur ein einfacher Hintergrund erscheint auf dem Bildschirm und sonst nichts. Viele Benutzer versuchen, die App nach einem Neustart oder einer vollständigen Neuinstallation zu öffnen, aber das scheint das Problem ebenfalls nicht zu lösen.
Wir wissen nicht genau, was das Problem verursacht, aber was wir wissen, ist, dass die Discord-App ausgeführt wird. Wenn Sie den Task-Manager öffnen, werden Sie die discord.exe in den laufenden Prozessen. Also, wir wissen, dass die Dissonanz läuft, aber es erscheint einfach nicht auf dem Bildschirm. Für Leute, die nur den grauen Bildschirm sehen, kann es daran liegen, dass Zwietracht versucht, dich einzuloggen, und es im Anmeldeprozess hängen bleibt. Die Discord-App zeigt also nichts auf dem Bildschirm an, weil sie sich nicht einloggen kann.
Die gute Nachricht ist, ob Ihre Discord-App überhaupt nicht geöffnet wird oder nur den leeren Bildschirm anzeigt, es gibt Lösungen für dieses Problem. Es gibt verschiedene Lösungen. Probieren Sie die Methoden aus, bis das Problem gelöst ist
Beschädigte Systemdateien reparieren
Laden Sie Reimage Plus herunter und führen Sie es aus, um von hier aus nach beschädigten Dateien zu suchen. Wenn Dateien beschädigt sind und nicht vorhanden sind, reparieren Sie sie und prüfen Sie, ob das Problem behoben wurde. Wenn nicht, fahren Sie mit den unten aufgeführten Lösungen fort.
Methode 1: Task Kill vom Task-Manager
Wie oben erwähnt, liegt der Grund dafür, dass die Discord-App nicht angezeigt wird, nicht darin, dass sie nicht gestartet wurde. Die App startet zwar, aber in der Regel läuft der Hintergrund. Also hat das Lokalisieren der App, das Stoppen des Prozesses und das Neustarten der App das Problem für viele Benutzer gelöst.
Hier sind die Schritte zum Beenden des Hintergrund-Diskontierungsprozesses
- Halten Sie STRG, UMSCHALT und ESC gedrückt ( STRG + UMSCHALT + ESC ). Dies sollte den Aufgabenmanager öffnen
- Wählen Sie die Registerkarte Prozess
- Blättern Sie durch die Liste und finden Sie die diskord.exe .
- Wählen Sie die diskord.exe und klicken Sie auf Task beenden
- Es sollte zwar nur einen diskord.exe-Prozess geben, aber einige Benutzer hatten mehrere discord.exe-Prozesse. Wiederholen Sie diesen Prozess für den Prozess diskord.exe in dieser Liste.
Schließen Sie den Task-Manager und starten Sie die App neu. Es sollte jetzt gut funktionieren.
Methode 2: Task Kill (Alternative)
Diese Methode ist eine alternative Methode von Methode 1. Für einige Benutzer funktioniert die erste Methode nicht. Wenn Sie einer dieser Benutzer sind, führen Sie die folgenden Schritte aus
- Halten Sie die Windows-Taste gedrückt und drücken Sie R
- Geben Sie cmd ein und drücken Sie die Eingabetaste
- Geben Sie taskkill / F / IM discord.exe ein und drücken Sie die Eingabetaste
Dadurch wird die diskord.exe-Aufgabe beendet. Sobald Sie fertig sind, starten Sie die Discord-App neu und alles sollte funktionieren wie es sollte.
Methode 3: Melden Sie sich über die Webversion an
Das Problem könnte auch durch die Session / Cookies verursacht werden. Viele Benutzer haben das Problem gelöst, indem sie sich von der Web-Version anmeldeten und dann die Windows-App-Version ausprobierten. Tatsächlich mussten sich die meisten Benutzer nicht einmal bei der Web-Version von Discord anmelden. Das Discord-App-Problem wurde behoben, sobald die Discord-Webversion geöffnet wurde.
Führen Sie die Discord-App auf dem Desktop aus. Wenn es nicht startet oder auf dem grauen Bildschirm erscheint, führe die Web-Version von Discord aus und melde dich an. Dies wird höchstwahrscheinlich das Konto in der Discord-App zurücksetzen und es sollte normal laufen.
Methode 4: löschen Sie AppData-Inhalt
Wenn die oben genannten Methoden nicht funktionieren, ist es an der Zeit, die Discord App zu deinstallieren und neu zu installieren. Durch einfaches Deinstallieren und Neuinstallieren der App scheint das Problem jedoch nicht gelöst zu sein. Für viele Benutzer schien es zu funktionieren, die App zu deinstallieren und dann den Inhalt der AppData zu löschen. Sobald der Inhalt gelöscht wurde, wurde das Problem durch die Neuinstallation der Discord-App behoben.
So, hier sind die vollständigen Schritte, die Sie ausführen müssen.
- Halten Sie die Windows-Taste gedrückt und drücken Sie R
- Geben Sie appwiz.cpl ein und drücken Sie die Eingabetaste
- Suchen Sie die Discord-App in der Liste. Wählen Sie die Discord-App und klicken Sie auf Weitere Eingabeaufforderungen bestätigen. Hinweis: Wenn Sie eine Meldung erhalten, dass Diskord nicht deinstalliert werden kann, weil sie bereits ausgeführt wird, führen Sie die Schritte in Methode 1 oder 2 aus, um die Disharmonie-Aufgabe zu beenden. Sobald Sie fertig sind, deinstallieren Sie die App anschließend.
- Jetzt sollte die Discord-App deinstalliert werden.
- Halten Sie die Windows-Taste gedrückt und drücken Sie R
- Geben Sie% appdata% ein und drücken Sie die Eingabetaste . Wenn es nicht funktioniert oder Sie keine Ordner sehen können, gehen Sie folgendermaßen vor: Halten Sie die Windows-Taste und drücken Sie E> Wählen Sie Ansicht von oben> Aktivieren Sie die Option Versteckte Objekte> Jetzt Schritt 1 und 2 ausführen
- Suchen Sie den Discord-Ordner, klicken Sie mit der rechten Maustaste darauf und wählen Sie Löschen . Bestätigen Sie weitere Eingabeaufforderungen
- Sobald dies geschehen ist, starten Sie Ihren Computer neu
Installieren Sie die Discord-App erneut, nachdem Sie sich erneut angemeldet haben. Diese Neuinstallation sollte die Probleme beheben, die Sie mit der App hatten.
PRO TIPP: Wenn das Problem bei Ihrem Computer oder Laptop / Notebook auftritt, sollten Sie versuchen, die Reimage Plus Software zu verwenden, die die Repositories durchsuchen und beschädigte und fehlende Dateien ersetzen kann. Dies funktioniert in den meisten Fällen, in denen das Problem aufgrund einer Systembeschädigung auftritt. Sie können Reimage Plus herunterladen, indem Sie hier klicken