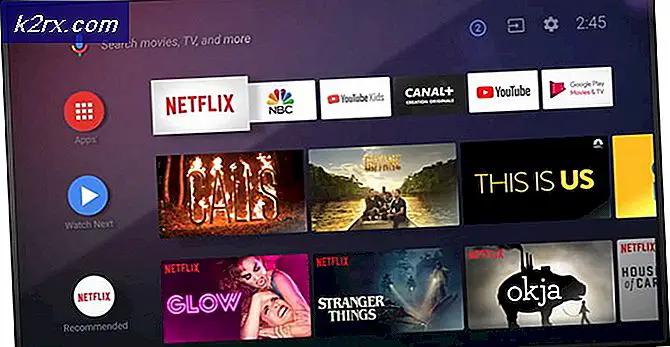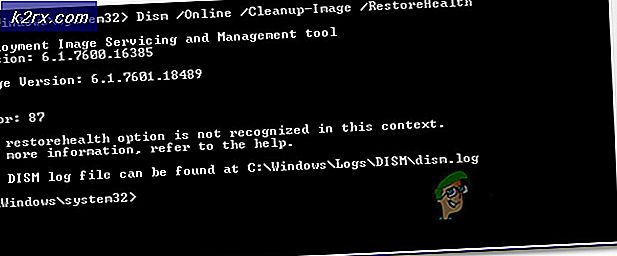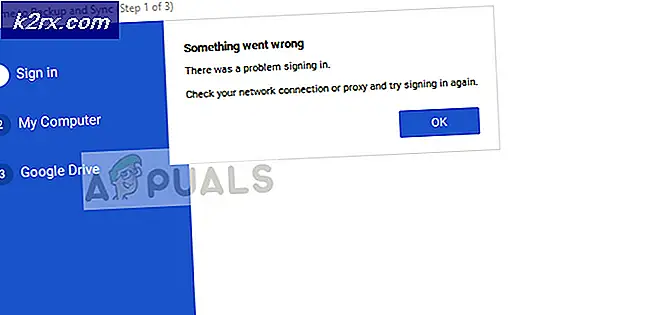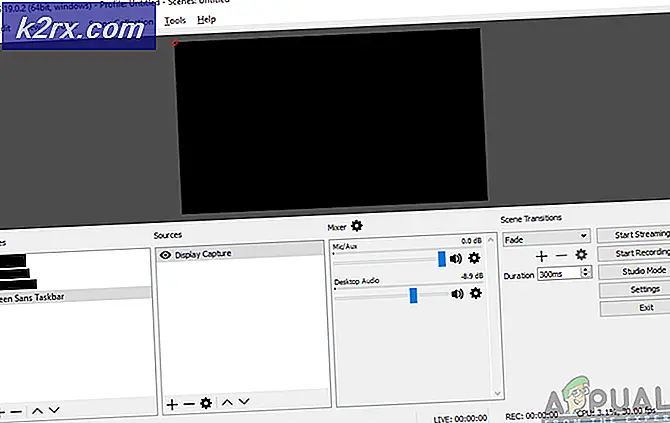Fix: Skype-Anruf fehlgeschlagen
Skype ist eine Telekommunikations-Software, die sich auf die Bereitstellung von Video-Chat- und Sprachanrufen für Benutzer auf der ganzen Welt spezialisiert hat. Microsoft besitzt derzeit Skype und hat verschiedene Plattformen unterstützt.
Viele Benutzer sind mit dem Problem konfrontiert, dass ihre Anrufe fehlschlagen, wenn sie versuchen, jemanden über Skype zu kontaktieren. Das Problem kann aufgrund einer Reihe von Gründen weiterhin bestehen, beispielsweise durch fehlerhafte Hardware, Störungen durch Drittanbieteranwendungen, Blockierung von Skype-Diensten durch Antivirus, veraltete Treiber usw. Um dieses Problem zu beheben, haben wir eine Reihe von Problemumgehungen aufgeführt. Schau mal.
Lösung 1: Aktualisieren von Skype
Wenn auf Ihrem Computer eine ältere Version von Skype installiert ist, wird empfohlen, diese so bald wie möglich auf die neueste Version zu aktualisieren. Wie wir alle wissen, führt Windows immer wieder Updates für sein Betriebssystem und nebeneinander, es stellt auch Updates für seine Anwendung (Skype). Wenn beide nicht synchron sind, könnte dies für viele Benutzer ein Problem darstellen. Darüber hinaus gibt es zahlreiche Bugfixes, auf die das neue Update für die Anwendung abzielt. Sie können die neueste Version von Skype einfach über die offizielle Microsoft-Website herunterladen.
Laden Sie die ausführbare Datei an einen zugänglichen Ort herunter und deinstallieren Sie die aktuell installierte Skype-Version mit Hilfe von Programme und Funktionen (drücken Sie Windows + R und geben Sie appwiz.cpl ein). Führen Sie nach der Deinstallation die neue ausführbare Datei aus und installieren Sie die neueste Version.
Lösung 2: Antivirus-Software und Firewall deaktivieren
Wir können versuchen, Ihre Firewall zu deaktivieren und zu überprüfen, ob das Verfahren neu gestartet wird. Die Windows-Firewall überwacht eingehende und ausgehende Internetdaten und -pakete. Es blockiert auch einige Verbindungen oder einige Anwendungen von der Installation, wenn sie seine Kriterien nicht erfüllen. Sie sollten auch jede Antivirensoftware deaktivieren, die auf Ihrem Computer aktiviert ist.
- Drücken Sie die Windows + R-Taste, um die Anwendung zum Ausführen zu starten. Geben Sie in das Dialogfeld Steuerung ein . Dadurch öffnet sich das Bedienfeld Ihres Computers vor Ihnen.
- Oben rechts befindet sich eine Dialogbox zum Suchen. Schreibe eine Firewall und klicke auf die erste Option, die als Ergebnis kommt.
- Klicken Sie nun auf der linken Seite auf die Option Windows-Firewall ein- oder ausschalten . Dadurch können Sie Ihre Firewall einfach ausschalten.
- Wählen Sie auf beiden Registerkarten, Öffentliche und private Netzwerke, die Option Windows-Firewall deaktivieren aus. Änderungen sichern und beenden. Starten Sie Ihren Computer neu und prüfen Sie, ob das Problem behoben ist.
Lösung 3: Aktualisieren von Microsoft-basierten Browsern
Es ist eine Tatsache, dass Skype für die Kommunikation Microsoft-basierte Browser verwendet, auch wenn Sie sie nicht verwenden. Wenn sie nicht auf die neueste Version aktualisiert werden, könnte dies die Ursache für Probleme sein. Aktualisieren Sie die Browser auf den neuesten Build, starten Sie Ihren Computer neu und prüfen Sie, ob dies einen Unterschied macht. Denken Sie daran, dass Sie diese Browser nicht benötigen. Skype ist so konzipiert, dass es mit dem Internet kommuniziert. Hier finden Sie die Links zur offiziellen Microsoft-Website für Ihren einfachen Zugriff.
Internet Explorer
Microsoft Edge
Lösung 3: Konfigurationsdateien löschen
Eine andere Problemumgehung, die das Problem zu lösen schien, war das Löschen der Konfigurationsdateien Ihres Skype-Accounts von Ihrem Computer und das Zurücksetzen der Interneteinstellungen. Nachdem Sie diese Dateien gelöscht haben, erstellt Windows sie automatisch neu. daher vermeiden Sie schlechte Konfigurationen, die es in der Vergangenheit gab.
PRO TIPP: Wenn das Problem bei Ihrem Computer oder Laptop / Notebook auftritt, sollten Sie versuchen, die Reimage Plus Software zu verwenden, die die Repositories durchsuchen und beschädigte und fehlende Dateien ersetzen kann. Dies funktioniert in den meisten Fällen, in denen das Problem aufgrund einer Systembeschädigung auftritt. Sie können Reimage Plus herunterladen, indem Sie hier klicken- Stellen Sie sicher, dass Skype ordnungsgemäß heruntergefahren ist, bevor Sie mit dieser Lösung fortfahren. Beenden Sie Skype ordnungsgemäß mit der Option, die in der Anwendung vorhanden ist.
- Drücken Sie Windows + R, geben Sie % appdata% \ Skype ein und drücken Sie die Eingabetaste.
- Hier finden Sie eine Reihe von Konfigurationsdateien . Wählen und löschen Sie sie.
- Jetzt werden die Einstellungen des Internet Explorers zurückgesetzt, um sicherzustellen, dass das Problem aufgrund von schlechten Konfigurationen nicht auftritt. Drücken Sie Windows + R und geben Sie inetcpl ein. cpl und drücken Sie die Eingabetaste.
- Navigieren Sie in den Internetoptionen zur Registerkarte Erweitert . Klicken Sie im unteren Bereich des Bildschirms auf Zurücksetzen .
- Aktivieren Sie die Option Persönliche Einstellungen löschen, wenn das neue Fenster erscheint. Klicken Sie auf Zurücksetzen .
Hinweis: Mit dieser Aktion wird der Internet Explorer zurückgesetzt. Alle Ihre Add-ons werden deaktiviert und alle Ihre Homepages werden zurückgesetzt. Gehen Sie auf eigenes Risiko vor.
- Starten Sie Ihren Computer neu und prüfen Sie, ob dies einen Unterschied macht.
Lösung 4: Treiber manuell aktualisieren
Viele Benutzer haben gemeldet, dass dieser Fehler aufgetreten ist, da ihre Treiber nicht auf den neuesten Build aktualisiert wurden. Die Treiber, auf die Sie zielen sollten, sind Display, Mikrofon, Kamera usw. Sie sollten alle Treiber manuell von der Website Ihres Herstellers herunterladen und sie nacheinander installieren. Lassen Sie nichts aus und führen Sie nach dem Aktualisieren jedes Treibers routinemäßig einen Neustart durch.
- Drücken Sie Windows + R, um den Run Type devmgmt.msc im Dialogfeld zu starten, und drücken Sie die Eingabetaste. Dies startet den Gerätemanager Ihres Computers.
- Navigieren Sie durch die gesamte Hardware und klicken Sie mit der rechten Maustaste auf das Gerät und wählen Sie Treiber aktualisieren .
- Jetzt öffnet Windows ein Dialogfeld, in dem Sie gefragt werden, auf welche Weise Sie Ihren Treiber aktualisieren möchten. Wählen Sie die zweite Option ( Durchsuchen Sie meinen Computer nach Treibersoftware ) und fahren Sie fort.
Wählen Sie die Treiberdatei, die Sie heruntergeladen haben, mit der Schaltfläche "Durchsuchen", wenn sie angezeigt wird, und aktualisieren Sie sie entsprechend.
- Starten Sie Ihren Computer nach jedem Update neu und überprüfen Sie nach dem Aktualisieren aller Treiber, ob das Problem behoben ist.
Hinweis: Sie sollten die Neuinstallation des Soundkartentreibers als Ziel festlegen. Skype führt routinemäßige Überprüfungen durch, ob es erwartungsgemäß funktioniert, bevor es weitergeht
PRO TIPP: Wenn das Problem bei Ihrem Computer oder Laptop / Notebook auftritt, sollten Sie versuchen, die Reimage Plus Software zu verwenden, die die Repositories durchsuchen und beschädigte und fehlende Dateien ersetzen kann. Dies funktioniert in den meisten Fällen, in denen das Problem aufgrund einer Systembeschädigung auftritt. Sie können Reimage Plus herunterladen, indem Sie hier klicken