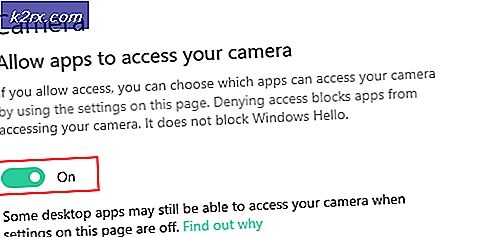So richten Sie die Jugendschutzeinstellungen in Windows 10 ein
Für einen Elternteil gibt es nichts Wichtigeres als sein Kind, und es gibt kein stärkeres Verlangen als das Bestreben, sein Kind vor allem zu schützen, was ihm und in jeder Umgebung - einschließlich der Umwelt des Internets - schaden kann. Das Internet kann vor allem für naive und unwissende Kinder ein gruseliger Ort sein, weshalb es für alle Eltern klug ist, ihre Kinder so gut wie möglich vor den Schattenseiten des Internets zu schützen. Microsoft kennt und versteht diese Tatsache, weshalb Microsoft eine Vielzahl verschiedener Jugendschutzeinstellungen mit Windows 7 eingeführt hat, die Eltern helfen sollen, das Internet zu einem sichereren Ort für ihre Kinder zu machen.
Im Laufe der Zeit und den neuen Versionen des Windows-Betriebssystems haben sich die Jugendschutzeinstellungen, die Microsoft mit Windows 7 eingeführt hat, leicht verändert und verbessert. Mit Windows 10 wurde weltweit eine relativ feinere und effektivere Reihe von Jugendschutzeinstellungen eingeführt. Diese elterlichen Kontrollen können zwar besser sein, sind aber ein bisschen anders, was es für Eltern, die neu in der Kindersicherung sind, schwieriger machen kann Die Jugendschutzeinstellungen von Windows 10 verstehen und ordnungsgemäß einrichten. Wie auch immer, das Folgende ist ein vollständiger Leitfaden, den jeder und jeder verwenden können, um die Jugendschutzeinstellungen unter Windows 10 genau so einzurichten, wie sie möchten:
Phase 1: Erstellen Sie ein Benutzerkonto für Ihr Kind
Die Benutzerkonten unterscheiden sich auch ein wenig von Windows 10, und die wichtigste Änderung in diesem Bereich ist die Möglichkeit, separate Benutzerkonten für Erwachsene und Kinder innerhalb einer Familie zu erstellen. In erster Linie müssen Sie zum Einrichten der Jugendschutzeinstellungen in Windows 10 ein Benutzerkonto für Ihr Kind erstellen. Um dies zu tun, einfach:
Öffnen Sie auf Ihrem Windows 10-Computer das Startmenü und klicken Sie auf Einstellungen .
Klicken Sie auf Konten .
Klicken Sie im linken Bereich auf Familie und andere Benutzer .
Klicken Sie im rechten Bereich unter Ihrer Familie auf Familienmitglied hinzufügen .
Wählen Sie im kontextabhängigen Dialogfeld, das angezeigt wird, die Option Ein Kind hinzufügen .
Geben Sie im letzten Feld die E-Mail-Adresse für das Microsoft-Konto Ihres Kindes ein. Wenn Ihr Kind keins hat, können Sie ein neues Microsoft-Konto erstellen, indem Sie auf den Link direkt unter der E-Mail-Adresse klicken.
Klicken Sie auf Weiter und dann auf Bestätigen .
Eine Einladung wird an das Microsoft-Konto gesendet, mit dem Sie Ihr Kind angemeldet haben. Melden Sie sich in diesem Microsoft-Konto an, öffnen Sie die E-Mail und akzeptieren Sie die Einladung. Sie können keine Jugendschutzeinstellungen für das Konto Ihres Kindes konfigurieren, bis die Einladung akzeptiert wird.
Das Erstellen eines untergeordneten Kontos auf einem Windows 10-Computer erfordert ein Microsoft-Konto - Sie können kein lokales Konto für Ihr Kind erstellen. Der Grund für diese umstrittene Änderung ist die Tatsache, dass mit einem Microsoft-Konto, das mit einem Kindkonto verknüpft ist, die Einrichtung und Feinabstimmung der Kindersicherung nicht nur möglich ist, sondern auch ein Kinderspiel und die Kindersicherung, die ein Elternteil konfigurieren kann sofort auf einen anderen Windows 10-Computer angewendet, sobald sie ein Konto für ihr Kind mit demselben Microsoft-Konto eingerichtet haben.
Phase 2: Gehen Sie zur Seite Familiensicherheit
Für die meisten Benutzer besteht ein Nachteil der Jugendschutzeinstellungen von Windows 10 darin, dass sie nur online verwaltet und konfiguriert werden können. Um zur Einrichtung der Kindersicherung für das Konto Ihres Kindes überzugehen, müssen Sie die Seite Microsoft Family Safety aufrufen. Um dies zu tun, können Sie entweder:
Besuchen Sie https://account.microsoft.com/family in einem Internetbrowser Ihrer Wahl.
Melden Sie sich mit Ihrem eigenen Microsoft-Konto an.
Oder auf einem Windows 10-Computer, mit dem Sie bereits mit Ihrem eigenen Microsoft-Konto angemeldet sind:
Öffne das Startmenü .
Klicke auf Einstellungen .
Klicken Sie auf Konten .
Klicken Sie im linken Bereich auf Familie und andere Benutzer .
Klicken Sie im rechten Bereich unter Ihrer Familie auf Familieneinstellungen verwalten . Dies öffnet die Microsoft Family Safety-Seite in einem neuen Tab des Standard-Internetbrowsers Ihres Computers.
PRO TIPP: Wenn das Problem bei Ihrem Computer oder Laptop / Notebook auftritt, sollten Sie versuchen, die Reimage Plus Software zu verwenden, die die Repositories durchsuchen und beschädigte und fehlende Dateien ersetzen kann. Dies funktioniert in den meisten Fällen, in denen das Problem aufgrund einer Systembeschädigung auftritt. Sie können Reimage Plus herunterladen, indem Sie hier klickenPhase 3: Konfigurieren Sie die Kindersicherung für das Konto Ihres Kindes
Sobald Sie sich auf der Microsoft Family Safety-Seite in einem Internetbrowser befinden, können Sie alle Konten sehen, die zu Ihrer Familie gehören. Klicken Sie auf das Konto Ihres Kindes, um mit der Einrichtung der Kindersicherung zu beginnen. Auf der Seite "Familiensicherheit" für das Konto Ihres Kindes wird es einige verschiedene Abschnitte geben, weshalb es viel besser wäre, wenn Ihnen all diese Abschnitte und die Auswirkungen der darin enthaltenen Einstellungen und Umschaltmöglichkeiten erläutert würden separat.
Der Abschnitt Letzte Aktivität
In diesem Abschnitt der Seite "Microsoft Family Safety" werden alle Aktivitäten Ihres Kindes für das Surfen im Web, die App, das Spielen und die Computernutzung von allen Windows 10-Computern angezeigt, für die in den letzten sieben Tagen Konten eingerichtet wurden. Dieser Abschnitt verfügt außerdem über zwei Umschaltknöpfe oben, die standardmäßig aktiviert sind, aber jederzeit durch einfaches Ausschalten deaktiviert werden können. Diese Schalter sind:
Aktivitätsberichte - Die Aufzeichnung aller Aktivitäten Ihres Kindes auf allen Windows 10-Geräten, auf denen Konten vorhanden sind, und die Anzeige dieser Aktivitäten im Abschnitt " Aktuelle Aktivitäten " auf der Seite "Microsoft Family Safety".
E-Mail wöchentliche Berichte an mich - Die wöchentliche E-Mail an alle Aktivitäten Ihres Kindes während der Woche an Ihr Microsoft-Konto.
Websites, die von Ihrem Kind besucht werden, und die Apps und Spiele, die sie verwenden, werden einzeln in den Bereichen Web-Browsing bzw. Apps & Spiele auf der letzten Aktivitätsseite aufgeführt . Sie können den Zugang Ihres Kindes zu einer beliebigen Website, App oder einem Spiel sperren, indem Sie einfach auf die Schaltfläche Sperren direkt vor seinem Eintrag klicken.
Der Abschnitt zum Surfen im Web
Der Web-Browsing- Bereich enthält zwei Umschaltknöpfe:
Unangemessene Websites blockieren - Wenn Sie diese Option aktivieren, wird der Zugriff Ihres Kindes auf unangemessene Websites wie etwa solche mit jugendgefährdenden Inhalten blockiert.
Nur Websites in der erlaubten Liste anzeigen - Wenn Sie diese Option aktivieren, kann Ihr Kind nur auf Websites zugreifen, die Sie selbst in die Liste Immer zulassen aufgenommen haben.
Auch im Web-Browsing- Bereich sind die immer erlaubt und blockieren immer diese Listen von Websites. Wie durch ihre Namen angedeutet, wird Ihr Kind immer Zugriff auf Websites haben, die Sie der Liste Immer zulassen hinzufügen, und der Zugriff Ihres Kindes auf die Websites, die Sie der Liste Immer blockieren hinzufügen, wird immer blockiert. Um eine Website aus einer Liste zu entfernen, klicken Sie einfach auf Entfernen vor dem Eintrag.
Der Bereich Apps & Spiele
In diesem Abschnitt können Sie sicherstellen, dass Ihr Kind nur für sein Alter geeignete Apps und Spiele verwendet. Öffnen Sie hierzu einfach das Dropdown-Menü in den Apps und Spielen beschränken, die in diesem Gerätesektor verwendet werden können, und wählen Sie die Alterskategorie aus, unter die Ihr Kind fällt. Wenn Sie die Alterskategorie festlegen, unter die Ihr Kind fällt, werden automatisch die zulässigen Bewertungen für Apps und Spiele ausgewählt.
Alle Apps und Spiele, die Sie auf der letzten Seite für Aktivitäten und Spiele im Bereich Apps und Spiele blockieren, sind im Bereich Gesperrte Apps & Spiele aufgeführt . Sie können alle Einträge aus diesem Bereich entfernen, um Ihrem Kind den Zugriff auf die App oder das Spiel zu ermöglichen, für das der Eintrag bestimmt war. Wenn Ihr Kind versucht, auf eine gesperrte App oder ein blockiertes Spiel zuzugreifen, erhalten Sie eine Erlaubnisanfrage von Ihrem Kind. Alle gesperrten Apps, für die Sie Berechtigungsanfragen akzeptieren, werden auf dieser Seite im Bereich Erlaubte Apps und Spiele aufgeführt .
Der Bildschirm Zeitabschnitt
Last ist der Bildschirmzeitabschnitt der Microsoft Family Safety-Seite. Anhand der Einstellungen in diesem Abschnitt können Sie entscheiden, wie früh und wie spät Ihr Kind den Computer nutzen darf und wie lange es an einem Tag maximal genutzt werden darf. Dies bedeutet, dass Sie selbst dann, wenn Sie Ihrem Kind den ganzen Tag Zugriff auf den Computer gewähren, die Gesamtdauer der Zeit vor dem Computerbildschirm begrenzen können. Das Sahnehäubchen darüber hinaus ist die Tatsache, dass Sie für verschiedene Wochentage unterschiedliche Werte einstellen können!
Hinweis: Aktivitätsberichte und das Blockieren unangemessener Websites sowie einige andere Einstellungen funktionieren nur mit Internet Explorer und Microsoft Edge. Wenn Sie diese Optionen aktiviert haben und Ihr Kind andere Internet-Browser-Apps verwendet, sollten Sie dies unbedingt beachten blockieren Sie diese sofort, sobald sie auf der Seite "Microsoft Family Safety" Ihres Kindes im Bereich " Letzte Aktivität" angezeigt werden.
PRO TIPP: Wenn das Problem bei Ihrem Computer oder Laptop / Notebook auftritt, sollten Sie versuchen, die Reimage Plus Software zu verwenden, die die Repositories durchsuchen und beschädigte und fehlende Dateien ersetzen kann. Dies funktioniert in den meisten Fällen, in denen das Problem aufgrund einer Systembeschädigung auftritt. Sie können Reimage Plus herunterladen, indem Sie hier klicken