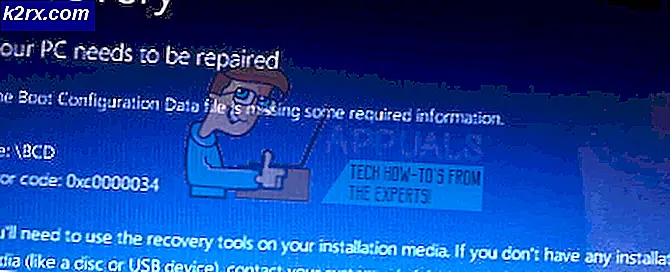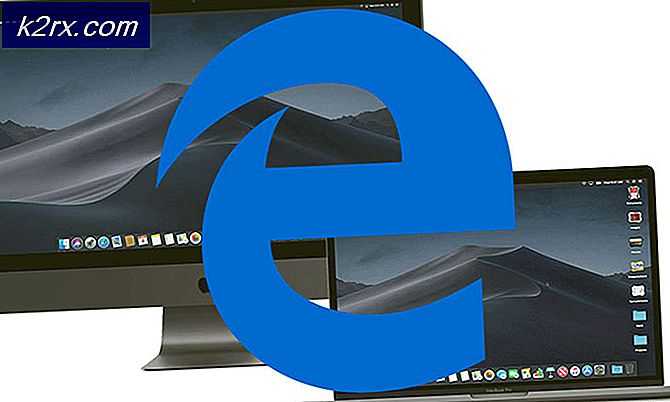Wie behebt man den Fehler beim Zurücksetzen des unbekannten USB-Geräteports unter Windows 10?
Das "Unbekanntes USB-Gerät (Zurücksetzen des Anschlusses fehlgeschlagen)Der Fehler wird im Geräte-Manager angezeigt. Nachdem Sie den Abschnitt Universal Serial Bus Controller im Geräte-Manager erweitert haben, sehen Sie möglicherweise ein gelbes Dreieck neben einem Eintrag in der Liste mit der Fehlermeldung in der Beschreibung.
Wenn Sie diese Fehlermeldung für ein USB-Gerät erhalten, ist es sehr wahrscheinlich, dass das Gerät nicht richtig funktioniert oder von Ihrem Computer nicht erkannt wird. Es gibt mehrere Methoden, die Sie verwenden können, um dieses Problem zu lösen, also überprüfen Sie sie unten!
Was verursacht den Fehler "Unbekanntes USB-Gerät (Port-Reset fehlgeschlagen)" unter Windows 10?
Es gibt mehrere verschiedene Ursachen für das Problem, die Ihnen helfen können, die richtige Methode zu bestimmen, die Ihnen bei der Lösung des Problems helfen könnte. Aus diesem Grund empfehlen wir Ihnen dringend, sich die folgende Liste anzusehen!
Lösung 1: Installieren Sie den Gerätetreiber neu
Es ist durchaus möglich, dass die Treiberinstallation für das Gerät abgebrochen oder das Gerät ausgesteckt wurde, bevor der Treiber richtig installiert werden konnte. Dies führt zu einer unbekannten USB-Gerätebeschreibung für das Gerät und Sie müssen den Treiber neu installieren, um herauszufinden, welches Gerät problematisch ist. Befolgen Sie dazu die folgenden Schritte!
- Klicken Sie auf die Schaltfläche Startmenü, geben Sie „Gerätemanager“ und wählen Sie es aus der Liste der verfügbaren Ergebnisse aus, indem Sie einfach auf das erste klicken. Sie können auch auf das . tippen Windows-Taste + R-Tastenkombination um das Dialogfeld Ausführen aufzurufen. Eintippen "devmgmt.msc“ im Dialogfeld und klicken Sie auf OK, um es auszuführen.
- Der Abschnitt, den Sie besuchen müssen, ist benannt Universal Serial Bus Controller. Klicken Sie mit der rechten Maustaste auf den Eintrag mit dem Namen Unbekanntes USB-Gerät (Port-Reset fehlgeschlagen) und wähle die Gerät deinstallieren Option aus dem Kontextmenü, das angezeigt wird.
- Bestätigen Sie alle Dialoge oder Eingabeaufforderungen, in denen Sie möglicherweise aufgefordert werden, die Deinstallation des aktuellen Treibers zu bestätigen, und warten Sie, bis der Vorgang abgeschlossen ist.
- Sie können jetzt zu zurückkehren Gerätemanager und klicke Aktion aus dem oberen Menü. Drücke den Scannen nach Hardwareänderungen Option und es wird nach Geräten ohne Treiber suchen und diese automatisch neu installieren.
- Prüfen Sie, ob das Problem behoben und das unbekannte USB-Gerät endlich erkannt wurde!
Lösung 2: Lassen Sie den Computer das Gerät nicht ausschalten
Einige Geräte können vom Computer ausgeschaltet werden, wenn sie nicht verwendet werden, um Strom zu sparen. Einige Geräte sollten jedoch nicht ausgeschaltet werden, wenn Sie ihre normale Funktionalität beibehalten und Treiberprobleme wie die in diesem Artikel erläuterten vermeiden möchten. Befolgen Sie die folgenden Schritte, um diese Energieverwaltungseinstellung zu optimieren!
- Klicken Sie auf die Schaltfläche Startmenü, geben Sie „Gerätemanager“ und wählen Sie es aus der Liste der verfügbaren Ergebnisse aus, indem Sie einfach auf das erste klicken. Sie können auch auf das . tippen Windows-Taste + R-Tastenkombination um das Dialogfeld Ausführen aufzurufen. Eintippen "devmgmt.msc“ im Dialogfeld und klicken Sie auf OK, um es auszuführen.
- Der Abschnitt, den Sie besuchen müssen, ist benannt Universal Serial Bus Controller. Klicken Sie mit der rechten Maustaste auf den benannten Eintrag Unbekanntes USB-Gerät (Port-Reset fehlgeschlagen) und wähle die Eigenschaften Option aus dem Kontextmenü, das angezeigt wird.
- Navigieren Sie im Eigenschaftenfenster zur Registerkarte Energieverwaltung und deaktivieren Sie das Kontrollkästchen neben dem Lassen Sie den Computer dieses Gerät ausschalten, um Energie zu sparenOption, bevor Sie auf OK klicken, um die Änderungen zu übernehmen.
- Starten Sie Ihren Computer neu und prüfen Sie, ob die Beschreibung des unbekannten USB-Geräts noch im Geräte-Manager verfügbar ist!
Lösung 3: Führen Sie die Fehlerbehebung für Hardware und Geräte aus
Auch wenn Problembehandlungen selten in der Lage sind, das Problem richtig zu beheben, haben viele Benutzer berichtet, dass das Ausführen der Problembehandlung das Problem problemlos lösen konnte. Es ist wahrscheinlich die einfachste Methode, die Sie ausprobieren können, also stellen Sie sicher, dass Sie mit dieser Methode beginnen!
Windows 10-Benutzer:
- Suchen nach die Einstellungen in dem Startmenü und klicken Sie auf das erste angezeigte Ergebnis. Sie können auch direkt auf die Zahnradknopf im unteren linken Teil des Startmenüs oder verwenden Sie die Tastenkombination Windows-Taste + I.
- Suchen Sie die Update & Sicherheit Abschnitt im unteren Teil des Einstellungsfensters und klicken Sie darauf.
- Navigieren Sie zum Fehlerbehebung Registerkarte und überprüfen Sie unter dem Andere Probleme finden und beheben
- Hardware und Geräte Die Fehlerbehebung sollte sich ganz unten befinden. Klicken Sie also darauf und befolgen Sie die Anweisungen auf dem Bildschirm.
- Prüfen Sie, ob das Problem behoben wurde und die Fehlermeldung weiterhin angezeigt wird!
Andere Windows-Versionen:
- Öffnen Schalttafel indem Sie auf der Schaltfläche Start nach dem Dienstprogramm suchen oder auf die Schaltfläche Suchen (Cortana) im linken Teil Ihrer Taskleiste (unten links auf dem Bildschirm) klicken.
- Sie können auch die Windows-Taste + R-Tastenkombination wo Sie eingeben sollten "Steuerung.exe“ und klicken Sie auf Ausführen, wodurch auch die Systemsteuerung direkt geöffnet wird.
- Nachdem die Systemsteuerung geöffnet wurde, ändern Sie die Ansicht in Kategorie und klicken Sie auf Geräte und Drucker anzeigen unter Hardware und Sound um diesen Abschnitt zu öffnen.
- Geh rüber zum Geräte Klicken Sie mit der rechten Maustaste auf das Symbol Ihres PCs und wählen Sie das Fehlerbehebung. Möglicherweise sehen Sie auch ein gelbes Dreieck neben dem PC-Symbol und dem Eintrag Fehlerbehebung im Kontextmenü.
- Bestätigen Sie alle Dialogoptionen, die möglicherweise angezeigt werden, und befolgen Sie die Anweisungen, die auf dem Bildschirm angezeigt werden.
Lösung 4: Aktivieren Sie das USB-Debug (nur für Dell-Benutzer).
Die USB-Debug-Option im BIOS-Bildschirm von Dell wird verwendet, um USB 3.0-Geräte zu verwalten, da einige Benutzer oft Schwierigkeiten haben, Windows auf PCs zu installieren, die USB 3.0 nicht vollständig unterstützen. Dies hat einigen Leuten geholfen, das Problem mit dem unbekannten USB-Gerät zu lösen, insbesondere wenn sie versuchen, Windows 7 auf einer älteren Version eines Dell PCs oder Laptops zu installieren.
- Schalten Sie Ihren PC wieder ein und versuchen Sie, die BIOS-Einstellungen aufzurufen, indem Sie die BIOS-Taste drücken, während das System gestartet wird. Der BIOS-Schlüssel wird normalerweise auf dem Startbildschirm angezeigt und sagt „F2 = Einrichtung“ oder so ähnlich. Es gibt auch andere Schlüssel. Die üblichen BIOS-Tasten sind F1, F2, Del usw.
- Jetzt ist es an der Zeit, USB Debug zu aktivieren. Die Option, die Sie ändern müssen, befindet sich auf den verschiedenen Registerkarten der BIOS-Firmware-Tools für verschiedene Dell-Geräte. Es gibt keine eindeutige Möglichkeit, sie zu finden. Es befindet sich normalerweise unter dem Fortgeschritten
- Navigieren Sie mit den Pfeiltasten zum Fortgeschritten Registerkarte im BIOS. Wählen Sie im Inneren eine Option namens Verschiedene Geräte.
- Nachdem Sie die Option ausgewählt haben, werden Sie mit verschiedenen Optionen aufgefordert. Stellen Sie sicher, dass Sie nach unten scrollen, bis Sie das USB-Debugging Option und klicken Sie auf die Eingeben Taste, um sie von Deaktiviert in . zu ändern aktiviert.
- Navigieren Sie zum Abschnitt Exit und wählen Sie Beenden Speichern von Änderungen. Dies wird mit dem Start des Computers fortgesetzt. Überprüfen Sie, ob das Problem weiterhin besteht.