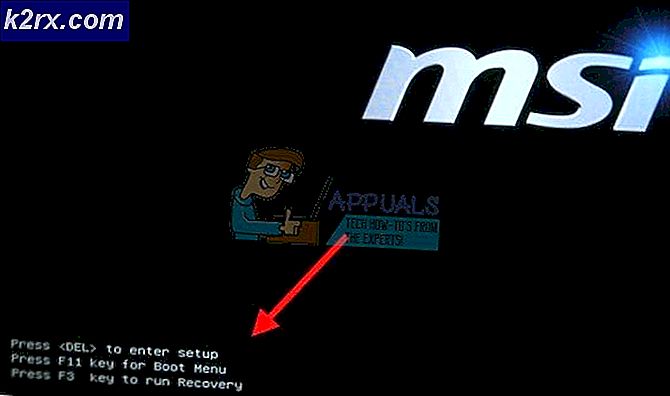Wir können diese Datei derzeit nicht öffnen. Stellen Sie sicher, dass OneDrive auf Ihrem PC ausgeführt wird (Fix)
Möglicherweise können Sie eine Datei in OneDrive nicht öffnen, wenn eine Anwendung auf Ihrem System den Betrieb von OneDrive behindert. Darüber hinaus kann die Verwendung eines VPN-Clients oder einer beschädigten OneDrive-Installation zu dem vorliegenden Fehler führen.
Der Benutzer stößt auf das Problem, wenn er versucht, eine Datei aus dem OneDrive-Ordner auf seinem PC zu öffnen, dies jedoch nicht tut (das Problem ist nicht auf einen bestimmten Dateityp beschränkt) und die folgende Meldung angezeigt wird:
Diese Datei kann nicht geöffnet werden. Stellen Sie sicher, dass OneDrive auf Ihrem PC ausgeführt wird, und versuchen Sie es erneut
Vergessen Sie nicht, die wesentlichen Daten im OneDrive-Ordner Ihres PCs zu sichern (nur für den Fall), bevor Sie mit den Lösungen fortfahren, mit denen OneDrive auf Ihrem PC ausgeführt werden kann. Stellen Sie außerdem sicher, dass Ihre Verbindung in den Systemeinstellungen nicht als gemessen eingestellt ist. Um einen Serverausfall auszuschließen, überprüfen Sie außerdem, ob OneDrive Web ordnungsgemäß funktioniert. Überprüfen Sie außerdem, ob das Startskript (von Ihrer Organisation bereitgestellt) oder die Anwendung (wie Decrapifier) das Problem verursacht. Stellen Sie außerdem sicher, dass das Benutzerkonto Ihres PCs durch ein Kennwort geschützt ist und auf Ihrem Systemlaufwerk genügend Speicherplatz verfügbar ist.
Lösung 1: Aktivieren Sie die OneDrive-Synchronisierung
Ihr OneDrive zeigt möglicherweise das aktuelle Verhalten an, wenn die OneDrive-Synchronisierung angehalten wird, da dies die Nichtverfügbarkeit der Datei und damit das Problem verursachen kann. In diesem Fall kann das Problem durch Aktivieren der OneDrive-Synchronisierung behoben werden.
- Klicken Sie mit der rechten Maustaste auf das OneDrive-Symbol in der Taskleiste (möglicherweise müssen Sie die ausgeblendeten Symbole in der Taskleiste erweitern) und wählen Sie Hilfe & Einstellungen.
- Wählen Sie nun im angezeigten Menü Setzen Sie die Synchronisierung fort und lassen Sie dann die Synchronisierung abschließen.
- Starten Sie nun Ihren PC neu und prüfen Sie, ob der OneDrive-Fehler behoben ist.
Wenn das Problem auf einem Laptop auftritt, stellen Sie sicher, dass sich Ihr System nicht in einem Batteriesparmodus befindet, da dies zu Synchronisierungsproblemen zwischen Client und Server führen kann. Überprüfen Sie außerdem in den OneDrive-Einstellungen, ob "Synchronisierung automatisch anhalten, wenn sich dieses Gerät im Batteriesparmodus befindet" angezeigt wird deaktiviert.
Lösung 2: Starten Sie OneDrive neu
Das vorliegende Problem kann auf einen vorübergehenden Fehler in den Kommunikations- / Anwendungsmodulen von OneDrive zurückzuführen sein. Dann kann ein Fehler behoben werden, indem die Anwendung neu gestartet wird. Sie können versuchen, OneDrive von verschiedenen Standorten aus (wie unten beschrieben) zu starten, bis Ihr Problem behoben ist.
Starten Sie über das Startmenü
- Klicken Sie in der Taskleiste mit der rechten Maustaste auf das OneDrive-Symbol und wählen Sie OneDrive schließen. Bestätigen Sie anschließend mit Schließen Sie OneDrive Taste.
- Klicken Sie nun auf die Windows-Schaltfläche und geben Sie in der Suchleiste OneDrive ein. Wählen Sie dann in den angezeigten Ergebnissen Eine Fahrt.
- Überprüfen Sie anschließend, ob das OneDrive-Problem behoben ist.
Starten Sie über das angeheftete Taskleistensymbol
- Drücken Sie die Windows-Taste und geben Sie OneDrive (in die Suchleiste) ein. Klicken Sie dann mit der rechten Maustaste auf OneDrive und wählen Sie Hefte es an die Taskleiste.
- Klicken Sie dann mit der rechten Maustaste auf das angeheftete OneDrive-Symbol in der Taskleiste und wählen Sie Eine Fahrt.
- Überprüfen Sie nun, ob das System den OneDrive-Fehler beseitigt hat.
Starten Sie über einen Webbrowser
- Starten Sie einen Webbrowser und navigieren Sie zur Download-Seite des OneDrive.
- Klicken Sie nun auf die Schaltfläche OneDrive starten und dann im angezeigten Dialogfeld auf Öffnen Sie Microsoft OneDrive Taste.
- Überprüfen Sie dann, ob das OneDrive einwandfrei funktioniert.
Lösung 3: Aktivieren Sie OneDrive beim Systemstart
Möglicherweise tritt das Problem auf, wenn die OneDrive-Anwendung beim Booten deaktiviert wird oder beim Start des Systems nicht geladen werden kann. In diesem Fall kann das Problem möglicherweise behoben werden, indem OneDrive beim Start des Systems gestartet wird.
- Erweitern Sie das Taskleistensymbol des Systems und klicken Sie mit der rechten Maustaste auf Eine Fahrt Symbol.
- Jetzt offen Hilfe & Einstellungen und dann weiter die Einstellungen.
- Aktivieren Sie dann die Option Starten Sie OneDrive automatisch, wenn Sie sich bei Windows anmelden und klicken Sie auf Übernehmen / OK.
- Klicken Sie nun mit der rechten Maustaste auf die Windows-Schaltfläche (um das Hauptbenutzermenü zu starten) und wählen Sie die aus Taskmanager.
- Navigieren Sie dann zur Registerkarte Start und klicken Sie mit der rechten Maustaste aufMicrosoft OneDrive.
- Wählen Sie nun Aktivieren und dann Neustart dein PC.
- Überprüfen Sie beim Neustart, ob das OneDrive-Problem behoben ist.
Lösung 4: Deaktivieren Sie die Funktion "Files on Demand" und aktivieren Sie "Immer auf diesem Gerät behalten".
Mit der Funktion "Files on Demand" können Benutzer die Bandbreite und den Speicherplatz des Netzwerks auf ihren Festplatten sparen. Diese Funktion kann jedoch das vorliegende Problem verursachen, da die Dateien lokal nicht verfügbar sind und ein Netzwerkfehler das Laden der Datei möglicherweise verhindert. In diesem Fall kann das Problem durch Deaktivieren der Funktion "Files on Demand" behoben werden.
- Klicken Sie mit der rechten Maustaste auf das OneDrive-Symbol in der Taskleiste (möglicherweise müssen Sie die ausgeblendeten Symbole der Taskleiste öffnen) und wählen Sie dann aus Hilfe & Einstellungen. Jetzt offen die Einstellungen.
- Nun können Sie auf der Registerkarte "Einstellungen" Deaktivieren Sie das Kontrollkästchen die Option „Sparen Sie Speicherplatz und laden Sie Dateien herunter, während Sie sie verwenden”Und klicken Sie auf Übernehmen / OK.
- Dann Neustart Ihren PC und überprüfen Sie, ob das OneDrive einwandfrei funktioniert.
- Wenn nicht, doppelklicken Sie auf das OneDrive-Symbol in der Taskleiste und wählen Sie dann das aus problematische Datei / Dateien.
- Jetzt Rechtsklickauf die Dateien und wählen Immer auf diesem Gerät bleiben.
- Dann Neustart Ihren PC und überprüfen Sie, ob das OneDrive-Problem behoben ist.
Lösung 5: Deaktivieren Sie den VPN-Client und setzen Sie die letzte Netzwerkänderung zurück
Microsoft hat möglicherweise Ihren OneDrive-Zugriff (aus Sicherheitsgründen) aufgrund einer letzten Netzwerkänderung eingeschränkt, insbesondere wenn Sie einen VPN-Client verwenden (oder von einem fremden Land aus auf OneDrive zugreifen), um eine Verbindung zum Internet herzustellen. In diesem Szenario kann das Problem möglicherweise durch Deaktivieren des VPN-Clients oder Zurücksetzen der letzten Netzwerkänderung behoben werden.
- Deaktivieren Sie den VPN-Client (Klicken Sie mit der rechten Maustaste auf das VPN-Client-Symbol in der Taskleiste und wählen Sie Deaktivieren) Ihres Systems und überprüfen Sie, ob das OneDrive-Problem behoben ist. Wenn Sie kein VPN verwenden, überprüfen Sie, ob Zurücksetzen der letzten Netzwerkänderung (z. B. das Zurücksetzen Ihres Netzwerks aus dem Messstatus) behebt das Problem.
- Wenn nicht, prüfen Sie, ob Entfernen oder erneutes Hinzufügen Ihres Kontos zum Eine Fahrt behebt das Problem.
Lösung 6: Entfernen Sie die widersprüchlichen Anwendungen
Das OneDrive zeigt möglicherweise den diskutierten Fehler an, wenn eine Anwendung auf Ihrem System den Betrieb von OneDrive behindert (eine solche Anwendung, die von Benutzern gemeldet wird, ist iCloud). In diesem Zusammenhang kann das Problem durch Entfernen der in Konflikt stehenden Anwendungen behoben werden. Um die widersprüchliche Anwendung herauszufinden, können Sie Ihr System sauber neu starten. Zur Erläuterung werden wir den Prozess für iCloud diskutieren (stellen Sie sicher, dass Sie die wesentlichen Daten sichern).
- Klicken Sie mit der rechten Maustaste auf die Windows-Schaltfläche und wählen Sie im Menü Hauptbenutzer die Option Apps & Funktionen.
- Erweitern Sie nun iCloud und klicken Sie auf Deinstallieren.
- Dann Folgen die Eingabeaufforderungen, um die iCloud-Deinstallation abzuschließen und dann Neustart dein PC.
- Überprüfen Sie beim Neustart, ob das OneDrive-Problem behoben ist.
Lösung 7: Verknüpfen Sie den PC erneut und setzen Sie den OneDrive-Ordner auf seinen Standardspeicherort zurück
Das OneDrive zeigt möglicherweise den Dateifehler an, wenn Sie seinen Ordner (unbeabsichtigt) an einen anderen Speicherort auf dem PC verschoben haben (wo einige Berechtigungsprobleme auftreten). In diesem Szenario kann das Problem möglicherweise behoben werden, indem der OneDrive-Ordner auf seinen Standardspeicherort gesetzt wird.
- Klicken Sie mit der rechten Maustaste auf das OneDrive-Symbol in der Taskleiste und wählen Sie Hilfe & Einstellungen.
- Dann öffnen die Einstellungen und steuern zum Konto Tab.
- Klicken Sie nun auf die Option Diesen PC trennen und bestätigen Sie, um die Verbindung zum PC aufzuheben.
- Starten Sie dann Ihren PC neu und starten Sie nach dem Neustart OneDrive und melden Sie sich mit Ihren Microsoft-Anmeldeinformationen an.
- Nun unter der Option Ihr OneDrive-Ordner ist hier, klicke auf Den Ort wechseln und setzen Sie es auf den Standardpfad.
\ Benutzer \% Benutzername% \
(Sie können diesen Pfad kopieren und in die Adressleiste des OneDrive-Fensters einfügen.)
- Stellen Sie sicher, dass einen neuen Ordner erstellenAndernfalls werden möglicherweise Konflikte zwischen Ordnern und Dateien angezeigt. Befolgen Sie dann die Anweisungen zum Einrichten von OneDrive.
- Dann Neustart Ihren PC und überprüfen Sie, ob das OneDrive einwandfrei funktioniert.
Lösung 8: Setzen Sie die OneDrive-Anwendung auf die Standardeinstellungen zurück
Möglicherweise tritt das Problem auf, wenn der Inhalt des OneDrive-Ordners oder die Installation von OneDrive selbst beschädigt ist. In diesem Zusammenhang kann das Problem durch Zurücksetzen der OneDrive-Anwendung auf die Standardeinstellungen behoben werden (vergessen Sie nicht, die wesentlichen Daten zu sichern).
- Klicken Sie mit der rechten Maustaste auf die Windows-Taste, um das Hauptbenutzermenü zu öffnen, und wählen Sie dann Lauf.
- Jetzt navigieren Zu dem Folgendem:
% LOCALAPPDATA% \ Microsoft \ OneDrive \ Update
- Starten Sie nun die Datei OneDrive.exe und befolgen Sie die Anweisungen, um den Vorgang zum Einrichten von OneDrive für die erste Verwendung abzuschließen. Wenn sich an diesem Speicherort keine OneDrive.exe-Datei befindet, führen Sie die OneDrive.exe-Datei im folgenden Verzeichnis aus:
% localappdata% \ Microsoft \ OneDrive \
- Überprüfen Sie anschließend, ob das OneDrive-Problem behoben ist.
- Wenn nicht, dann ausführen Folgendes im Befehlsfeld Ausführen:
% localappdata% \ Microsoft \ OneDrive \ onedrive.exe / reset
- Wenn das OneDrive-Symbol nicht in der Taskleiste angezeigt wird, (nach 5 Minuten Wartezeit) ausführen Folgendes im Feld Ausführungsbefehl:
% localappdata% \ Microsoft \ OneDrive \ onedrive.exe
- Jetzt Anmelden auf das OneDrive und überprüfen Sie dann, ob es einwandfrei funktioniert.
Lösung 9: Installieren Sie OneDrive neu
Wenn das Problem weiterhin besteht, verursacht (höchstwahrscheinlich) eine beschädigte Installation des OneDrive das Problem. In diesem Zusammenhang kann das Problem durch eine Neuinstallation der OneDrive-Anwendung behoben werden. Stellen Sie sicher, dass Sie die wesentlichen Daten sichern.
- Klicken Sie mit der rechten Maustaste auf die Windows-Schaltfläche, um das Hauptbenutzermenü zu öffnen, und wählen Sie dann Apps & Funktionen.
- Erweitern Sie nun OneDrive und klicken Sie auf Deinstallieren Taste.
- Bestätigen Sie anschließend, um die Deinstallation zu starten, indem Sie auf die Schaltfläche Deinstallieren klicken und den Anweisungen zum Deinstallieren des OneDrive folgen.
- Jetzt Neustart Laden Sie auf Ihrem PC die neueste Version von OneDrive herunter und installieren Sie sie nach dem Neustart.
- Starten Sie dann OneDrive und melden Sie sich mit Ihren Microsoft-Anmeldeinformationen an.
- Warten Sie nun, bis der Synchronisierungsvorgang abgeschlossen ist, und hoffentlich funktioniert das OneDrive ordnungsgemäß.
Wenn das Problem weiterhin besteht, müssen Sie die OneDrive-Dateien möglicherweise online verwenden, bis das Problem behoben ist.