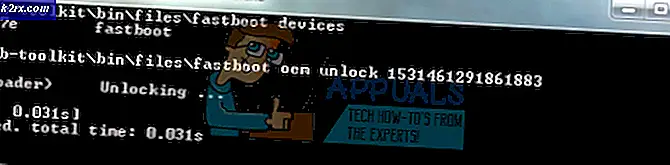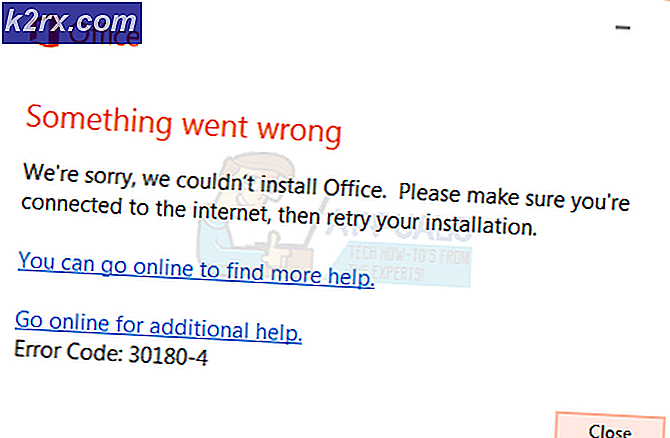Fix: Drag & Drop funktioniert nicht unter Windows
Die Drag & Drop-Funktionalität wird von fast allen verwendet, um Dateien / Ordner mit der Maus zu verschieben oder zu kopieren, um Dinge unter Windows zu organisieren. Das Gleiche kann erreicht werden, indem Sie auf eine Datei / einen Ordner rechtsklicken und dann Kopieren / Ausschneiden aus dem Pop-up-Kontextmenü im Zielordner wählen, aber viele Benutzer finden dies aufgrund der Einfachheit einfach durch Ziehen und Ablegen .
Ein Fehler in den Einstellungen könnte manchmal dieses Verhalten auslösen, wenn die Drag & Drop-Funktionalität verloren geht, insbesondere nach der Installation von Windows-Updates unter Windows 7 und Windows 10. Benutzer haben berichtet, dass ein einfacher Neustart das Problem für sie behoben hat Sie gehen mit einer der Lösungen Lesezeichen auf dieser Seite sollten Sie zurückkommen müssen; und starte dein System neu.
Angenommen, Sie haben das System neu gestartet und das Problem wurde nicht behoben. Sie können mit den folgenden Lösungen fortfahren
Lösung 1: Der Esc-Taste Button Trick
In den meisten Fällen passiert es, wenn eine vorherige Drag-and-Drop-Operation aufgrund von Interferenzen von einem anderen Programm oder Dienst im Fensterspeicher hängen bleibt, die Warteschlange blockiert und die Drag / Drop-Funktion daran hindert, zu arbeiten. Daher versuchen wir in dieser Lösung einfach die Interferenz zu löschen.
Wechseln Sie zu dem Ordner, dem Symbol oder der Datei, die Sie nicht ziehen können.
Klicken Sie bei gedrückter linker Maustaste auf die Zieldatei / den Zielordner, und drücken Sie die ESC ( Escape ) -Taste auf Ihrer Tastatur. Testen Sie, ob das Problem behoben wurde.
Lösung 2: Registrierungsbearbeitung
Wenn Sie irgendeine Anpassungs-Software verwendet haben, oder wenn Sie den Datei-Explorer auf jeden Fall angepasst haben, besteht die Möglichkeit, dass der Attributwert geändert wurde, was dazu führen kann. Selbst wenn Sie dies nicht getan haben, sollten Sie den Wert überprüfen, um sicherzustellen, dass es so ist, wie es sein sollte.
Halten Sie die Windows-Taste gedrückt und drücken Sie R, um den Laufdialog zu öffnen.
Geben Sie in dem Dialogfeld Ausführen Regedit ein, und klicken Sie auf OK . Klicken Sie auf Ja, wenn die Benutzerkontensteuerung Warnmeldung angezeigt wird. Das Registrierungs-Editor- Fenster wird geöffnet.
PRO TIPP: Wenn das Problem bei Ihrem Computer oder Laptop / Notebook auftritt, sollten Sie versuchen, die Reimage Plus Software zu verwenden, die die Repositories durchsuchen und beschädigte und fehlende Dateien ersetzen kann. Dies funktioniert in den meisten Fällen, in denen das Problem aufgrund einer Systembeschädigung auftritt. Sie können Reimage Plus herunterladen, indem Sie hier klickenDoppelklicken Sie im linken Bereich auf HKEY_CLASSES_ROOT, um es zu erweitern. Suchen Sie darunter CLSID und doppelklicken Sie darauf, um weiter zu expandieren. Suchen Sie unter CLSID und wählen Sie {679f85cb-0220-4080-b29b-5540cc05aab6} . Wenn Sie nicht finden können, halten Sie die STRG-Taste gedrückt und drücken Sie F. Geben Sie im Suchdialog 5540cc05aab6 ein und lassen Sie den Finder danach suchen. Sobald es gefunden wurde, überprüfen Sie den Pfad von der Statusleiste am unteren Rand des Registrierungseditors. Es sollte sein:
HKEY_CLASSES_ROOT \ CLSID \ {679f85cb-0220-4080-b29b-5540cc05aab6}
Doppelklicken Sie im rechten Bereich auf den Attributwert, und stellen Sie sicher, dass die Wertdaten auf a0100000 gesetzt sind. Wenn es keinen Attributwert gibt, bezieht sich Ihr Problem nicht auf die Registrierungseinstellungen.
Lösung 3: Deinstallieren Sie Zäune von Stardock
Zäune ist eine Software zum Organisieren von Desktop-Verknüpfungen und -Symbolen. Es wurde berichtet, dass diese Software stark mit Windows 10 kollidiert, daher sollte diese deinstalliert werden, da sie noch nicht vollständig mit Windows 10 kompatibel ist.
Um es zu deinstallieren, halten Sie die Windows-Taste gedrückt und drücken Sie R. Geben Sie im Dialogfeld "Ausführen" appwiz.cpl ein und klicken Sie auf "OK". Das Fenster Programme und Funktionen wird geöffnet.
Suchen Sie in der folgenden Liste Zäune . Rechtsklicken Sie darauf und wählen Sie Deinstallieren . Folge den Anweisungen auf dem Bildschirm.
Gehen Sie nun zu Ihrem Desktop- Bildschirm und klicken Sie mit der rechten Maustaste auf einen leeren Bereich. Erweitern Sie im Popup-Menü Ansicht, und deaktivieren Sie die Option Symbole automatisch anordnen und Symbole an Raster ausrichten .
Starten Sie Ihren Computer neu und überprüfen Sie, ob das Problem behoben wurde. Sie können Zäune von Ihnen jetzt neu installieren.
PRO TIPP: Wenn das Problem bei Ihrem Computer oder Laptop / Notebook auftritt, sollten Sie versuchen, die Reimage Plus Software zu verwenden, die die Repositories durchsuchen und beschädigte und fehlende Dateien ersetzen kann. Dies funktioniert in den meisten Fällen, in denen das Problem aufgrund einer Systembeschädigung auftritt. Sie können Reimage Plus herunterladen, indem Sie hier klicken