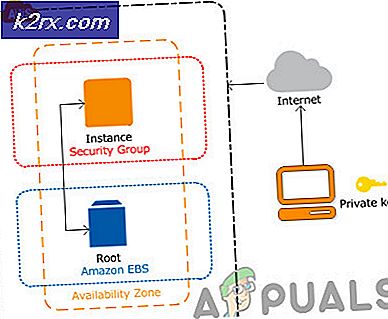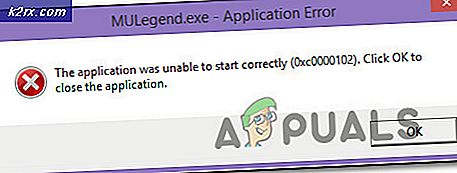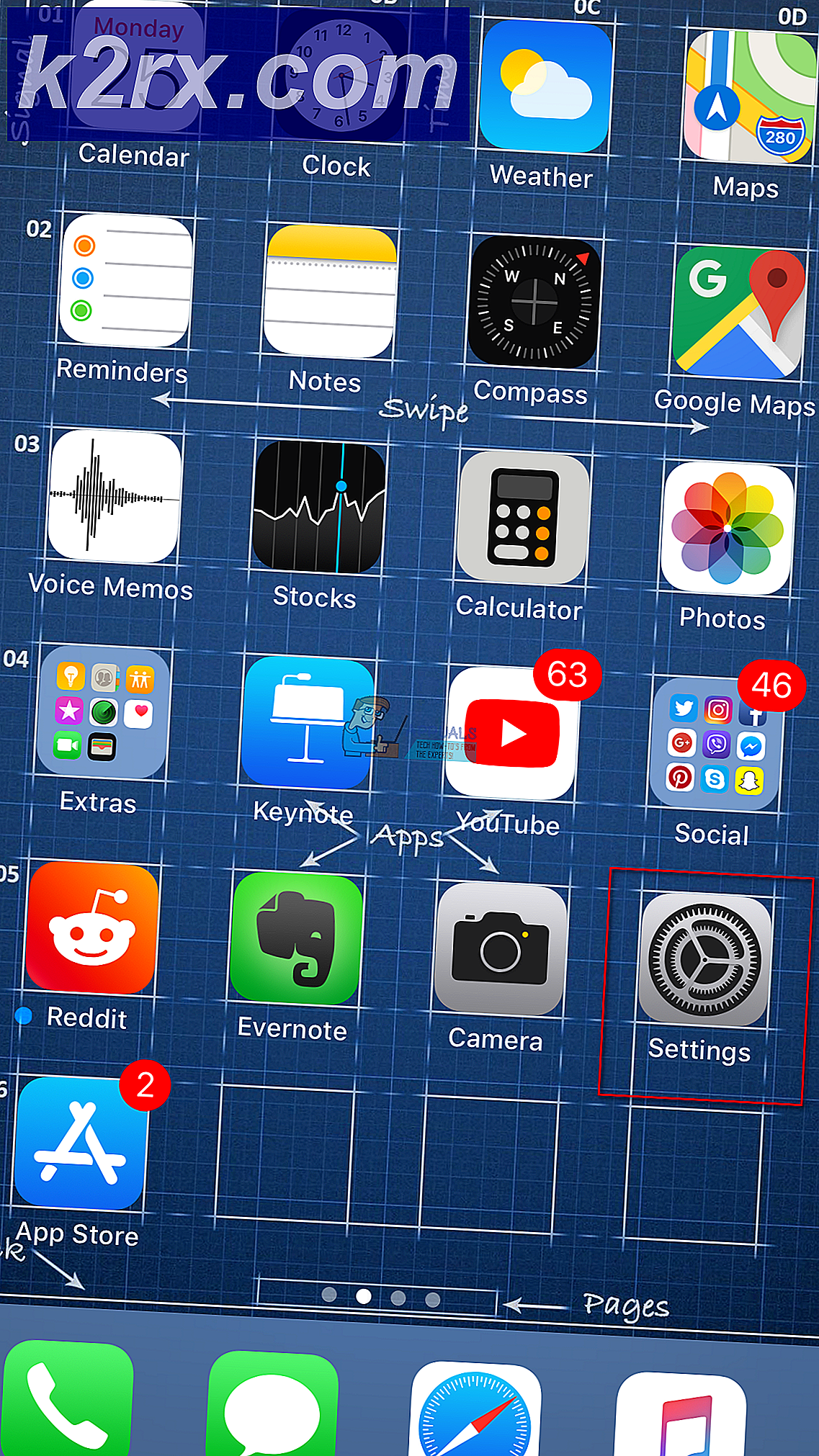Fix: Task Scheduler Fehler 0x80070057
Der Taskplaner ist eine wichtige Windows-Funktion, die bestimmte Aufgaben zu einem bestimmten Zeitpunkt automatisch ausführen kann. Der Benutzer muss zuerst eine Aufgabe hinzufügen, die ausgeführt werden muss, und dann die Zeit auswählen, zu der sie ausgeführt werden soll. Wenn die Zeit gekommen ist, führt der Taskplaner diese Aufgabe automatisch aus. In letzter Zeit kommen jedoch viele Berichte über eine „Error 0x80070057“ und der Taskplaner startet nicht.
Was verursacht den Taskplaner-Fehler 0x80070057?
Nachdem wir zahlreiche Berichte von mehreren Benutzern erhalten hatten, entschieden wir uns, das Problem zu untersuchen und haben eine Reihe von Lösungen entwickelt, die das Problem für die meisten unserer Benutzer lösten. Außerdem haben wir uns die Gründe angesehen, aus denen der Fehler ausgelöst wird, und sie unten aufgelistet.
Nachdem Sie nun ein grundlegendes Verständnis der Natur des Problems haben, werden wir uns den Lösungen zuwenden. Stellen Sie sicher, dass Sie diese in der angegebenen Reihenfolge implementieren, um Konflikte zu vermeiden.
Lösung 1: Neustart des Dienstes
Möglicherweise haben Sie den Dienst deaktiviert, während Sie versucht haben, die Leistung Ihres Computers zu steigern. In einigen Fällen kann auch ein Leistungsverstärker eines Drittanbieters wichtige Systemdienste deaktivieren. Daher aktivieren wir in diesem Schritt den Taskplaner-Dienst. Dafür:
- Drücken Sie das "Fenster” + “R” Taste zum Öffnen des “Lauf Prompt”
- Art "Dienstleistungen.msc“ in die Eingabeaufforderung und drücken Sie eingeben.
- Warten für die „Dienstleistungen” Info zum Öffnen und nach unten scrollen zum “Aufgabe Planer" Bedienung.
- Doppelt–klicken auf den Dienst und klicken Sie auf „Allgemeines”-Registerkarte.
- Klicken auf der "Anlaufen Art” Optionen und wählen das "Automatisch”-Option aus der Liste.
- Klicken Sie nun auf „LAUF“ Option und klicken Sie dann auf die “Wiederherstellung”-Registerkarte.
- Klicken auf der "Nach dem Zuerst Fehler” Option und wählen Sie “Neu starten das Bedienung“.
- Klicken auf der "Nach dem Zweite Fehler” Option und wählen Sie “Neu starten das Bedienung" hier auch.
- Klicken Sie erneut auf „Nach dem Anschließend Fehler”-Tab und wählen das "Neu starten das Bedienung" Möglichkeit.
- Klicken auf "Anwenden“ und dann auf “OK“
- Lauf das "Aufgabe Planer" und prüfen um zu sehen, ob das Problem weiterhin besteht.
Lösung 2: Deaktivieren von Antivirus
Wenn auf Ihrem System ein Antivirus von Drittanbietern installiert ist, wird empfohlen, dass Sie es versuchen deaktivieren das Antivirus und versuchen Sie es Lauf der Aufgabenplaner. Wenn das Programm ohne Fehler geöffnet wird, bedeutet dies, dass das Antivirus die ordnungsgemäße Ausführung verhindert hat. Du kannst es versuchen hinzufügen ein Ausschluss zum Aufgabe Planer und versuche es entfernen es von das Block aufführen oder Sie können das Antivirus ändern, wenn es die Ausführung des Taskplaners immer noch blockiert.
Lösung 3: Mit einem Administratorkonto ausführen
Wenn der Taskplaner nicht ausgeführt wird und Sie ein Standardkonto verwenden, wird empfohlen, es zu versuchen Lauf es mit einem Administrator Konto. Manchmal erfordert der Taskplaner Besondere Berechtigungen um richtig zu laufen. Außerdem wird empfohlen, dass das Administratorkonto, das Sie zum Ausführen der Aufgabe Planer Dienst hat eine „Passwort“ für seine Anmeldung. Denn manchmal läuft der Taskplaner-Dienst nicht richtig, wenn für das Administratorkonto kein Passwort für die Anmeldung eingerichtet ist.
Lösung 4: Nach Updates suchen
Es gibt zahlreiche Fälle, in denen das Betriebssystem einige Störungen oder Fehler aufweist. Microsoft hat häufig Updates veröffentlicht, um solche Probleme zu beheben. Hier prüfen wir, ob auf Ihrem Computer ausstehende Updates vorhanden sind.
- Klicken auf der "Start Speisekarte" und wählen das "die Einstellungen" Symbol.
- Klicken auf der "Aktualisieren und Sicherheit” Option und wählen Sie “Fenster Aktualisieren“ aus dem linken Bereich.
- Klicken das "Prüfen zum Aktualisierung“ und warten Sie, während Windows nach neuen Updates sucht.
- Windows wird jetzt automatisch herunterladen und Installieren neue Updates.
- Prüfen um zu sehen, ob das Problem nach Windows-Updates weiterhin besteht.