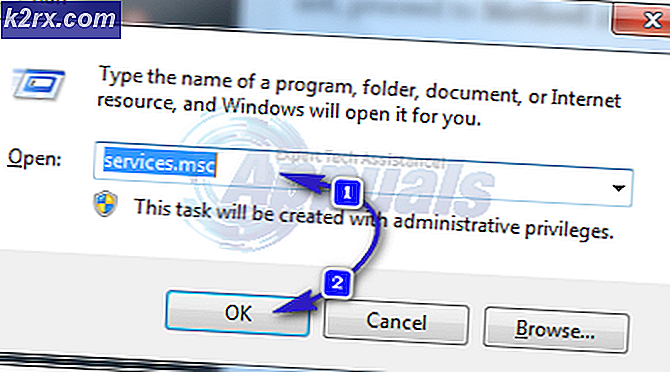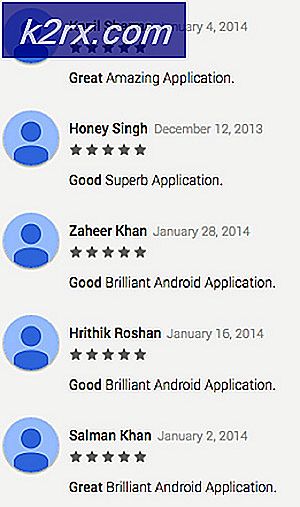Fix: Ihre Verbindung ist kein sicherer Firefox
Immer wenn Firefox eine Verbindung zu einer sicheren Website herstellt, überprüft es, ob das von der Website präsentierte Zertifikat gültig ist und die Verschlüsselung stark genug ist, um Ihre Privatsphäre zu schützen. Wenn das Zertifikat nicht validiert werden kann oder die Verschlüsselung nicht stark genug ist, wird Firefox nicht mit dem Durchsuchen fortfahren und stattdessen eine Fehlermeldung anzeigen.
Manchmal kann diese Fehlermeldung echt sein und sollte Sie interessieren. Wenn Sie jedoch auf mehreren populären Websites wie Google, Facebook, Bing usw. auf diesen Fehler stoßen; Sie können sich die aufgeführten Workarounds ansehen und nachsehen, ob in Ihrem Fall etwas funktioniert.
Lösung 1: Korrekte Uhrzeit und Datum einstellen
Wenn die Uhrzeit Ihres Computers nicht korrekt ist, wird beim Überprüfen und Überprüfen mehrerer Zertifikate eine Diskrepanz verursacht, und Firefox wird eine Ausnahme auslösen und die Fehlermeldung anzeigen. Sie werden wahrscheinlich auch auf der Fehlerseite nach dem Klicken auf "Erweitert" gefragt werden. Wenn Sie die Zeit für die automatische Einstellung festgelegt haben oder die Zeit falsch ist, führen Sie die aufgeführten Schritte aus und prüfen Sie, ob dadurch das Problem behoben wird.
- Drücken Sie Windows + R, geben Sie die Steuerung in das Dialogfeld ein und drücken Sie die Eingabetaste.
- Wählen Sie im Kontrollfeld Datum und Uhrzeit oder Uhr und Region entsprechend dem Typ des ausgewählten Bedienfelds.
- Wenn die Uhr geöffnet ist, klicken Sie auf Datum und Uhrzeit ändern . Stellen Sie nun die richtige Zeit ein und wählen Sie auch die richtige Region.
- Klicken Sie nach der Implementierung aller Änderungen auf " Übernehmen" und prüfen Sie, ob Sie die Website fehlerfrei durchsuchen können.
VERBINDUNG: Safari kann keine sichere Verbindung zum Server herstellen
Lösung 2: Antivirus-Software deaktivieren
Es gibt mehrere Antivirensoftware, die Ihrem Browser eine zusätzliche Sicherheitsebene bietet. Diese zusätzliche Sicherheitsebene kann zu Konflikten mit den vorhandenen Ebenen im Browser führen und somit die Fehlermeldung verursachen.
Die detaillierte Fehlermeldung lautet in diesem Fall SEC_ERROR_UNKNOWN_ISSUER. Sie können dieses Problem möglicherweise beheben, indem Sie die SSL- oder Browser-Überprüfung von Ihrem Computer über Ihr Antivirenprogramm deaktivieren .
In dieser Lösung müssen Sie sich selbst erforschen und sehen, ob in Ihrem Antivirenprogramm Einstellungen vorhanden sind, die diese zusätzliche Ebene belegen könnten. Grundsätzlich suchen Sie nach etwas, das Ihre Internetaktivitäten überwacht.
Wenn Sie das Problem nicht beheben können, können Sie das Antivirenprogramm vollständig deaktivieren . Sie können unseren Artikel zur Deaktivierung Ihres Antivirus lesen. Starten Sie Ihren Computer nach der Deaktivierung neu und prüfen Sie, ob Sie problemlos auf die Websites zugreifen können.
Lösung 3: Ändern von "security.enterprise_roots.enabled"
Es gibt eine Einstellung in Mozilla Firefox, wo der Browser Zertifikate im Windows Zertifikatsspeicher, die von anderen Browsern wie Explorer, Chrome oder Safari gemeinsam genutzt werden, anerkennt. Dies hilft in Fällen, in denen Sie keinen vollständigen Zugriff auf Ihren Computer haben und es einige gibt Zertifikate, die von Firefox allein nicht importiert werden können. Wir werden diese Einstellung ändern und prüfen, ob dadurch das Problem behoben wird.
- Öffnen Sie Firefox und geben Sie about: config in den Adressbereich ein und drücken Sie die Eingabetaste.
- Wenn die Suchleiste oben im Fenster angezeigt wird, geben Sie root in das Dialogfeld ein und warten Sie, bis die Ergebnisse ausgefüllt sind.
- Wählen Sie die Option enterprise_roots.enabled . Klicken Sie mit der rechten Maustaste darauf und wählen Sie Umschalten . Dies aktiviert den Wert, der zuerst falsch war.
- Versuchen Sie nun, eine beliebige Webseite zu öffnen und zu sehen, ob Sie problemlos darauf zugreifen können. Beachten Sie, dass Sie möglicherweise eine Warnung zu der Warnung erhalten, die mit dem Ändern der Einstellungen verbunden ist. Ignoriere die Warnung und setze die Lösung fort.
Lösung 4: Deaktivieren der SSL3-Einstellungen
Wenn die oben genannten Methoden nicht wie erwartet funktionieren, können wir die Einstellung von SSL in den Einstellungen ändern und sehen, ob das Problem gelöst wird. Wir werden auch kleinere Änderungen vornehmen, während wir die Lösung durchführen.
- Öffnen Sie Firefox und geben Sie about: config in den Adressbereich ein und drücken Sie die Eingabetaste.
- Wenn die Suchleiste oben im Fenster angezeigt wird, geben Sie ssl3 in das Dialogfeld ein und warten Sie, bis die Ergebnisse ausgefüllt sind .
- Ändern Sie beide Werte in " false", indem Sie den Schlüssel umschalten.
- Wählen Sie nun das Menüsymbol oben rechts im Fenster und klicken Sie auf Hilfe und dann auf Informationen zur Fehlerbehebung .
- Klicken Sie unter der Überschrift Anwendungsgrundlagen auf Ordner vor dem Profilordner öffnen .
- Führen Sie nun die Datenbankdateien von cert8 aus. db und cert9.db, damit sie aktualisiert werden. Sie müssen Mozilla Firefox zuerst schließen, bevor Sie die Dateien ausführen.
- Öffnen Sie nun Firefox und prüfen Sie, ob Sie problemlos auf die Webseiten zugreifen können.
Lösung 5: Aktivieren der automatischen Erkennung von Proxy und Aktualisierung von Mozilla
Wenn alle oben genannten Methoden nicht funktionieren, können wir versuchen, den automatisch erkennbaren Proxy-Server in diesem Netzwerk zu aktivieren. Es ist möglich, dass Sie in einer Organisation oder über Ihren ISP einen Proxy-Server verwenden, ohne dass Sie es wissen. Wenn Sie diese Option aktivieren, wird ein solcher Server automatisch erkannt und Änderungen an der Konfiguration vorgenommen.
- Drücken Sie auf das Menüsymbol oben rechts im Fenster. Wählen Sie nun Allgemein und klicken Sie unter der Überschrift Netzwerkproxy auf Einstellungen .
- Wählen Sie nun die Option Proxy-Einstellungen für dieses Netzwerk automatisch erkennen . Änderungen sichern und beenden.
- Starten Sie Mozilla Firefox neu und prüfen Sie, ob dadurch das Problem behoben wird.
Wenn das Problem dadurch nicht behoben wird, können wir versuchen, Firefox neu zu starten und zu überprüfen, ob sich dadurch Änderungen ergeben. Beachten Sie, dass alle vorhandenen Einstellungen und Lesezeichen zusammen mit dem Verlauf gelöscht werden. Fahren Sie fort, nachdem Sie alles gesichert haben.
- Navigieren Sie zur Problembehandlung, wie in den vorherigen Schritten gezeigt. Klicken Sie am rechten Ende auf Firefox aktualisieren .
- Starte deinen Computer neu. Stellen Sie außerdem sicher, dass auf Ihrem Computer keine Antivirensoftware wie AVG, Kaspersky usw. ausgeführt wird. Überprüfen Sie nach der Deaktivierung erneut, ob das Problem behoben wurde.
Methode: Hinzufügen einer Ausnahme für eine einzelne Website
Wenn dieser Fehler nur für eine einzelne Website auftritt, kann trotz der zusätzlichen Risiken eine Ausnahme ausgelöst werden. Normalerweise wird dies nicht empfohlen, aber wenn Sie sich der Infrastruktur der Website bewusst sind und sicher sind, dass keine Risiken bestehen, können Sie leicht eine Ausnahme machen und wie eine normale Website darauf zugreifen.
- Öffnen Sie die Website, auf die Sie zugreifen möchten, und Sie erhalten die Fehlermeldung. Klicken Sie auf Erweitert und wählen Sie dann Ausnahme hinzufügen .
- Eine neue Dialogbox erscheint. Bestätigen Sie die Sicherheitsausnahme, nachdem Sie auf das Aktionsfeld geklickt haben, und prüfen Sie, ob Sie problemlos auf die Website zugreifen können.
Tipps:
- Versuchen Sie, die Website in Mozilla auf anderen Systemen aufzurufen . Sie können auch sicherstellen, dass das Problem auf der Website liegt, indem Sie es in anderen Browsern überprüfen.
- Überprüfen Sie das Verhalten nach dem Erstellen eines neuen Administratorkontos .
- Wenn das Problem nur bei Computern in Ihrem Netzwerk auftritt, wenden Sie sich an Ihren Internetdienstanbieter / Netzwerkadministrator.
- Wenn Sie trotz aller genannten Schritte Probleme beim Zugriff auf Websites haben, können Sie immer daran denken, Ihre Daten zu exportieren und Mozilla durch andere Browser zu ersetzen.
PRO TIPP: Wenn das Problem bei Ihrem Computer oder Laptop / Notebook auftritt, sollten Sie versuchen, die Reimage Plus Software zu verwenden, die die Repositories durchsuchen und beschädigte und fehlende Dateien ersetzen kann. Dies funktioniert in den meisten Fällen, in denen das Problem aufgrund einer Systembeschädigung auftritt. Sie können Reimage Plus herunterladen, indem Sie hier klicken