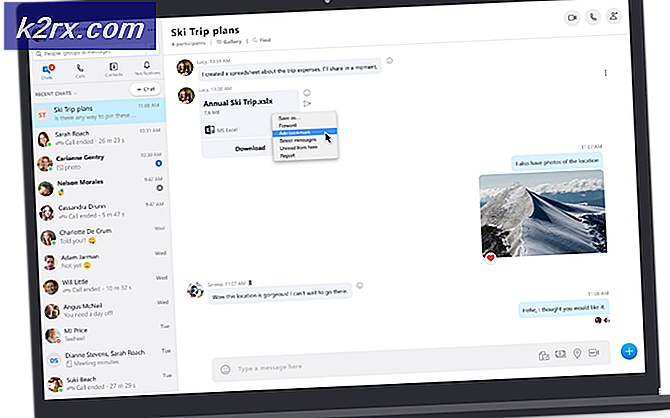Fix: Kein Ton nach dem Fall-Ersteller-Update 1709
Das Windows Fall Creators-Update wurde kürzlich eingeführt und wird als eines der schnellsten von den Benutzern installierten Updates prognostiziert. Während das neue Update viele neue Funktionen und Verbesserungen bot, war es auch mit vielen Konflikten gefüllt. Einer dieser Konflikte beinhaltet das Verschwinden des Tons von Ihrem Computer. Da jede Computerkonfiguration anders ist, gibt es keine absolute Lösung für dieses Problem. Wir haben jedoch aufgelistet, was als Workarounds funktioniert. Schau mal.
Lösung 1: Installieren von Standard-Sound-Treibern
Wenn Ihr Betriebssystem im Laufe der Zeit aktualisiert wird, sind die Soundtreiber ebenfalls in den meisten Paketen enthalten und werden regelmäßig aktualisiert. Auf Ihrem Computer ist bereits ein Standard-Standardtreiber gespeichert. Wenn Sie Ihre aktuellen Treiber deinstallieren, erkennt der Computer die angeschlossene Hardware und installiert den Treiber entsprechend.
- Drücken Sie Windows + S, um das Suchmenü Ihrer Startleiste zu starten. Geben Sie system in das Dialogfeld ein und wählen Sie das erste Element aus, das im Ergebnis zurückgegeben wird.
- Klicken Sie im System auf Erweiterte Systemeinstellungen auf der linken Seite des Bildschirms.
- Navigieren Sie zur Registerkarte Hardware und klicken Sie auf Geräteeinstellungen .
- Wählen Sie die Option Nein (Ihr Gerät funktioniert möglicherweise nicht wie erwartet) . Drücken Sie Änderungen speichern und beenden. Dadurch wird das Windows-Update daran gehindert, Ihre Audiotreiber automatisch zu aktualisieren.
- Drücken Sie nun Windows + X, um das Schnellstartmenü zu starten, und wählen Sie Geräte-Manager aus der Liste der verfügbaren Optionen.
- Erweitern Sie im Gerätemanager die Kategorie Sound, Video und Gamecontroller . Klicken Sie mit der rechten Maustaste auf Ihr Audiogerät und wählen Sie Gerät deinstallieren .
- Aktivieren Sie das Kontrollkästchen Treiber deinstallieren, um den Treiber zu deinstallieren, und fahren Sie mit der Deinstallation fort.
- Sobald das Gerät deinstalliert wurde, klicken Sie mit der rechten Maustaste auf einen freien Platz im Gerätemanager und wählen Sie Nach geänderter Hardware suchen aus . Ihr Computer erkennt jetzt die Audio-Hardware auf Ihrem Computer und installiert automatisch die Standardtreiber, die auf Ihrem Computer vorhanden sind.
- Überprüfen Sie jetzt, ob dies einen Unterschied bringt. Starten Sie den Computer nach der Installation der Standardtreiber neu.
Lösung 2: Installieren von Realtek oder High Definition Audio Device
Viele Benutzer berichteten, dass die Installation des High Definition Audio Device-Treibers anstelle von IDT High Definition Audio CODEC das Problem für sie löste. Diese Lösung ist besonders für Leute mit den angegebenen Treibern geeignet.
- Drücken Sie nun Windows + X, um das Schnellstartmenü zu starten, und wählen Sie Geräte-Manager aus der Liste der verfügbaren Optionen.
- Erweitern Sie im Gerätemanager die Kategorie Sound, Video und Gamecontroller .
- Klicken Sie mit der rechten Maustaste auf Ihr Audiogerät und wählen Sie Treiber aktualisieren . Jetzt wird eine Option angezeigt, ob die Treiber automatisch oder manuell installiert werden sollen. Wählen Sie Auf dem Computer nach Treibersoftware suchen aus .
- Jetzt wählen Sie Lassen Sie mich aus einer Liste der verfügbaren Treiber auf meinem Computer auswählen.
- Deaktivieren Sie die Option Kompatible Hardware anzeigen, um sicherzustellen, dass alle Ergebnisse in Ihrer Treiberliste aufgeführt sind. Navigieren Sie durch alle Treiber, bis Sie High Definition Audio Device finden . Wählen Sie es aus und drücken Sie Weiter.
- Befolgen Sie die Anweisungen auf dem Bildschirm, um die Installation abzuschließen. Starten Sie Ihren Computer neu und prüfen Sie, ob das Problem behoben ist.
Hinweis: Falls dies nicht funktioniert, laden Sie die Treiber von der Website Ihres Herstellers herunter und installieren Sie sie mit der oben genannten Methode. In den meisten Fällen hat dies auch das Problem gelöst.
PRO TIPP: Wenn das Problem bei Ihrem Computer oder Laptop / Notebook auftritt, sollten Sie versuchen, die Reimage Plus Software zu verwenden, die die Repositories durchsuchen und beschädigte und fehlende Dateien ersetzen kann. Dies funktioniert in den meisten Fällen, in denen das Problem aufgrund einer Systembeschädigung auftritt. Sie können Reimage Plus herunterladen, indem Sie hier klickenLösung 3: Hard Reset durchführen (RME TotalMix)
RME ist ein deutsches Unternehmen, das professionelle Audiohardware einschließlich Audioschnittstellen usw. herstellt und herstellt. RME steht in einer Reihe von Konflikten mit vielen Windows-Updates und die meiste Zeit wird das Windows-Update nicht richtig konfiguriert, was zu Klangverlusten führt. Hier finden Sie einige Tipps, wie Sie ein erfolgreiches Windows-Update ohne Tonverlust durchführen können, wenn RME installiert ist.
- Trennen Sie RME, starten Sie Ihren Computer neu und verbinden Sie ihn nach dem vollständigen Neustart erneut.
- Wenn Sie Windows Update durchführen, sollte die RME-Schnittstelle nicht mit Ihrem Computer verbunden sein. Es ist ideal, die gesamte externe Hardware zu trennen, bevor Sie mit dem Windows-Update fortfahren.
Eine andere Problemumgehung, die für Leute funktionierte, war ein hartes Zurücksetzen von RME unter Verwendung der Schnittstelle.
- Öffnen Sie die Schnittstelle, wählen Sie Optionen, Reset Mix und Total Reset .
Die Anwendung bestätigt möglicherweise Ihre Aktionen, bevor Sie fortfahren. Drücken Sie zum Zurücksetzen Ja . Starten Sie anschließend Ihren Computer neu und prüfen Sie, ob das Problem behoben wurde.
Lösung 4: Aktualisieren von Sound Blaster-Treibern
Sound Blaster ist ein sehr alter Sound-Hersteller und war einst der De-facto-Standard für IBM PC-kompatible Systemplattformen. Es gibt viele Arten von Soundblastern wie z. B. z, zx oder zxr. Wenn Sie einen Sound Blaster auf Ihren Computern installiert haben, befolgen Sie die folgenden Anweisungen, um eine Problemumgehung durchzuführen.
- Gehen Sie zur Sound Blaster-Hardware über, wie es bei anderen Lösungen der vorherigen Lösungen der Fall war. Sobald Sie das Gerät ausgewählt haben, klicken Sie mit der rechten Maustaste auf die Hardware und wählen Sie Deinstallieren . Dies deinstalliert Ihre vorhandenen Treiber.
- Sobald die Deinstallation abgeschlossen ist, starten Sie Ihren PC neu und aktualisieren Sie die Treiber mit Windows Update . Sie können das Update einfach mit dem automatischen Treiberupdate anstatt mit dem manuellen aktualisieren, wie wir es in der letzten Lösung getan haben. Sie können Windows Update auch in den Einstellungen verwenden.
- Starten Sie den Computer neu. Nach dem Neustart installieren Sie die Creative-Treiber .
- Starten Sie den Computer erneut und prüfen Sie, ob das Problem behoben wurde.
Lösung 5: Bearbeiten der Registrierung für den Redner mit einem roten X-Symbol
Wenn ein rotes X oben auf der Taskleiste angezeigt wird, bedeutet dies, dass das Gerät nicht richtig konfiguriert ist oder Probleme mit den Treibern vorliegen. Manchmal weisen diese roten Kreuze auch auf einen Fehlerzustand auf Ihrem Gerät hin. Nichtsdestotrotz werden wir versuchen, das Problem zu lösen, indem wir zuerst die Treiber deinstallieren, die Registrierung bearbeiten und die Treiber nach dem Neustart des Computers neu installieren.
- Drücken Sie Windows + R, um die Anwendung Ausführen zu starten. Geben Sie devmgmt.msc in das Dialogfeld ein und drücken Sie die Eingabetaste.
- Navigieren Sie im Gerätemanager zum Untereintrag Sounds . Klicken Sie mit der rechten Maustaste auf das Gerät / die Geräte und wählen Sie die Deinstallation für jeden einzelnen aus.
- Wenn sie deinstalliert sind, beenden Sie das Fenster und öffnen Sie erneut Ausführen. Geben Sie regedit in das Dialogfeld ein und drücken Sie die Eingabetaste.
- Navigieren Sie im Registrierungseditor zum folgenden Dateipfad:
Computer \ HKEY_LOCAL_MACHINE \ SYSTEM \ CurrentControlSet \ Control \ Klasse \ {4d36e96c-e325-11ce-bfc1-08002be10318}
- Klicken Sie mit der rechten Maustaste darauf und wählen Sie Export, um es zu sichern, wenn etwas schief geht. Sie können es immer wieder importieren.
- Jetzt überprüfen Sie auf der rechten Seite des Bildschirms für alle Einträge mit dem Namen:
Obere Filter
LowerFilter
Klicken Sie mit der rechten Maustaste auf die Einträge und wählen Sie Löschen aus der Liste der verfügbaren Optionen.
- Starten Sie Ihren Computer vollständig neu und prüfen Sie, ob das Problem weiterhin besteht.
Lösung 6: Überprüfen der Lautsprecheranschlüsse und der Hardware
Sie können versuchen, die Audioausgangsleitung von Ihrem Computer an der Vorderseite (anstatt an der Rückseite) anzuschließen. In vielen Türmen stehen zwei Audio-Ports zur Verfügung. Einer befindet sich auf der Rückseite des PCs und einer auf der Rückseite (je nach Hersteller). Auf diese Weise wird das Problem behoben, wenn Sie eine niedrige Lautstärke haben und keine Lautstärke haben.
Sie können auch versuchen, eine der USB-Soundkarten zu verwenden, wenn Sie Zweifel haben, dass Ihre Soundkarte nicht ordnungsgemäß funktioniert. Wenn Sie bereits ein Problem mit der Soundkarte haben und es nach dem Update nicht funktioniert, versuchen Sie, die Hardware zu wechseln.
Wenn an Ihren externen Lautsprechern Knackgeräusche auftreten, ist die Audiobuchse möglicherweise beschädigt oder funktioniert nicht wie erwartet. Sie können eine USB-3, 5-mm-Buchse erwerben. Sie stecken ein Ende des Kabels in den USB-Anschluss Ihres Computers und das andere Ende wird mit Ihrem Audiogerät verbunden. Auf diese Weise erkennt Windows automatisch, dass ein externer Lautsprecher angeschlossen ist, und wir können Ihre Audiobuchse umgehen.
PRO TIPP: Wenn das Problem bei Ihrem Computer oder Laptop / Notebook auftritt, sollten Sie versuchen, die Reimage Plus Software zu verwenden, die die Repositories durchsuchen und beschädigte und fehlende Dateien ersetzen kann. Dies funktioniert in den meisten Fällen, in denen das Problem aufgrund einer Systembeschädigung auftritt. Sie können Reimage Plus herunterladen, indem Sie hier klicken