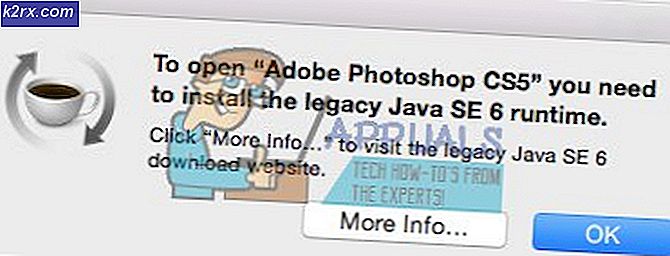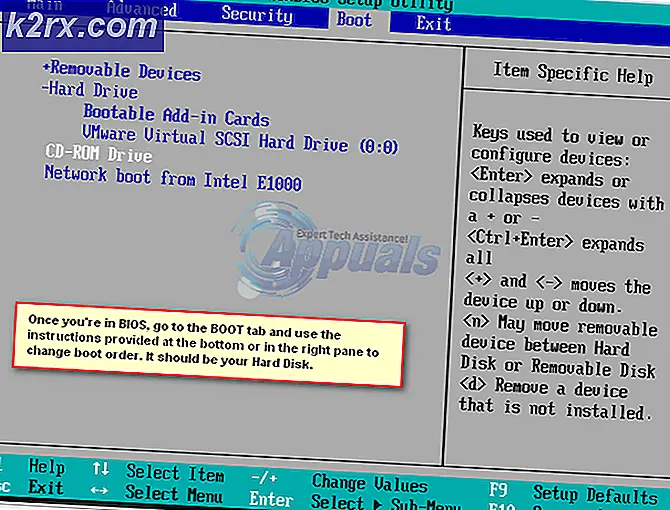Fix: DTS Sound Windows 10 Ersteller Update
Windows 10-Benutzer, die das Creators-Update installiert haben, können nicht auf die Dolby-Einstellungen ihrer Systeme zugreifen. Das DTS-System funktioniert nicht mehr abrupt. Obwohl in Ihren Soundeinstellungen Dolby Digital Live (DDL) oder andere Dolby-Einstellungen aktiviert sind, können Sie nur Stereokanäle wiedergeben. Wenn Sie einen HD-Ton abspielen, erhalten Sie einen Fehler. Dieses Format wird nicht unterstützt. Außerdem hören Sie keinen Ton, wenn Sie versuchen, Blu-ray-Discs mit Mehrkanal-Audio zu spielen.
Das Problem mit dem DTS-Zugriff kann verschiedene Ursachen haben. Einige Experten sagen, dass Microsoft in seinem neuesten Windows 10-Build keinen Media Player und keine Streaming-Technologien eingebaut hat und dass Sie ein separates Paket herunterladen müssen, um hochauflösende Sound- und Media-Streaming-Funktionen zu nutzen. Der Grund für die Einführung eines Windows-Betriebssystems ohne Medienplayer und Streaming-Funktionen ist mit den hohen Geldbußen verbunden, die die EU vor ein paar Jahren gegen unlauteren Wettbewerb bei Microsoft erhoben hat. Da Creators Updates mehrere Änderungen am System vornehmen, werden die älteren HDMI- und High Definition-Audiotreiber nicht mehr mit dem aktualisierten Windows 10-System kompatibel.
Es gibt verschiedene Möglichkeiten, das Problem zu beheben. In diesem Artikel haben wir einige Lösungen aufgelistet, die für Benutzer mit demselben Problem nach der Installation von Windows 10 Creators Updates funktioniert haben. Je nach der Ursache Ihres Problems mit Dolby Access kann eine der folgenden Lösungen das Problem beheben und Ihr DTS wieder funktionieren lassen.
Lösung 1: Installieren Sie das Windows Media Feature Pack
Viele Benutzer, die mit dem DTS-Problem konfrontiert waren, konnten das Problem lösen, indem sie das Windows Media Feature Pack von diesem Link herunter luden . Installieren Sie das Media Feature Pack und aktivieren Sie DTS, indem Sie die folgenden Schritte ausführen
- Gehe zum Startmenü
- Geben Sie Soundeinstellungen in die Suchleiste ein
- Klicken Sie in den Suchergebnissen auf Systemklänge ändern
- Wechseln Sie zur Registerkarte Wiedergabe und wählen Sie Lautsprecher (High Definition Audio Device), das als Standardgerät ausgewählt ist.
- Klicken Sie auf Eigenschaften
- Wählen Sie unter Geräteverwendung die Option Dieses Gerät verwenden (aktivieren).
- Klicken Sie auf Anwenden
- Klicken Sie auf OK
Lösung 2: Stellen Sie High Definition Audio Device als Standardausgabe ein
Sie haben möglicherweise mehr als ein High Definition-Audiogerät; zum Beispiel Lautsprecher und Kopfhörer. Befolgen Sie die nachstehenden Schritte, um entweder die Lautsprecher oder Kopfhörer zum Standard-Audiogerät zu machen
PRO TIPP: Wenn das Problem bei Ihrem Computer oder Laptop / Notebook auftritt, sollten Sie versuchen, die Reimage Plus Software zu verwenden, die die Repositories durchsuchen und beschädigte und fehlende Dateien ersetzen kann. Dies funktioniert in den meisten Fällen, in denen das Problem aufgrund einer Systembeschädigung auftritt. Sie können Reimage Plus herunterladen, indem Sie hier klicken- Öffnen Sie das Startmenü
- Geben Sie Soundeinstellungen in die Suchleiste ein
- Klicken Sie in den Suchergebnissen auf Systemklänge ändern
- Klicken Sie mit der rechten Maustaste auf das gewünschte High Definition-Audiogerät in der Liste
- Klicken Sie auf Als Standardgerät festlegen
Lösung 3: Aktualisieren Sie die High Definition Audio-Treiber
- Gehe zum Startmenü
- Geben Sie den Geräte-Manager in das Suchfeld ein und wählen Sie ihn aus den Ergebnissen aus
- Wechseln Sie im Geräte-Manager-Fenster zu Sound-, Video- und Game-Controllern und erweitern Sie sie
- Wählen Sie Ihre Soundkarte und klicken Sie mit der rechten Maustaste darauf
- Wählen Sie Eigenschaften
- Wählen Sie die Registerkarte Treiber
- Wählen Sie Treiber aktualisieren oder klicken Sie mit der rechten Maustaste und wählen Sie Aktualisieren
- Wählen Sie Automatisch nach aktualisierter Treibersoftware suchen aus.
- Wenn Windows keinen neuen Treiber findet, suchen Sie auf der Website Ihres Soundkartenherstellers nach dem neuesten Treiber
Lösung 4: Installieren Sie den allgemeinen Windows-Audiotreiber
Falls Ihr Soundkartenhersteller keinen neuen Treiber veröffentlicht hat, der mit Windows 1703 kompatibel ist, können Sie versuchen, den allgemeinen Windows-Audiotreiber zu installieren. Viele Benutzer konnten das Soundproblem mit diesem Trick lösen.
- Gehe zum Startmenü
- Geben Sie den Geräte-Manager in das Suchfeld ein und wählen Sie ihn aus den Ergebnissen aus
- Wechseln Sie im Geräte-Manager-Fenster zu Sound-, Video- und Game-Controllern und erweitern Sie sie
- Wählen Sie Ihre Soundkarte und klicken Sie mit der rechten Maustaste darauf
- Wählen Sie Treiber aktualisieren
- Wählen Sie Auf dem Computer nach Treibersoftware suchen aus
- Wählen Sie Lassen Sie mich aus einer Liste von Gerätetreibern auf meinem Computer auswählen
- Wählen Sie High Definition Audio Device und dann Next und folgen Sie den Anweisungen, um es zu installieren
Lösung 5: Wenn nichts funktioniert, gehe zurück zum vorherigen Build
Wenn Sie nicht auf DTS oder Dolby Access verzichten können, empfehlen wir Ihnen, zum vorherigen Build zurückzukehren, bis Microsoft einen Patch oder ein Update zur Behebung dieses Problems veröffentlicht.
Wenn Sie zum vorherigen Build wechseln, verschieben Sie alle Updates, die nach der Installation von Creators Updates installiert wurden. Denken Sie daran, wenn Sie zum vorherigen Build zurückkehren, verlieren Sie Änderungen an allen Einstellungen und verlieren möglicherweise auch Apps, die nach der Installation von Creators Update installiert wurden. Führen Sie die folgenden Schritte aus, um zum vorherigen Build zurückzukehren.
- Öffnen Sie das Startmenü
- Gehe zu Einstellungen -> Update & Sicherheit -> Wiederherstellung
- Suchen Sie nach Zurück zur vorherigen Version von Windows 10
- Klicken Sie auf die Schaltfläche Erste Schritte unter Zurück zur vorherigen Version von Windows 10
- Wenn Ihr Windows-Gerät nicht an die Stromversorgung angeschlossen ist, erhalten Sie Anweisungen zum Anschließen Ihres PCs
- Klicken Sie auf Schließen und verbinden Sie das Windows-Gerät mit Power
- Sie werden nach dem Grund für die Rückkehr zum vorherigen Build gefragt, wählen Sie einen Grund aus der Liste und klicken Sie auf Weiter
- Im Fenster Nach Updates suchen , klicken Sie auf Nein, danke
- Klicken Sie im Fenster Was Sie wissen müssen auf Weiter
- Klicken Sie im Fenster Nicht gesperrt werden auf Weiter
- Klicken Sie zum Bieten dieses Build- Fensters auf Zurück zu früheren Build
- Der Wiederherstellungsprozess wird gestartet. Sobald der Vorgang abgeschlossen ist, wird der Computer neu gestartet und Sie werden zum vorherigen Build zurückgebracht, der vor der Installation von Creators Update installiert wurde.
PRO TIPP: Wenn das Problem bei Ihrem Computer oder Laptop / Notebook auftritt, sollten Sie versuchen, die Reimage Plus Software zu verwenden, die die Repositories durchsuchen und beschädigte und fehlende Dateien ersetzen kann. Dies funktioniert in den meisten Fällen, in denen das Problem aufgrund einer Systembeschädigung auftritt. Sie können Reimage Plus herunterladen, indem Sie hier klicken