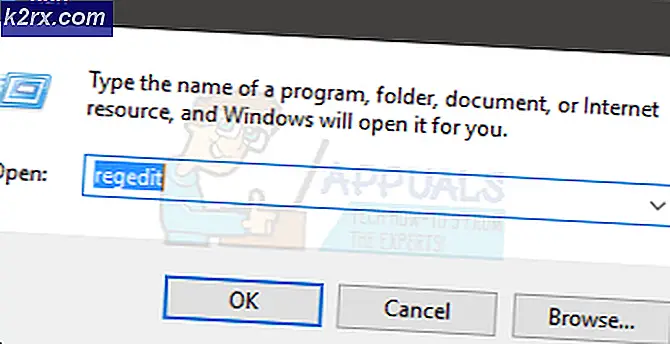Fix: Mehrere TAP-Win32 Adapter OAS und TAP-Windows Adapter V9 Verbindungen
Wenn Sie beim Öffnen des Netzwerk- und Freigabecenters mehrere verschiedene Verbindungen verwenden, ist das ganz normal, da Sie wahrscheinlich nur eine Verbindung verwenden, um tatsächlich eine Verbindung zum Internet herzustellen, und wahrscheinlich haben Sie die Ethernet- und Wi-Fi-Treiber eingerichtet. Darüber hinaus können bestimmte externe Geräte wie ein Bluetooth-Stick oder ein alternatives Internetverbindungsgerät einen Eintrag im Netzwerk- und Freigabecenter erstellen.
Die Anzahl der Verbindungen im Geräte-Manager sollte nicht mehr als fünf oder sechs betragen. Wenn Sie die Geräte TAP-Win32 Adapter OAS oder TAP-Windows Adapter V9 bemerken, bedeutet das, dass etwas Verdächtiges passiert. Es gibt mehrere Ursachen für dieses spezielle Problem und wir werden sie diskutieren zusammen mit der Bereitstellung von geeigneten Lösungen, so stellen Sie sicher, dass Sie folgen Sie den Anweisungen in der Reihe von Lösungen unten dargestellt.
Hinweis : Die meisten dieser Probleme werden durch VPN- und Traffic-Modeling-Tools wie Tunngle, Hamachi und einige VPN-Clients verursacht. Durch das Deinstallieren wird das Problem manchmal sofort behoben. Bitte beachten Sie diese Option, wenn Sie diese Tools nicht regelmäßig verwenden.
Lösung 1: Löschen Sie die AutoKMS.exe-Datei und deinstallieren Sie die Treiber
Eine mögliche Ursache für dieses Problem ist die Verwendung von KMS-Software, die normalerweise zur Registrierung von nicht lizenzierten Produkten verwendet wird. Einige Benutzer installieren es, ohne zu wissen, dass die Software, die sie verwenden, nicht lizenziert ist, und sie werden durch die Tatsache getäuscht, dass ihr Produkt legal zu sein scheint.
Auf der anderen Seite haben einige Benutzer diese Funktion ausgenutzt, um ein nicht lizenziertes Produkt zu verwenden, was illegal ist. Wie auch immer, eine der Möglichkeiten, dieses Problem zu lösen, besteht darin, die Treiber zu deinstallieren, die im Geräte-Manager angezeigt werden, und die Datei zu löschen, die dies verursacht.
- Geben Sie den Geräte-Manager in das Suchfeld ein, um die Geräte-Manager-Konsole zu öffnen.
- Erweitern Sie das Feld Netzwerkadapter. Dies listet alle Netzwerkadapter auf, die der Computer installiert hat. Klicken Sie mit der rechten Maustaste auf den Adapter, den Sie deinstallieren möchten, und wählen Sie Deinstallieren. Dadurch wird der Adapter aus der Liste entfernt und das Gerät deinstalliert.
- Klicken Sie auf OK, wenn Sie aufgefordert werden, das Gerät zu deinstallieren. Dadurch wird der Adapter aus der Liste entfernt und der Treiber deinstalliert. Stellen Sie sicher, dass Sie den Vorgang für alle verdächtigen Netzwerktreiber wiederholen, die Sie finden. Sie werden wahrscheinlich alle einen ähnlichen Namen haben und sie können leicht erkannt werden.
Nachdem Sie die Treiber deinstalliert haben, müssen Sie wissen, dass diese Treiber und Geräte nach dem Neustart des Computers wahrscheinlich wieder angezeigt werden. Daher müssen wir sicherstellen, dass die Datei, die sie ausführt, gelöscht wird.
- Verwenden Sie die Tastenkombination Strg + Umschalt + Esc, um den Task-Manager aufzurufen. Alternativ können Sie die Tastenkombination Strg + Alt + Entf verwenden und den Task-Manager aus dem Menü auswählen. Sie können im Startmenü auch danach suchen.
- Klicken Sie auf Weitere Details, um den Aufgabenmanager zu erweitern und nach dem AutoKMS-Eintrag in der Liste zu suchen. Klicken Sie mit der rechten Maustaste darauf und wählen Sie die Option Dateispeicherort öffnen. Nachdem der Ordner, in dem sich die Datei befindet, geöffnet wird, können Sie mit der rechten Maustaste erneut auf AutoKMS klicken und die Option Task beenden auswählen.
- Suchen Sie die AutoKMS-Datei in dem Ordner, der angezeigt wird, und löschen Sie sie, indem Sie mit der rechten Maustaste darauf klicken und die Option Löschen auswählen.
- Jetzt werden die Treiber nicht angezeigt, nachdem Sie Ihren Computer neu gestartet haben und das Problem behoben ist.
Lösung 2: Löschen Sie die damit verbundenen Dateien und Registrierungseinträge
Die obigen Lösungen beziehen sich auf Benutzer, die Probleme mit der KMS-Software hatten. Die folgende Methode ist jedoch universell und blockiert diese Netzwerkverbindungen häufig. Folge den Anweisungen unten:
PRO TIPP: Wenn das Problem bei Ihrem Computer oder Laptop / Notebook auftritt, sollten Sie versuchen, die Reimage Plus Software zu verwenden, die die Repositories durchsuchen und beschädigte und fehlende Dateien ersetzen kann. Dies funktioniert in den meisten Fällen, in denen das Problem aufgrund einer Systembeschädigung auftritt. Sie können Reimage Plus herunterladen, indem Sie hier klicken- Klicken Sie entweder auf Startmenü oder die Suchleiste daneben und geben Sie msconfig ein. Klicken Sie auf das erste Ergebnis, das als Systemkonfiguration bezeichnet werden soll, und warten Sie, bis die Einstellungen angezeigt werden. Sie können auch msconfig in ein Dialogfeld Ausführen eingeben.
- Aktivieren Sie auf der Registerkarte Start den Abschnitt Startoptionen und aktivieren Sie das Kontrollkästchen neben der Option Sicherer Start. Dadurch können Sie zwischen mehreren Optionsfeldern wählen. Wählen Sie das letzte Netzwerk.
- Starten Sie Ihren Computer neu, um in den abgesicherten Modus zu starten.
- Geben Sie den Geräte-Manager in das Suchfeld ein, um die Geräte-Manager-Konsole zu öffnen.
- Erweitern Sie das Feld Netzwerkadapter. Klicken Sie mit der rechten Maustaste auf den Adapter, den Sie deinstallieren möchten, und wählen Sie Deinstallieren. Dadurch wird der Adapter aus der Liste entfernt und das Gerät deinstalliert.
- Klicken Sie auf OK, wenn Sie aufgefordert werden, das Gerät zu deinstallieren. Dadurch wird der Adapter aus der Liste entfernt und der Treiber deinstalliert. Stellen Sie sicher, dass Sie den Vorgang für alle verdächtigen Netzwerktreiber wiederholen, die Sie finden. Sie werden wahrscheinlich alle einen ähnlichen Namen haben und sie können leicht erkannt werden.
Nachdem wir diese Treiber deinstalliert haben, werden wir versuchen, sie daran zu hindern, wieder auf Ihrem PC zu erscheinen. Zuerst müssen wir System32 öffnen.
- Navigieren Sie zu This PC Folder >> Local Disk, wo Sie den Windows-Ordner sehen können. Wenn Sie es nicht sehen können, müssen Sie die versteckten Dateien und Ordner aktivieren.
- Klicken Sie im Menü des Datei-Explorers auf die Registerkarte Ansicht, und aktivieren Sie das Kontrollkästchen Ausgeblendete Elemente im Bereich Ein- / Ausblenden. Der Datei-Explorer zeigt die versteckten Dateien an und speichert diese Option, bis Sie sie erneut ändern.
- Navigieren Sie zu Windows >> System32 und suchen Sie nach tap0901. Eine Systemdatei und zwei DLL-Dateien können als Ergebnisse angezeigt werden, also stellen Sie sicher, dass Sie alle drei löschen.
Das nächste, was Sie möglicherweise tun möchten, ist die Registrierungseinträge im Zusammenhang mit diesen Dateien im Registrierungseditor zu löschen. Beachten Sie, dass Sie beim Bearbeiten der Registrierung sehr vorsichtig sein sollten, da eine einfache unerwünschte Änderung zu Systeminstabilität führen kann.
Befolgen Sie die Anweisungen in diesem Backup-Registrierungsartikel, um Ihre Registrierung sicher zu sichern!
- Öffnen Sie den Registrierungseditor, indem Sie diesen in das Startmenü oder in die Suchleiste auf der linken Seite der Taskleiste eingeben. Sie können auch das Dialogfeld Ausführen öffnen und regedit eingeben.
- Navigieren Sie zu dem folgenden Schlüssel in dem Registrierungseditor:
Computer \ HKEY_LOCAL_MACHINE \ SYSTEM \ CurrentControlSet \ Dienste
Hinweis : Wenn einige dieser Schlüssel nicht vorhanden sind, müssen Sie sie manuell erstellen, indem Sie auf den Zielschlüssel klicken, mit der rechten Maustaste auf den leeren Bereich im rechten Bildschirmbereich klicken und die Option Neu >> Schlüssel auswählen. Stellen Sie sicher, dass Sie es richtig benennen.
- Suchen und löschen Sie den gesamten tap0901-Schlüssel, indem Sie mit der rechten Maustaste darauf klicken und die Option Löschen auswählen. Stellen Sie sicher, dass Sie bei eventuell auftretenden Warnungen auf OK klicken.
PRO TIPP: Wenn das Problem bei Ihrem Computer oder Laptop / Notebook auftritt, sollten Sie versuchen, die Reimage Plus Software zu verwenden, die die Repositories durchsuchen und beschädigte und fehlende Dateien ersetzen kann. Dies funktioniert in den meisten Fällen, in denen das Problem aufgrund einer Systembeschädigung auftritt. Sie können Reimage Plus herunterladen, indem Sie hier klicken