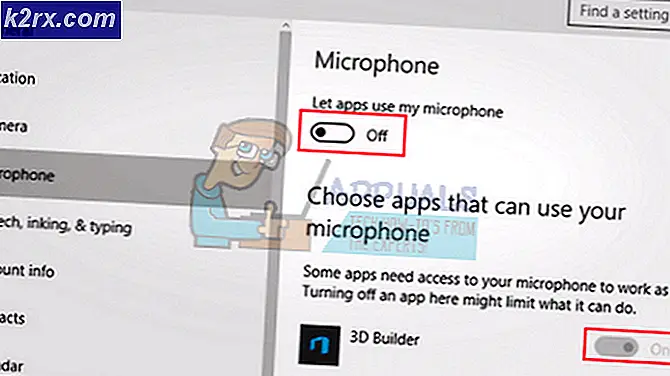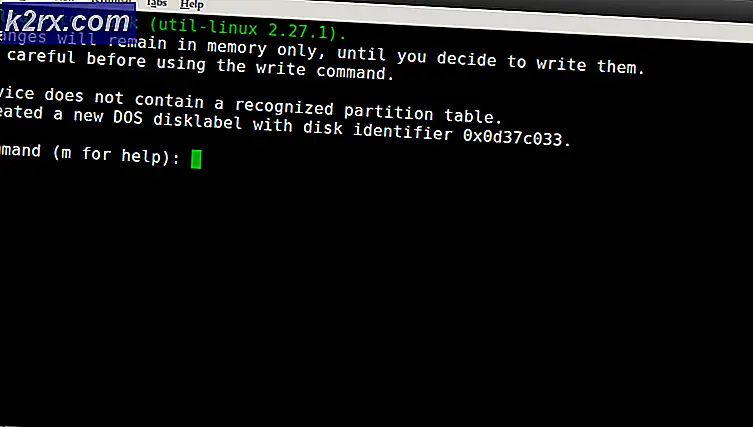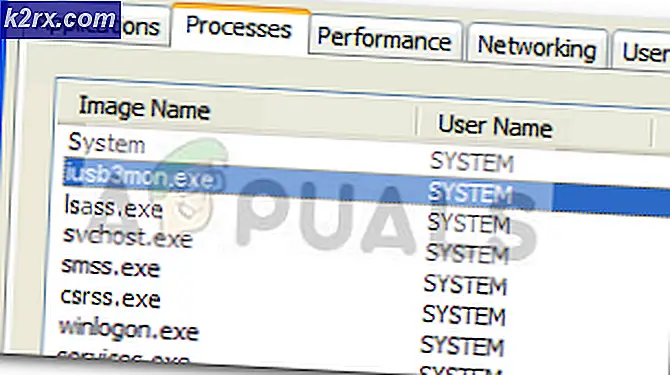Wie deaktiviere ich "Prozess beenden" im Browser-Task-Manager unter Microsoft Edge?
Der neue Microsoft Edge basiert auf Chromium und Benutzer können Chrome-Erweiterungen aus dem Chrome Web Store installieren. Erweiterungen werden je nach Art der Erweiterung für unterschiedliche Zwecke verwendet. So hilfreich diese Erweiterungen auch sind, sie können auch den Browser verlangsamen. Microsoft Edge verfügt über einen Task-Manager, der dem Windows-Task-Manager ziemlich ähnlich ist. Benutzer können den Vorgang im Task-Manager des Browsers anzeigen und beenden. Einige Organisationen können diese Funktion jedoch von ihren Mitarbeitern deaktivieren, um weiterhin Erweiterungen oder Dienste in Microsoft Edge auszuführen. Benutzer können den Prozess weiterhin anzeigen, aber die Schaltfläche Prozess beenden funktioniert nicht mehr.
In diesem Artikel zeigen wir Ihnen Methoden, mit denen Sie die Funktion zum Beenden von Prozessen in Microsoft Edge einfach deaktivieren können. Wir haben auch die Registrierungseditor-Methode für Windows Home-Benutzer aufgenommen, die keinen Zugriff auf den Gruppenrichtlinien-Editor haben.
Methode 1: Verwenden des Registrierungseditors
Die Windows-Registrierung kann verwendet werden, um die verschiedenen Einstellungen für Microsoft Edge zu ändern. Die Benutzer müssen nur die Verwendung von Schlüsseln, Werten und Wertdaten verstehen, wenn sie mit der Registrierung arbeiten. Sie müssen den fehlenden Schlüssel und Wert für das Deaktivieren des Endvorgangs über das erstellen Browser Task-Manager. Die Registrierungseditor-Methode kann in allen Windows 10-Editionen verwendet werden. Es müssen keine zusätzlichen Dateien heruntergeladen werden, damit es funktioniert. Befolgen Sie die folgenden Schritte sorgfältig, und Sie können auch ein Backup erstellen, bevor Sie neue Änderungen vornehmen.
Hinweis: Sie können diese Einstellung im aktuellen Computer oder im aktuellen Benutzer konfigurieren. Beide werden einen ähnlichen Weg haben, aber die Bienenstöcke werden unterschiedlich sein.
- Öffne ein Lauf Dialogfeld durch Drücken der Windows und R. Tasten zusammen auf Ihrer Tastatur. Geben Sie hier „regedit”Und drücken Sie die Eingeben Schlüssel zum Öffnen der Registierungseditor. Wenn du das bekommst UAC (Benutzerkontensteuerung) und wählen Sie dann die Ja Möglichkeit.
- Sie können auch eine Registrierungssicherung erstellen, bevor Sie neue Änderungen vornehmen. Klicken Sie dazu auf die Datei Menü in der Menüleiste und wählen Sie dann die Export Option in der Liste. Geben Sie nun den Pfad an, in dem Sie ihn speichern möchten, und benennen Sie die Datei. Zuletzt klicken Sie auf speichern Schaltfläche, um die Sicherung abzuschließen.
Hinweis: Um ein Backup wiederherzustellen, können Sie auf klicken Datei Menü und wählen Sie die Importieren Möglichkeit. Wählen Sie dann die zuvor erstellte Sicherungsdatei aus.
- Wechseln Sie im Fenster des Registrierungseditors wie gezeigt zum folgenden Speicherort:
HKEY_LOCAL_MACHINE \ SOFTWARE \ Policies \ Microsoft \ Edge
- Wenn die Kante Schlüssel fehlt, Sie können ihn erstellen, indem Sie mit der rechten Maustaste auf den verfügbaren Schlüssel klicken und den auswählen Neu> Schlüssel Möglichkeit. Nennen Sie den Schlüssel dann „Kante“.
- Wählen Sie nun die Kante Klicken Sie mit der rechten Maustaste auf das rechte Fenster und wählen Sie die Neu> DWORD (32-Bit) Wert Möglichkeit. Nennen Sie den Wert „TaskManagerEndProcessEnabled“.
- Doppelklicken Sie auf TaskManagerEndProcessEnabled Wert und es wird ein Dialogfeld geöffnet. Dann müssen Sie die Wertdaten in ändern 0 um die Schaltfläche Prozess beenden zu deaktivieren.
- Meistens wird diese neue Änderung sofort auf Microsoft Edge angewendet. Wenn nicht, müssen Sie Neustart der Computer.
- Sie können es jederzeit wieder aktivieren, indem Sie die Wertdaten in ändern 1 oder von Löschen der Wert aus dem Registrierungseditor.
Methode 2: Verwenden des lokalen Gruppenrichtlinien-Editors
Eine andere Methode ist die Verwendung der Richtlinieneinstellung im lokalen Gruppenrichtlinien-Editor. Es gibt eine bestimmte Einstellung, die den Endvorgang über den Task-Manager in Microsoft Edge deaktiviert. Die Richtlinieneinstellung ist jedoch möglicherweise nicht in Ihren vorhandenen Richtliniendateien enthalten. Aus diesem Grund müssen Sie die neuesten Dateien von der Microsoft-Website herunterladen, wie in den folgenden Schritten gezeigt. Dann müssen Sie nur noch zu der Einstellung im Gruppenrichtlinien-Editor navigieren und die Richtlinieneinstellung deaktivieren.
Hinweis: Die Einstellung kann entweder in der Kategorie Computerkonfiguration oder Benutzerkonfiguration angewendet werden. Wenn Sie die Windows Home Edition verwenden, überspringen Sie diese Methode.
- Öffnen Sie zunächst einen beliebigen Browser und rufen Sie die Microsoft-Website auf. Dann müssen Sie die auswählen Versionsdetails von Ihrem Microsoft Edge und klicken Sie auf POLITISCHE DATEIEN ERHALTEN Taste.
- Verwenden Sie die WinRAR Anwendung zum Extrahieren der heruntergeladenen Zip-Datei wie unten gezeigt.
- Öffnen Sie den extrahierten Ordner und navigieren Sie zu „MicrosoftEdgePolicyTemplates \ windows \ admxWeg. Kopieren Sie nun das “msedge.admx" und "msedge.adml"Dateien und fügen Sie sie dann in"C: \ Windows \ PolicyDefinitions" Mappe.
Hinweis: Die ADML-Datei befindet sich im Sprachordner. Kopieren Sie es von einem Sprachordner in einen anderen.
- Öffne das Lauf Dialogfeld durch Drücken der Windows und R. Tasten zusammen auf Ihrer Tastatur. Geben Sie nun „gpedit.msc”Und drücken Sie die Eingeben Schlüssel zum Öffnen der Lokaler Gruppenrichtlinien-Editor Fenster.
- Gehen Sie wie gezeigt im Fenster des lokalen Gruppenrichtlinien-Editors zum folgenden Pfad:
Computerkonfiguration \ Administrative Vorlagen \ Microsoft Edge \
- Doppelklicken Sie auf die Einstellung „Aktivieren Sie Endprozesse im Browser-Task-Manager”Und es wird in einem anderen Fenster geöffnet. Ändern Sie nun die Umschaltoption von Nicht konfiguriert zu Deaktiviert wie gezeigt.
- Zuletzt können Sie auf das klicken Bewerben / Ok Schaltfläche, um die Änderungen zu speichern.
- Sie können es jederzeit wieder aktivieren, indem Sie die Umschaltoption auf ändern Nicht konfiguriert oder aktiviert in Schritt 6.