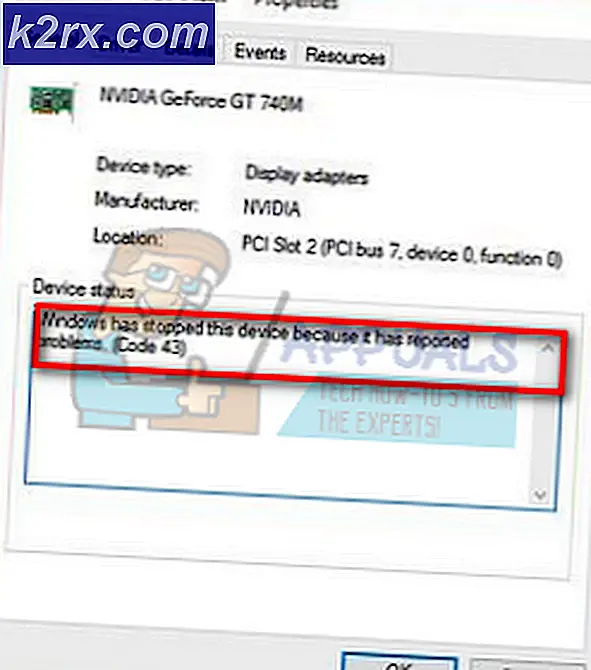Fix: Sie haben nicht genügend Zugriff auf die Deinstallation
Eine der vielen Funktionen von Windows 10 ist die Benutzerkontensteuerung (User Account Control, UAC), mit der Sie die Verwaltungsfunktionen einiger Konten einschränken und verhindern können, dass Malware Ihren Computer infiziert. Es beschränkt sogar die Zugriffsrechte des Benutzerkontos, selbst wenn Sie ein Administrator sind.
Um einige Programme zu deinstallieren oder zu installieren, benötigen Sie einen erhöhten Zugriff. Selbst wenn Sie über diesen Zugriff verfügen, kann das Betriebssystem die Meldung ausgeben, dass Sie nicht über ausreichenden Zugriff auf die Deinstallation verfügen . Es gibt viele Problemumgehungen, um dieses Problem zu lösen. Beginne mit der ersten Lösung und arbeite dich entsprechend weiter.
Lösung 1: Beschädigte Registrierungsschlüssel reparieren
Die Registrierung ist eine hierarchische Datenbank, die Daten enthält, die für den Betrieb des Windows-Betriebssystems und der Anwendungen / Dienste, die auf ihm ausgeführt werden, entscheidend sind. Die Daten sind in einem Baumformat strukturiert und jeder darin enthaltene Knoten wird als Schlüssel bezeichnet. Jede Anwendung hat einen Eintrag in der Registrierung, damit das System mit Bezug darauf aussieht und arbeitet.
In einigen Fällen werden die Registrierungsschlüssel beschädigt und machen den Deinstallationsprozess unbrauchbar. Es gibt ein offizielles Microsoft-Tool, das darauf abzielt, diese korrupten Registrierungsschlüssel zu beheben und sie entsprechend zu beheben.
- Laden Sie den Troubleshooter von der offiziellen Microsoft-Website herunter und speichern Sie ihn an einem zugänglichen Ort.
- Führen Sie den Troubleshooter aus, indem Sie ihn starten, und befolgen Sie die Anweisungen auf dem Bildschirm.
- Starten Sie Ihren Computer neu, nachdem die Fehlerbehebung abgeschlossen ist, und überprüfen Sie, ob das Problem behoben wurde.
Lösung 2: Deaktivieren der Benutzerkontensteuerung
Es gibt viele Fälle, in denen das Deaktivieren der Benutzerkontensteuerung das Problem für die Mehrheit der Benutzer behoben hat. In erster Linie tritt dieses Problem auf, weil die Benutzerkontensteuerung versucht, Ihre Aktivitäten einzuschränken, um Sie vor Schaden zu bewahren. Aber manchmal kann UAC auch Fehlermeldungen wie "Sie haben nicht genügend Zugriff auf die Deinstallation" verursachen, auch wenn Sie der einzige Administrator sind.
Wir versuchen, die Benutzerkontensteuerung zu deaktivieren und zu prüfen, ob dies das Problem für uns löst. Ist dies nicht der Fall, können Sie die Änderungen jederzeit ohne Probleme zurücksetzen.
- Drücken Sie Windows + S, geben Sie in das Dialogfeld Benutzersteuerung ein und öffnen Sie die Einstellungen .
- Bewegen Sie den Schieberegler nach unten zu Keine Benachrichtigung und drücken Sie OK . Beachten Sie, dass Sie möglicherweise Administratorrechte benötigen, um diese Aufgabe auszuführen.
- Starten Sie Ihren Computer neu, nachdem Sie die Änderungen vorgenommen haben, und prüfen Sie, ob das vorliegende Problem behoben wurde.
Lösung 3: Deinstallieren des Programms mithilfe der erweiterten Eingabeaufforderung
Wenn alle oben genannten Methoden nicht funktionieren, können Sie versuchen, das Programm mit einer erhöhten Eingabeaufforderung zu deinstallieren. Beachten Sie, dass Sie Administratorrechte benötigen, um diese Lösung auszuführen.
Hinweis: Der Registrierungseditor ist ein sehr mächtiges Werkzeug und das Ändern von Schlüsseln, von denen Sie keine Ahnung haben, kann Ihren Computer weiter behindern und ihn möglicherweise unbrauchbar machen.
- Drücken Sie Windows + R, geben Sie regedit in das Dialogfeld ein und drücken Sie die Eingabetaste, um den Registrierungseditor zu öffnen.
- Navigiere nun zum folgenden Pfad:
HKEY_LOCAL_MACHINE \ SOFTWARE \ Microsoft \ Windows \ CurrentVersion \ Deinstallieren
- Jeder Schlüssel an diesem Speicherort entspricht einer bestimmten Anwendung, die auf Ihrem Computer installiert ist. Suchen Sie die Anwendung, die Sie deinstallieren möchten, und doppelklicken Sie auf den Schlüssel DeinstallierenString .
Hinweis: Wenn Sie ein Benutzer mit Windows x 64 sind, können Sie versuchen, den unten angegebenen Pfad für die Liste der Anwendungen zu verwenden. Einige Anwendungen sind in dem oben angegebenen Pfad aufgelistet und einige sind hier aufgelistet.
PRO TIPP: Wenn das Problem bei Ihrem Computer oder Laptop / Notebook auftritt, sollten Sie versuchen, die Reimage Plus Software zu verwenden, die die Repositories durchsuchen und beschädigte und fehlende Dateien ersetzen kann. Dies funktioniert in den meisten Fällen, in denen das Problem aufgrund einer Systembeschädigung auftritt. Sie können Reimage Plus herunterladen, indem Sie hier klickenHKEY_LOCAL_MACHINE \ SOFTWARE \ Wow6432Node \ Microsoft \ Windows \ AktuelleVersion \ Deinstallieren
- Sobald das Dialogfeld geöffnet ist, drücken Sie Strg + C, um die Zeichenfolge zu kopieren.
- Drücken Sie Windows + S, geben Sie die Eingabeaufforderung in das Dialogfeld ein, klicken Sie mit der rechten Maustaste auf die Anwendung, und wählen Sie Als Administrator ausführen aus.
- Wenn Sie sich an der Eingabeaufforderung mit erhöhten Rechten befinden, fügen Sie den zuvor kopierten Befehl ein und drücken Sie die Eingabetaste. Dies sollte die Anwendung effektiv von Ihrem Computer ohne Probleme deinstallieren.
Lösung 4: Deinstallieren im abgesicherten Modus
Sie können versuchen, die Anwendung im abgesicherten Modus zu deinstallieren, wenn alle oben genannten Lösungen für Sie nicht funktionieren. Es gibt keine UAC im abgesicherten Modus und es kann verwendet werden, um die Anwendung ohne Einschränkungen zu deinstallieren. Windows Installer / MSI ist jedoch standardmäßig im abgesicherten Modus deaktiviert. Nicht alle Anwendungen verwenden dies, um sich selbst zu deinstallieren, aber diejenigen, die dies tun, können nicht erfolgreich deinstalliert werden. Zu diesem Zweck werden wir die Registrierung bearbeiten und Windows Installer im abgesicherten Modus aktivieren.
- Drücken Sie Windows + R, geben Sie regedit in das Dialogfeld ein und drücken Sie die Eingabetaste.
- Navigieren Sie zum folgenden Dateipfad:
HKEY_LOCAL_MACHINE \ SYSTEM \ ControlSet001 \ Control \ SafeBoot \ Minimal
- Sobald Sie am Zielort sind, klicken Sie mit der rechten Maustaste auf ' Minimal' und wählen Sie Neu> Schlüssel . Benennen Sie den neuen Schlüssel als MSIServer .
- Doppelklicken Sie auf den Wert " (Standard) " und legen Sie die Wertdaten als Service fest . Drücken Sie OK, um die Änderungen zu speichern und zu beenden.
- Starten Sie Ihren Computer im abgesicherten Modus und versuchen Sie das Programm zu deinstallieren. Sie können unsere ausführliche Anleitung zum Starten Ihres Computers im abgesicherten Modus lesen.
Lösung 5: Bearbeiten der Berechtigungen der Deinstallationsdatei
Jede Datei hat ihre definierten Berechtigungen, die bestimmen, wie die Anwendung verwendet werden soll und welche Benutzergruppen die Berechtigung haben, sie zu ändern. Wir können die Berechtigungen der ausführbaren Datei für die Deinstallation ändern und sehen, ob dies der Fall ist. Beachten Sie, dass Sie Administratorrechte benötigen, um diese Lösung auszuführen.
- Suchen Sie das Verzeichnis, in dem das Programm gespeichert ist. Klicken Sie mit der rechten Maustaste auf die ausführbare Datei für die Deinstallation und wählen Sie Eigenschaften .
- Wählen Sie die Sicherheit Von hier aus müssen Sie alle Berechtigungen erhalten und die Datei übernehmen, damit Sie die Uninstall-Datei ausführen können.
- Sie können zu unserer ausführlichen Anleitung navigieren, wie Sie das Eigentum an der Datei übernehmen können. Nachdem Sie die vollständige Eigentümerschaft übernommen haben, versuchen Sie, das Deinstallationsprogramm auszuführen, und prüfen Sie, ob dies einen Unterschied macht.
Lösung 6: Löschen von Dateien und Deinstallieren (Last Resort)
Wenn sich all diese Lösungen nicht als nützlich erweisen, haben wir keine andere Wahl, als alle Dateien mit Gewalt zu entfernen. Beachten Sie, dass es keine Garantie gibt, dass die Anwendung perfekt deinstalliert wird; Mit dieser Lösung sind möglicherweise noch einige übrig gebliebene Dateien vorhanden.
- Navigieren Sie zum Verzeichnis der installierten Dateien. Wählen Sie das gesamte Verzeichnis und drücken Sie Umschalt-Entf. Dadurch werden die gesamten Daten der Datei dauerhaft gelöscht. In diesem Stadium werden die Daten entfernt, aber die Eingabe der Anwendung wird weiterhin im Computer vorhanden sein.
- Drücken Sie Windows + R und geben Sie appwiz ein. cpl in der Dialogbox und drücken Sie Enter. Hier werden alle Anwendungen aufgelistet. Klicken Sie mit der rechten Maustaste auf die Anwendung und wählen Sie Deinstallieren.
- Starten Sie Ihren Computer nach der Deinstallation neu und prüfen Sie, ob das vorliegende Problem behoben wurde.
PRO TIPP: Wenn das Problem bei Ihrem Computer oder Laptop / Notebook auftritt, sollten Sie versuchen, die Reimage Plus Software zu verwenden, die die Repositories durchsuchen und beschädigte und fehlende Dateien ersetzen kann. Dies funktioniert in den meisten Fällen, in denen das Problem aufgrund einer Systembeschädigung auftritt. Sie können Reimage Plus herunterladen, indem Sie hier klicken