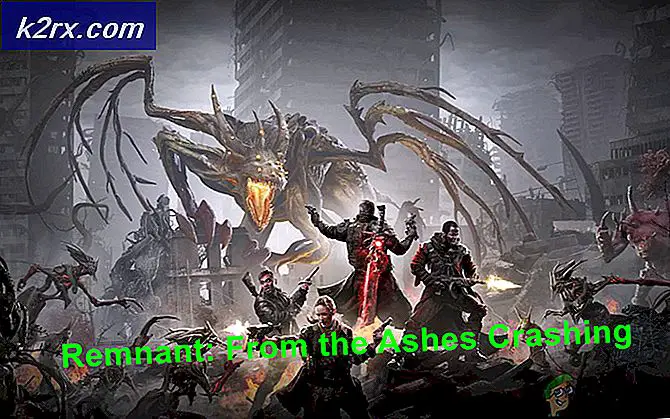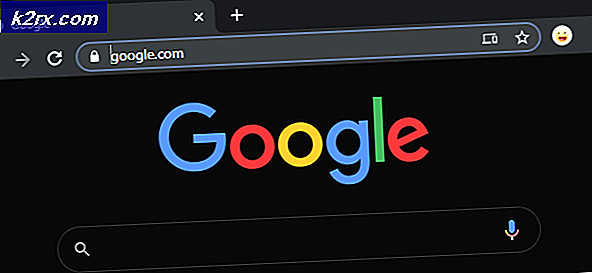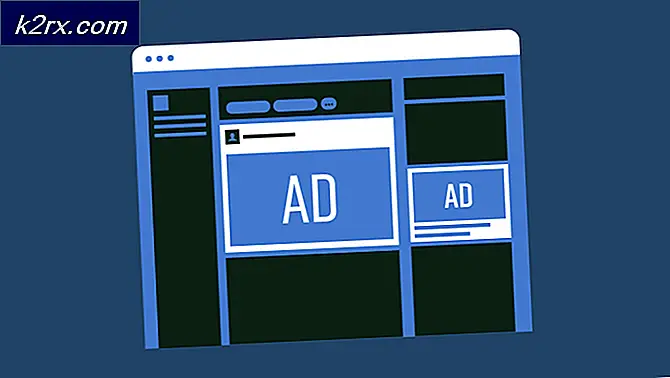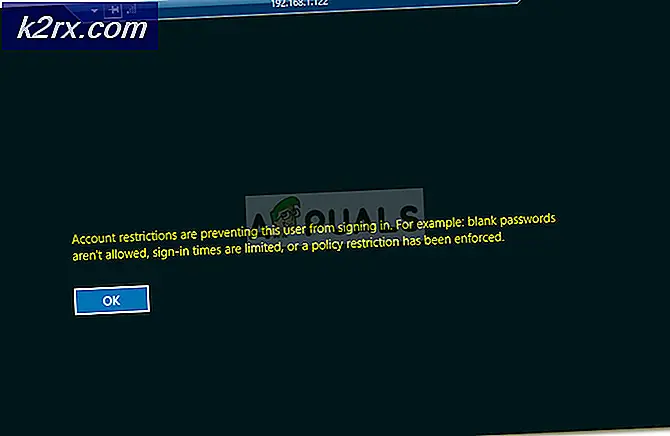Fix: ERR_ADDRESS_UNREACHABLE
Benutzer erhalten die Fehlermeldung „ERR_ADDRESS_UNREACHABLE”, Wenn sie auf ihrem Computer nicht auf bestimmte Websites zugreifen können. Es sollte im Voraus erwähnt werden, dass dieses Problem entweder an Ihrer Seite oder auf der Serverseite auftreten kann.
Wenn das Problem an Ihrer Seite liegt, sind meistens der Router oder Ihre Interneteinstellungen fehlerhaft. Wenn das Problem auf der Serverseite liegt, akzeptiert der Server möglicherweise die Anforderungen an die erforderlichen Portadressen nicht. Dies ist ein sehr allgemeines Problem und wenn Das Problem liegt beim Kunden und wird meistens sofort behoben.
Was verursacht den Fehler "ERR_ADDRESS_UNREACHABLE" in Google Chrome?
Die Gründe, warum diese Fehlermeldung beim Zugriff auf Websites in Google Chrome möglicherweise auftritt, sind unter anderem:
Bevor wir mit den Lösungen beginnen, müssen Sie sicherstellen, dass Sie mit dem verbunden sind richtiges Internet-Netzwerk. Wenn Sie versuchen, auf eine private Adresse zuzugreifen, müssen Sie sich in diesem Netzwerk befinden. Wir werden diesen Punkt weiter unten in den Lösungen näher erläutern.
Lösung 1: Starten Sie Ihren Router neu
In den meisten Fällen wurden die Fehlermeldungen durch einen Neustart des Routers sofort behoben. Es gibt zahlreiche Fälle, in denen der Router in einen Fehlerzustand übergeht, der bei Netzwerkgeräten häufig auftritt. Ein einfacher Neustart behebt normalerweise diese Fehlermeldung.
- Ausschalten die Stromversorgung Ihres Routers und lassen Sie ihn ca. 2-5 Minuten im Leerlauf stehen.
- Schalten Sie es nach Ablauf der Zeit wieder ein und schließen Sie Ihren Computer nach einigen Augenblicken wieder an.
- Versuchen Sie nun, auf die Website zuzugreifen, und überprüfen Sie, ob die Fehlermeldung behoben ist.
Wenn dies Ihr Problem nicht lösen kann und weiterhin die Fehlermeldung angezeigt wird, können Sie zu allen anderen Lösungen navigieren. Wenn sie nicht funktionieren, können Sie es versuchen Zurücksetzen Ihr Router. Beachten Sie, dass Sie möglicherweise die Details kennen müssen, die Ihr ISP in Ihrem Router verwendet, um ihn betriebsbereit zu machen. Rufen Sie ihn daher an, bevor Sie ihn zurücksetzen, um die Details abzufragen.
- Suchen Sie die kleines Loch hinter Ihrem Router mit dem Tag von zurücksetzen.
- Nehmen Sie eine kleiner Stift und drücke weiter auf das Loch 4-5 Sekunden.
- Ihr Router wird jetzt zurückgesetzt. Sie können einfach über ein Ethernet-Kabel eine Verbindung zum Router herstellen und zur Router-Adresse wechseln (meistens auch auf der Rückseite).
- Geben Sie nun alle Details ein, die Ihr ISP für den Zugriff auf das Internet bereitstellt. Überprüfen Sie nun, ob die Fehlermeldung behoben ist.
Lösung 2: Deaktivieren / Aktivieren des Proxyservers
Wenn Sie einen Proxyserver verwenden draußen Ihrer Organisation oder Ihres Büros können Sie nicht auf das Internet zugreifen. Ein Proxyserver fügt vor dem Zugriff auf das Internet eine zusätzliche Komponente hinzu, um Zeit und Bandbreite usw. zu sparen. Diese Proxyserver werden meist nicht außerhalb von Büro- und Krankenhausumgebungen implementiert. Je nach Ihrer Situation sollten Sie den Proxyserver auf Ihrem Computer entweder deaktivieren oder aktivieren.
- Drücken Sie Windows + R und geben Sie „inetcpl.cpl”Im Dialogfeld und drücken Sie die Eingabetaste.
- Wählen Sie nun die Registerkarte von Verbindungen und klicken Sie auf LAN-Einstellungen.
- Jetzt solltest du es auch aktivieren oder deaktivieren der Proxyserver entsprechend der Umgebung, in der Sie sich befinden.
Lösung 3: Überprüfen der Adresse
In einem anderen Szenario, in dem diese Fehlermeldung möglicherweise auftritt, versuchen Sie, auf eine private Adresse zuzugreifen, während Sie mit einem öffentlichen Netzwerk verbunden sind. Standortadressen wie "192.168.1.8" usw. entsprechen normalerweise einer privaten Adresse, auf die nur in privaten Netzwerken zugegriffen werden kann.
Stellen Sie sicher, dass die Adresse, auf die Sie zugreifen möchten, nicht an Netzwerke gebunden ist. Wenn dies der Fall ist, stellen Sie sicher, dass Sie eine Verbindung zum richtigen Netzwerk herstellen, und versuchen Sie dann erneut, darauf zuzugreifen.
Zusätzlich zu den oben genannten Lösungen sollten Sie auch die folgenden Problemumgehungen ausprobieren:
- Versuchen Sie, auf die Website in zuzugreifen ein anderes Netzwerk mit einem anderen ISP.
- Versuchen Sie, mit auf die Site zuzugreifen ein anderer Browser. Wenn im anderen Browser alles einwandfrei funktioniert, weist dies auf Probleme mit Ihrem Browser hin, und Sie können ihn entweder zurücksetzen oder neu installieren.
- Versuchen Sie es in der Inkognito-Tab. Dies hilft bei der Fehlerbehebung, ob Ihre Browser-Add-Ons für den aufgetretenen Fehler verantwortlich sind.
- Versuchen Sie, auf die Website in zuzugreifen ein anderes Gerät im selben Netzwerk. Machen Sie dasselbe später, während Sie mit einem anderen Netzwerk verbunden sind. Dies hilft bei der weiteren Diagnose und bei der Eingrenzung des Problems auf Ihr Gerät oder Ihr Netzwerk.
- Wenn jede Lösung fehlschlägt, wenden Sie sich bitte an Ihren ISP.