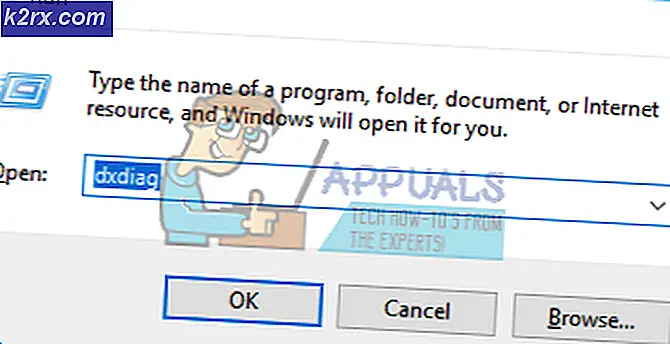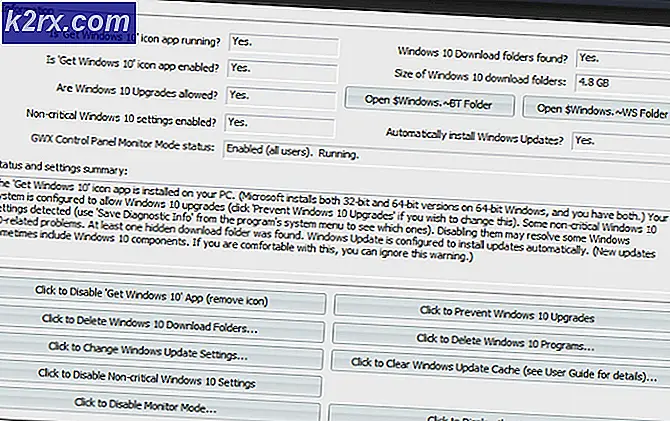Korrektur: Windows Defender Fehlercode 0x800b0100
Beim Starten von Windows Defender wird möglicherweise ein Fehler mit dem Fehlercode 0x800b0100 angezeigt. Dieser Fehler verhindert, dass Sie Windows Defender aktivieren und Ihr Windows Defender bleibt ausgeschaltet.
Der Fehler 0x800b0100 kann durch viele Dinge verursacht werden. Es kann angezeigt werden, weil Ihr System infiziert ist oder ein Antivirenprogramm das Problem verursacht, oder möglicherweise aufgrund beschädigter Systemdateien. Da es mehrere Gründe geben kann, gibt es auch verschiedene Lösungen für dieses Problem. Jede Methode kann abhängig von der Fehlerursache für Sie arbeiten. Versuchen Sie daher jede der unten angegebenen Methoden, bis das Problem gelöst ist.
Methode 1: Clean Boot
Clean Boot hilft Ihnen, Windows mit minimalistischen Funktionen zu starten, was Ihnen helfen kann, zu überprüfen, ob das Problem auf eine Anwendung von Drittanbietern zurückzuführen ist oder nicht. Wenn der Windows Defender beim Säubern des Startvorgangs ordnungsgemäß funktioniert, bedeutet dies, dass der Fehler auf eine Anwendung von Drittanbietern zurückzuführen ist.
- Halten Sie die Windows-Taste gedrückt und drücken Sie R
- Tippe msconfig ein und drücke Enter
- Wählen Sie die Registerkarte Dienste
- Aktivieren Sie die Option Alle Microsoft-Dienste ausblenden
- Klicken Sie auf Alle deaktivieren
- Klicken Sie auf die Registerkarte Start
- Klicken Sie auf Task-Manager
- Klicken Sie mit der rechten Maustaste auf eines der Elemente im Task-Manager und wählen Sie Deaktivieren
- Wiederholen Sie Schritt 8 für jedes Element auf der Registerkarte Start
- Schließen Sie den Task-Manager
- Wählen Sie OK im Fenster Systemkonfiguration
- Starte deinen Computer neu
Wenn der Neustart abgeschlossen ist, versuchen Sie, den Windows Defender erneut auszuführen, um zu überprüfen, ob das Problem weiterhin besteht. Wenn das Problem gelöst ist, bedeutet dies, dass eine Anwendung von Drittanbietern den Windows Defender stört. Die wahrscheinlichste Anwendung kann ein beliebiges anderes Antivirenprogramm sein. Deinstallieren Sie alle Antivirenprogramme und versuchen Sie Windows Defender erneut.
Nachdem Sie den Windows Defender überprüft haben, müssen Sie die Einstellungen wieder in die ursprünglichen Einstellungen ändern, damit der Computer wieder ordnungsgemäß gestartet werden kann. Befolgen Sie dazu die folgenden Schritte
PRO TIPP: Wenn das Problem bei Ihrem Computer oder Laptop / Notebook auftritt, sollten Sie versuchen, die Reimage Plus Software zu verwenden, die die Repositories durchsuchen und beschädigte und fehlende Dateien ersetzen kann. Dies funktioniert in den meisten Fällen, in denen das Problem aufgrund einer Systembeschädigung auftritt. Sie können Reimage Plus herunterladen, indem Sie hier klicken- Halten Sie die Windows-Taste gedrückt und drücken Sie R
- Tippe msconfig ein und drücke Enter
- Wählen Sie die Registerkarte Allgemein
- Wählen Sie Normaler Start
- Klicken Sie auf die Registerkarte Dienste
- Deaktivieren Sie die Option Alle Microsoft-Dienste ausblenden
- Klicken Sie auf Alle aktivieren
- Klicken Sie auf die Registerkarte Start
- Wählen Sie den Task-Manager
- Klicken Sie im Task-Manager rechts auf die einzelnen Elemente ( einzeln ) und wählen Sie für jedes Element die Option Aktivieren aus
- Wenn Sie zum Neustart aufgefordert werden, wählen Sie Neustart. Wenn Sie nicht aufgefordert werden, starten Sie einfach Ihren Computer neu und es sollte wie gewohnt funktionieren
Methode 2: Überprüfen Sie Windows Defender Service
Stellen Sie sicher, dass die Windows Defender-Dienste aktiviert sind. Manchmal werden sie möglicherweise durch eine Infektion oder eine Anwendung eines Drittanbieters ausgeschaltet
- Halten Sie die Windows-Taste gedrückt und drücken Sie R
- Geben Sie Dienste ein. msc und drücken Sie die Eingabetaste
- Suchen Sie Windows Defender
- Doppelklicken Sie auf Windows Defender Service
- Stellen Sie sicher, dass der Starttyp Automatisch ist und der Dienst sich in der Started- Bedingung befindet (wenn dies nicht der Fall ist, können Sie die aktivierte Start-Schaltfläche sehen)
- Überprüfen Sie den Windows Defender Advanced Threat Protection Service und den Windows Defender Network Inspection Service . Stellen Sie sicher, dass diese aktiviert sind und ausgeführt werden, indem Sie Schritt 5 wiederholen. Abhängig von Ihren Konfigurationen können diese Einstellungen ausgegraut sein, also keine Sorge. Ändern Sie einfach, wenn die Optionen nicht ausgegraut sind und nicht auf automatisch eingestellt sind.
Sobald Sie fertig sind, überprüfen Sie, ob der Windows Defender ausgeführt wird. Wenn dies nicht der Fall ist, prüfen Sie, ob Sie Windows Defender ohne den Fehler starten können.
Methode 3: Überprüfen auf Infektionen
Manchmal ist Ihr Windows Defender möglicherweise ausgeschaltet, weil Ihr System kompromittiert wurde. Eine Infektion kann Ihren Windows Defender ausschalten, um Ihr System anfälliger zu machen.
Hier gehen und Malwarebytes herunterladen. Malwarebytes hilft Ihnen bei der Überprüfung und Behebung von Problemen aufgrund von Infektionen und Malware. Laden Sie das Malwarebytes herunter und installieren Sie es. Dann scannen Sie Ihren Computer mit Malwarebytes, um zu sehen, ob Ihr System infiziert ist oder nicht.
Methode 4: Führen Sie SFC-Scan aus
Das Problem mit dem Windows Defender kann auch an den beschädigten Systemdateien liegen. Daher müssen Sie den SFC-Scan ausführen, um beschädigte Dateien zu finden und zu reparieren, um das Problem zu beheben, wenn es durch die beschädigten Systemdateien verursacht wird.
Gehen Sie hierhin und folgen Sie dieser Schritt-für-Schritt-Anleitung, um den SFC-Scan auszuführen und beschädigte Systemdateien zu reparieren.
Methode 5: Führen Sie DISM aus
Das DISM (Deployment Image Servicing and Management) ist ein Tool, mit dem beschädigte Systemdateien repariert werden können. Dies ist ein integriertes Tool, das in Windows vorinstalliert ist. Sie müssen also keine Software von Drittanbietern herunterladen und Sie können einfach die Befehle von cmd ausführen.
- Halten Sie die Windows-Taste gedrückt und drücken Sie X
- Wählen Sie Eingabeaufforderung (Admin)
- Geben Sie dism ein. exe / Online / Bereinigen-image / Restorehealth und drücke Enter .
Es wird einige Zeit dauern, also warte darauf. Sobald der Befehl beendet ist, sollten Sie der Methode 4 folgen.
Überprüfen Sie jetzt, ob der Windows Defender funktioniert oder nicht.
PRO TIPP: Wenn das Problem bei Ihrem Computer oder Laptop / Notebook auftritt, sollten Sie versuchen, die Reimage Plus Software zu verwenden, die die Repositories durchsuchen und beschädigte und fehlende Dateien ersetzen kann. Dies funktioniert in den meisten Fällen, in denen das Problem aufgrund einer Systembeschädigung auftritt. Sie können Reimage Plus herunterladen, indem Sie hier klicken