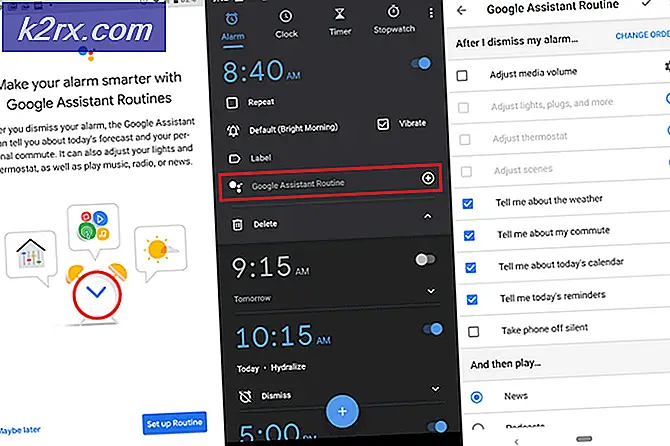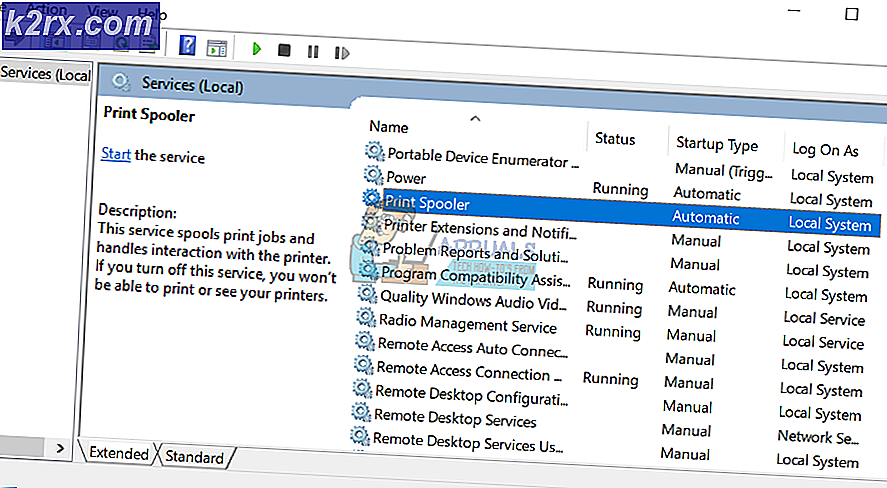Wie man Reste repariert: Von der Asche, die zusammenbricht?
Rest: From the Ashes ist ein Third-Person-Shooter-Spiel, das auf dem Überleben in einer postapokalyptischen Welt basiert. Das Spiel ist anders als andere Überlebensspiele und hat Schlagzeilen gemacht, weil es einzigartig ist. Es ermöglicht auch Multiplayer, Missionen abzuschließen und ist hochgradig interaktiv mit gutem Waffengeschmack.
Als eines der beliebtesten Spiele ist Remnant auch nicht ohne Probleme. Ein spezielles Problem, auf das wir gestoßen sind, war der Absturz des Spiels. Der Absturz tritt entweder nach einem möglichen Update oder während des Spiels auf. Zahlreiche Benutzer haben auf vielen Plattformen ihre Stimme erhoben, konnten jedoch keine Lösung finden. In diesem Artikel werden die verschiedenen Gründe erläutert, warum dies auftritt und welche möglichen Problemumgehungen zur Behebung des Problems bestehen.
Was verursacht Rest: Von der Asche zum Absturz?
Nach der Untersuchung und Kombination von Benutzerberichten kamen wir zu dem Schluss, dass das Problem aus verschiedenen Gründen auftrat, die von Instabilität im Spiel bis hin zu Problemen mit lokalen Computern reichten. Einige der Gründe, warum ein Problem auftritt, sind unter anderem:
Bevor wir mit den Lösungen beginnen, stellen Sie sicher, dass Sie als Administrator angemeldet sind und eine aktive Verbindung zum Internet haben, da wir auch viele Module aktualisieren werden.
Voraussetzung: Systemanforderungen
Bevor wir zu den technischen Lösungen übergehen, werden wir zunächst prüfen, ob die Systemanforderungen des Spiels erfüllt werden. Wenn Ihr Computer die Anforderungen nicht einmal erfüllt, stürzt das Spiel ab.
Obwohl das Spiel nur minimale Anforderungen erfüllt, empfehlen wir die empfohlenen, um das Problem zu lösen.
Mindestanforderungen
Betriebssystem: Windows 7/8/10 64 Bit Prozessor: Intel i5-4690K (3,5 GHz) / AMD FX-8320 (3,5 GHz) oder besser Erinnerung: 8 GB RAM Grafik: GeForce GTX 660 / Radeon R7 370 mit 2 GB VRAM DirectX: Version 11
Empfohlene Voraussetzungen
Betriebssystem: Windows 7/8/10 64 Bit Prozessor: Intel Core i7-3930K (3,2 GHz) / AMD Ryzen 5 1600 (3,2 GHz) oder besser Erinnerung: 16 GB RAM Grafik: NVIDIA GeForce GTX 970 / AMD Radeon RX 480 mit 4 GB VRAM DirectX: Version 11
Lösung 1: Aktivieren von V-Sync
Vertikale Synchronisierung aktiviert die Option für Benutzer, bei denen sie ihre Frameraten synchronisieren, auf denen das Spiel gerade ausgeführt wird, um sie mit der Aktualisierungsrate Ihres Monitors zu synchronisieren. Dies trägt zu einer größeren Stabilität und einer verbesserten Grafik im Spiel bei. Diese Funktion ist für viele Benutzer (standardmäßig) deaktiviert. Wir haben mehrere Berichte von Personen erhalten, die nach Aktivierung der V-Sync-Option eine positive Reaktion zeigten. In dieser Lösung navigieren wir zu Ihren Einstellungen und ändern die V-Sync-Einstellungen in "Aktiviert", um festzustellen, ob das Problem dadurch behoben wird.
In dieser Lösung navigieren wir zu den Einstellungen des Spiels und deaktivieren die Option.
- Starten Rest und klicken Sie auf Optionen aus dem Hauptmenü. Klicken Sie nun auf
- Klicken Sie in den Grafikoptionen auf VSync und deaktivieren Sie die Option.
Hinweis: Sie können von hier aus auch andere Grafikeinstellungen anpassen, wenn dies nicht funktioniert.
Änderungen speichern und verlassen. Starten Sie das Spiel neu und prüfen Sie, ob das Problem behoben ist.
Lösung 2: Überprüfen des RAM auf fehlerhafte Sektoren mit memtest86
Spiele nutzen RAMs intensiv in ihrem Betrieb. Der RAM ist für die Übertragung und Speicherung von Daten von Ihrer Festplatte verantwortlich, während die CPU Berechnungen durchführt. Wenn Ihr RAM Probleme verursacht, kann das Spiel abstürzen, wenn das Modul schwankt. Zunächst sollten Sie prüfen, ob Ihr RAM richtig eingelegt ist oder nicht. Stellen Sie sicher, dass Sie beim Einsetzen in den Steckplatz ein Klickgeräusch hören.
Wenn sich die RAMs an der richtigen Stelle befinden und weiterhin Probleme auftreten, werden wir versuchen, eine Speicherdiagnoseprüfung durchzuführen, um festzustellen, ob hier Unstimmigkeiten festgestellt werden. Wenn dies der Fall ist, können Sie Ihren RAM austauschen und prüfen, ob dies für unseren Fall von Bedeutung ist.
- Navigieren Sie zu memtest86 offizielle Website und laden Sie das Modul herunter.
- Sobald das Modul heruntergeladen ist, führen Sie es aus und Wählen Sie ein bootfähiges USB-Laufwerk in Ihren Computer eingefügt. Beachten Sie, dass durch die Installation von memtest86 auf einem USB-Laufwerk alle Inhalte gelöscht und ein bootfähiges Laufwerk erstellt werden.
- Starten Sie nach dem Erstellen des bootfähigen Laufwerks Ihren Computer neu und starten Sie von diesem Laufwerk. Sie können je nach System F4 oder F5 usw. drücken, um die Startsequenz auszuwählen. Sobald der Test abgeschlossen ist, werden Sie über alle Fehler informiert und können mit deren Behebung fortfahren.
Lösung 3: Ändern der Auflösung auf 1080 (für Konsolen)
Rest: From the Ashes ist auch auf PlayStation-Geräten verfügbar, die eine gute und anständige Benutzerbasis haben. Die Leute gehen auch von dieser Plattform aus online und nehmen an mehreren Multiplayer-Szenarien teil. Eine Sache, die wir bemerkten, war, dass Remnant langsam wurde, als die Auflösung in Konsolen höher als 1080 eingestellt wurde, bis zu einem Punkt, an dem es überhaupt nicht mehr abgespielt wurde. Hier in dieser Lösung navigieren wir zu Ihren Konsoleneinstellungen, überprüfen die Auflösung und ändern sie gegebenenfalls.
- Öffnen Sie Ihre Konsole und navigieren Sie zu Einstellungen> Ton und Video> Videoausgabeeinstellungen.
- Hier werden Sie sehenAuflösung. Klick es.
- Ändern Sie nun die Auflösung auf 1080p. Starten Sie Ihre Konsole neu und starten Sie Remnant. Überprüfen Sie, ob das Problem endgültig behoben ist
Wenn Sie einen PC verwenden, können Sie auch die in Ihren Spieleinstellungen festgelegte Auflösung ändern und prüfen, ob dies in Ihrem Fall einen Unterschied macht.
- Navigieren Sie zu die Einstellungen und dann auf klicken Video auf der oberen Registerkarte vorhanden.
- Klicken Sie nun auf Auflösung und ändern Sie es in 1920×1080.
- Änderungen speichern und verlassen. Starten Sie Ihren Computer neu und prüfen Sie, ob dies einen Unterschied macht.
Lösung 4: Aktivieren von Supersampling
Supersampling ist eine Option in PS4, mit der Benutzer eine verbesserte Bildqualität erzielen können, wenn sie ein Spiel darauf spielen. Diese verbesserte Bildqualität ist darauf zurückzuführen, dass der Prozessor das Produkt einige Male mehr abtastet, bevor er es an die Anzeige-Pipeline weiterleitet, die bei der Anzeige hilft. Laut den Restbeamten selbst funktioniert das Aktivieren von Supersampling wie eine Zauberei bei der Lösung des Absturzproblems. Hier ist die Methode zum Aktivieren.
- Navigieren Sie zu Videoausgabeeinstellungen wie wir es früher in der vorherigen Lösung getan haben. Klicken Sie hier auf die Option Supersampling-Modus.
- Jetzt, aktivieren das Supersampling und starten Sie dann Ihre Konsole neu. Überprüfen Sie nun, ob das Problem endgültig behoben ist.
Lösung 5: Aktivieren der FPS-Kappe
Die FPS-Obergrenze ist eine Funktion in Remnant, mit der das Spiel eine maximale Bildrate festlegen kann, zu der es gehen kann. Wenn es also eine Chance gibt, dass Sie 100 FPS haben können, Ihre Obergrenze jedoch auf 60 FPS festgelegt ist, wird das Spiel auf keinen Fall über 60 FPS hinausgehen. Obwohl diese Funktion die FPS-Obergrenze einschränkt, hilft sie bei der Stabilisierung des Spiels, indem sie Abstürze verhindert. Hier in dieser Lösung navigieren wir zu den Einstellungen des Spiels und setzen die FPS-Obergrenze auf 60, um zu sehen, ob dies für uns funktioniert.
- Starte das Spiel und navigiere zu seinem die Einstellungen. Klicken Sie nun auf die Schaltfläche von Video von der oberen Leiste.
- Scrollen Sie nach unten und navigieren Sie zu Maximale Frames pro Sekunde. Wie Sie sehen können, ist es standardmäßig 0 (was bedeutet, dass es nicht begrenzt ist).
- Stellen Sie die Zahl auf 60 FPS (oder eine andere anständige Zahl) ein. Änderungen speichern und verlassen. Starten Sie Ihren Computer neu und prüfen Sie, ob dies funktioniert und das Problem behoben ist.
Lösung 6: Überprüfen der Integrität von Dateien
Wie bereits erwähnt, gibt es zahlreiche Szenarien, in denen die Installationsdateien des Spiels irgendwie beschädigt werden. Dies kann daran liegen, dass das Spiel verschoben wird oder wenn ein fehlerhaftes Update verarbeitet wird. In dieser Lösung navigieren wir zu den Eigenschaften Ihres Spiels im Steam-Client und verwenden dann die integrierte Option zum Überprüfen der Integrität von Spieledateien, um festzustellen, ob dies in unserem Fall einen Unterschied macht.
- Öffnen Dampf und klicken Sie auf Spiele von der oberen Leiste. Wählen Sie nun Rest: Aus der Asche Klicken Sie in der linken Spalte mit der rechten Maustaste darauf und wählen Sie Eigenschaften.
- Klicken Sie in den Eigenschaften auf Lokale Dateien Kategorie und wählen Sie Überprüfen Sie die Integrität der Spieledateien.
- Warten Sie nun, bis der Vorgang abgeschlossen ist. Starten Sie Ihren Computer nach Abschluss der Überprüfung neu und starten Sie Remnant erneut. Überprüfen Sie, ob das Problem behoben ist, bei dem der Server nicht reagiert.
Lösung 7: Aktualisieren der Grafiktreiber
Wenn alle oben genannten Lösungen nicht funktionieren und Sie das Absturzproblem immer noch nicht beheben können, werden wir fortfahren und versuchen, Ihre Grafiktreiber auf den neuesten verfügbaren Build zu aktualisieren. Grafiktreiber sind die Hauptkomponenten zwischen Ihrer Grafikhardware und dem Spiel und übertragen Informationen zwischen beiden. Wenn genau die Treiber nicht richtig funktionieren, kann das Betriebssystem keine günstige Ausgabe von den Treibern erhalten und verursacht daher zahlreiche Probleme.
In dieser Lösung installieren wir eine Drittanbieteranwendung namens Display Driver Uninstaller (DDU) und entfernen damit die aktuellen Treiber vollständig von Ihrem Computer. Sobald dies erledigt ist, werden die Standardtreiber installiert. Wenn die Standardeinstellungen nicht funktionieren, werden sie auf den neuesten verfügbaren Build aktualisiert.
- Installieren Sie das Dienstprogramm Treiber-Deinstallationsprogramm anzeigen. Wie bereits erwähnt, wird so sichergestellt, dass alle Reste vom Computer entfernt werden. Wenn Sie dies immer noch nicht verwenden möchten, können Sie mit dem Geräte-Manager fortfahren. Nach Abschluss der Installation müssen Sie Ihren Computer im abgesicherten Modus starten. Sie können lernen, wie Sie Ihren Computer im abgesicherten Modus starten, indem Sie unseren Artikel darüber lesen.
- Sobald Sie sich im abgesicherten Modus befinden, starten Sie das Display Driver Uninstaller mit der gerade erstellten ausführbaren Datei.
- Klicken Sie in der Anwendung auf Reinigen und neu starten. DDU entfernt nun alle vorhandenen Treiberdateien und startet Ihren Computer neu, nachdem die Aktion ausgeführt wurde.
- Starten Sie Ihren Computer im normalen Modus, drücken Sie Windows + R und geben Sie „devmgmt.msc”Im Dialogfeld und drücken Sie die Eingabetaste. Höchstwahrscheinlich werden die Standardtreiber installiert. Wenn nicht, klicken Sie mit der rechten Maustaste auf ein Leerzeichen und wählen Sie „Scannen nach Hardwareänderungen”. Versuchen Sie nun, das Spiel zu starten und prüfen Sie, ob die Standardtreiber das Absturzproblem beheben.
- Jetzt gibt es zwei Methoden, um die Grafiktreiber zu aktualisieren. Sie können sie entweder automatisch mit Windows Update oder manuell aktualisieren, indem Sie zu der Datei navigieren, in der sich Ihre Grafiktreiber befinden. Wenn die automatische Aktualisierung fehlschlägt, müssen Sie zuerst zur Website Ihres Herstellers navigieren und die Treiber herunterladen.
Klicken Sie zum Aktualisieren mit der rechten Maustaste auf Ihre Hardware und wählen Sie Treiber aktualisieren. Wählen Sie nun eine der beiden Optionen entsprechend Ihrem Fall aus.
- Neu starten Starten Sie das Spiel nach der Installation der Treiber auf Ihrem Computer und prüfen Sie, ob das Problem dadurch behoben wird.