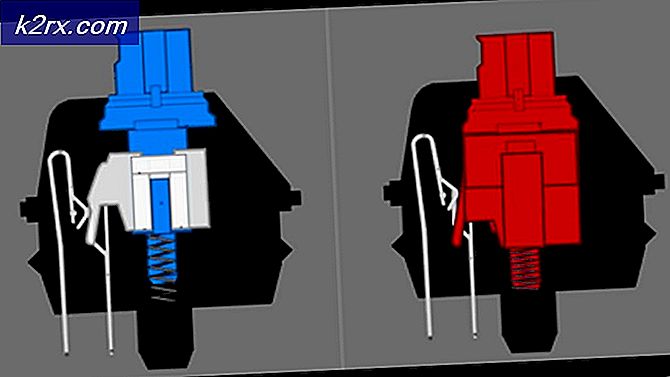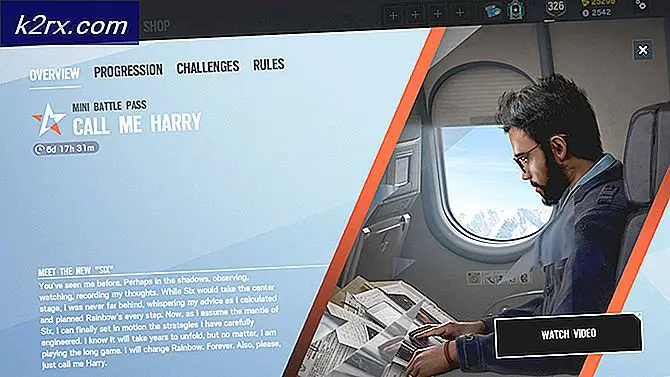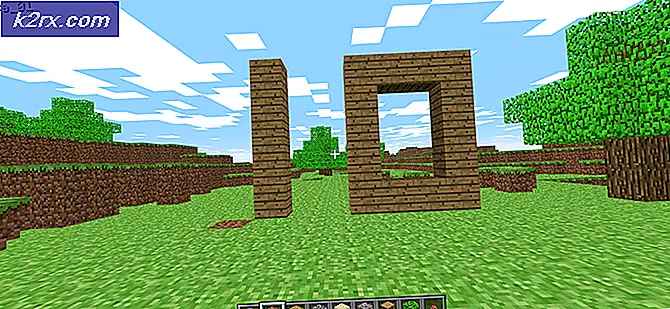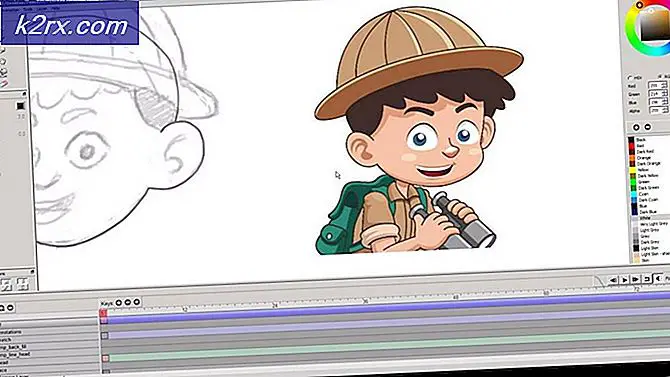Fix: ERR_ICAN_NAME_COLLISION
Eine Namenskollision tritt auf, wenn der Versuch, einen in einem privaten Namespace verwendeten Namen aufzulösen, z. B. eine Top-Level-Domain oder einen nicht qualifizierten Namen, zu einer Abfrage an das öffentliche Domain Name System (DNS) führt. Wenn sich die administrativen Grenzen privater und öffentlicher Namespaces überschneiden, kann die Namensauflösung zu unbeabsichtigten oder schädlichen Ergebnissen führen.
Was verursacht die ERR_ICAN_NAME_COLLISION?
Dies kann hauptsächlich durch den Hostnamen verursacht werden, es kann jedoch auch andere Gründe geben, die in diesem Problem auftreten können. Einige davon sind unten aufgeführt.
Nachdem Sie ein grundlegendes Verständnis der Art des Problems haben, werden wir uns den Methoden zuwenden.
Methode 1: Sicherstellen, dass Ihre Hosts-Datei korrekt ist
Stellen Sie sicher, dass die Hosts-Datei ordnungsgemäß funktioniert, bevor Sie das Problem an anderer Stelle überprüfen. Die grundlegende Korrektur der Hosts-Datei lautet:
- Der Dateiname sollte “seinGastgeberUnd nicht Host
Sie können finden Gastgeber Datei hier:C: \ Windows \ System32 \ drivers \ etc.
- Es sollte keine Erweiterung für die Hosts-Datei geben
Hinweis: Stellen Sie sicher, dass Sie die Erweiterung überprüfen, da Windows die Option hat, Erweiterungen auszublenden Aussicht Tab
Sie finden die Aussicht Tab in Datei-Explorer Menüleiste - Die Syntax sollte in der korrekt sein Gastgeber Datei
- Stellen Sie sicher, dass Sie sich um alles kümmern Varianten (www.example.com und example.com), manchmal funktioniert einer, andere nicht. Fügen Sie einfach beide hinzu, um sicher zu gehen.
Sie können überprüfen, ob die Hostdatei funktioniert oder nicht, indem Sie die folgenden Befehle eingeben CMD (Admin-Modus)
- Wohin gehen CMD ist, Startmenü oder Suche in der Suchleiste
Hinweis: Für ältere Fenster ist es: Start> Alle Programme> Zubehör
- Klicken Sie mit der rechten Maustaste auf CMD, wählen "Als Administrator ausführen”
- Geben Sie diesen Befehl ein cmd und eingeben:
ipconfig / flushdns
Dadurch werden die möglicherweise verwendeten alten Datensätze gelöscht.
- Geben Sie nun die ein Eingangsadresse das hast du in deinem hinzugefügt Gastgeber Datei, um zu überprüfen, ob es die richtige verwendet IP
ping example.com–N 1 ping -6 ipv6.example.com –n 1
- Wenn die IP ist korrekt, bedeutet dies, dass Ihre Hosts-Datei einwandfrei funktioniert und das Problem an anderer Stelle liegt
- Aber wenn die IP Test schlägt fehl, dann können Sie die zurücksetzen NetBios Cache mit Eingabe dieses Befehls cmd (Admin-Modus):
nbtstat –r
- Und Sie können die aktuellen Daten in der überprüfen DNS Cache mit dem folgenden Befehl in cmd (normaler Modus):
ipconfig / displaydns | Mehr
Methode 2: Auf Leerzeichen prüfen
Ein einzelnes Leerzeichen selbst am leeren Eintrag zwischen zwei Zeilen kann die Dinge durcheinander bringen. Notepad ++ kann dabei helfen, die Zeichen anzuzeigen und die Anzahl der Leerzeichen zu überprüfen. Wenn Sie die Hosteinträge von einem anderen Ort kopiert haben, besteht die Möglichkeit, dass mehrere Leerzeichen darin enthalten sind. Um sicherzustellen, dass die Leerzeichen nichts durcheinander bringen, verwenden Sie einfach Leerzeichen oder Tabulatoren und nicht beide und beenden Sie die Datei mit einer Leerzeile.
Methode 3: Überprüfen und Bearbeiten der Registrierung
Sie finden den Schlüssel im Registrierungseditor, der den Speicherort der Hosts-Datei angibt. Sie können den Eintrag im Schlüssel überprüfen. Wenn es nicht das richtige war, können Sie es bearbeiten. Auch für diejenigen, denen der Schlüssel in ihrer Registrierung oder in mehreren anderen Einträgen fehlt; Sie können es erstellen oder einfach von anderen Computern kopieren, die diese bereits haben.
- Öffnen Sie “Lauf" durch Drücken Windows + R. Schlüssel
- Art regedit drin und eintreten
- Gehen Sie nun in das folgende Verzeichnis in Registierungseditor:
\ HKEY_LOCAL_MACHINE \ SYSTEM \ CurrentControlSet \ Services \ Tcpip \ Parameters \ DataBasePath
- DataBasePath ist der Schlüssel, den Sie überprüfen werden, der Eintrag darin sollte sein:
C: \ Windows \ System32 \ drivers \ etc.
Methode 4: Neue Hosts-Datei mit Standardberechtigungen erstellen
Die Berechtigung für die bereits verfügbare Hosts-Datei kann einige Probleme haben. Sie können den neuen erstellen und den Inhalt des vorhandenen in den neuen kopieren. Die alte Hosts-Datei hat die grauen Häkchen, während die neue schwarze Häkchen hat. Dies bewirkt, dass das System die Datei mit Standardberechtigungen neu erstellt. Führen Sie dazu die folgenden Schritte aus:
- Erstelle eine neue Text Datei auf dem Desktop
- Öffnen Sie jetzt Ihre “NotizblockAls Administrator
- Klicken Datei und dann Öffnen
- Gehen Sie dann zu folgender Adresse:
C: \ Windows \ System32 \ drivers \ etc.
- Suchen Sie die "Gastgeber" Datei und öffnen Sie es, wählen Sie den gesamten Text und Kopieren es
- Und Einfügen es in die Textdatei, die Sie auf dem Desktop erstellt haben
- Benennen Sie es in „Gastgeber”Ohne Erweiterungen
- Das ist ein etwas kniffliger Schritt, den Sie machen müssen Kopieren (Nicht bewegen) das neue Gastgeber Datei auf die vorhandene und überschreiben Sie es
Hinweis: Für einige Benutzer funktionierte das Kopieren und für einige das Verschieben. Versuchen Sie zunächst, eine zu kopieren.
Wenn Sie die vorhandene alte Hosts-Datei nicht lesen können. Sie können die folgenden Schritte ausführen:
- Gehen Sie in das folgende Verzeichnis:
C: \ Windows \ System32 \ drivers \ etc.
- Rechtsklick "Gastgeber"Datei und wählen Sie"Eigenschaften”
- Gehen Sie jetzt in die “SicherheitRegisterkarte
- Im "Gruppen- oder Benutzernamen”Box, finden Sie die
% COMPUTERNAME% \ Users
- Überprüf den Berechtigungen im Feld unten und sehen Sie, ob der Benutzer erlaubt ist oder nicht
- Wenn der Benutzer nicht zugelassen ist, können Sie auf „Bearbeiten”Und dort das folgende Kästchen ankreuzen, damit ein Benutzer es zulässt:
Lesen & Ausführen
- Anschließend können Sie die Hosts-Datei im Editor bearbeiten, indem Sie sie als Administrator öffnen.
Methode 5: Überprüfen von Proxy-Problemen
Bei dieser Methode geht es um; Wenn auf dem System ein Proxy konfiguriert ist, der möglicherweise die Hosts-Datei umgeht. Bei dieser Methode prüfen wir, ob auf dem System ein Proxy ausgeführt wird. Wir können dies im Internet Explorer anhand der folgenden Schritte überprüfen:
- Halte das Windows-Schlüssel und Drücken Sie R.. Artinetcpl.cplund Klicken Sie auf OK.
- Wählen die Registerkarte Verbindungen und klicken Sie auf LAN-Einstellungen
- Stellen Sie sicher, dass "Einstellungen automatisch ermittelnWird aktiviert und der Proxyserver ist deaktiviert. Überprüfen Sie nach dem Überprüfen der Proxy-Einstellungen, ob das Problem behoben ist.