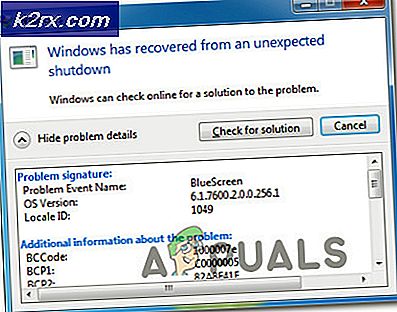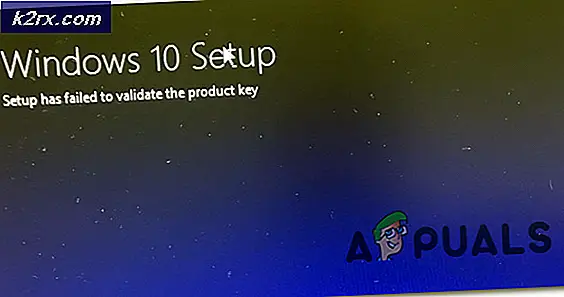Fehlerbehebung bei Mausbewegungen wirkt sich nur auf die Lautstärke aus
Das Mausrad kann die Lautstärke Ihres Systems nur steuern, wenn sich die Maus im Medienmodus befindet. Darüber hinaus können widersprüchliche Anwendungen auch das vorliegende Mausverhalten verursachen.
Das Problem tritt auf, wenn ein Benutzer mit dem Mausrad einige Seiten / Bildschirme auf seinem Display scrollen möchte, aber anstelle des Bildlaufs die Lautstärke des Systems geändert wird. Einige Benutzer berichteten, dass das Problem durch ein Windows-Update verursacht wurde. Das Problem ist nicht auf eine bestimmte Mausmarke beschränkt.
Bevor Sie fortfahren, um die Lautstärkeanpassung der Maus zu stoppen, prüfen Sie, ob Neustart des PCs löst das Problem. Darüber hinaus wird es eine gute Idee sein Versuchen Sie die Maus auf einem anderen System oder eine andere Maus auf dem problematischen System.
Lösung 1: Deaktivieren Sie den Medienmodus der Maus
Mit den Fortschritten in der IT. Industrie hat sich die Maustechnologie weiterentwickelt (aus einem einfachen Eingabegerät) und die Maus Ihres Systems wurde um viele neue Funktionen erweitert. Eine solche Funktion besteht darin, die Multimediafunktionen des Systems (wie bereits Ihre Tastatur) über die Systemmaus zu steuern, und diese Funktionen können durch einen Hardwareschalter an der Maus aktiviert werden. Möglicherweise tritt das Problem auf, wenn der Mediensteuerungsschalter der Systemmaus aktiviert ist, d. H. Die Maus des Systems sich im Medienmodus befindet. In diesem Fall kann das Problem möglicherweise durch Deaktivieren des Medienmodus der Systemmaus behoben werden.
- Suchen Sie zunächst die Freigabeschalter für Medienmodus (oder DPI-Schalter) der Maus. Es kann sich seitlich am Scrollrad oder an der Unterseite der Maus befinden. Für einige Benutzer ist der Medienmodusschalter möglicherweise ein Kippschalter zum Umschalten zwischen Lautstärke und scrollen.
- Drücken und halten Sie nun die Medienmodus-Schalter zum 3 Sekunden.
- Dann Veröffentlichung den Schalter und prüfen Sie, ob das Problem behoben ist.
- Wenn nicht, halten Sie die Medienmodus-Schalter zum 5 Sekunden um zu prüfen, ob das Problem damit behoben ist.
Wenn das Problem mit a . auftritt Satz Tastatur/Maus (wenn die Maus nicht separat erhältlich ist), dann kann durch eine Tastenkombination (z.B. gleichzeitiges Drücken der rechten und linken Maustaste) der Medienmodus der Maus aktiviert/deaktiviert werden.
Lösung 2: Bearbeiten Sie die Mauseinstellungen
Das vorliegende Problem könnte ein vorübergehender Fehler der Eingabemodule des Betriebssystems sein. In diesem Zusammenhang kann das Bearbeiten der Mauseinstellungen den Fehler beseitigen und somit das Problem lösen. Die unten genannten Anweisungen können von Benutzer zu Benutzer leicht abweichen.
- Drücken Sie die Windows-Taste und öffnen Sie die Einstellungen.
- Dann öffnen Geräte und lenken Sie im linken Bereich auf die Maus Tab.
- Klicken Sie nun im rechten Bereich auf Zusätzliche Mausoptionenund gehen Sie dann im Fenster Mauseigenschaften zu Rad Tab.
- Wählen Sie dann im Abschnitt Vertikales Scrollen die Option aus Ein Bildschirm nach dem anderen (Wenn es bereits ausgewählt ist, wählen Sie Die folgende Anzahl von Zeilen gleichzeitig und setzen Sie den Wert auf 3).
- Jetzt anwenden Ihre Änderungen und überprüfen Sie, ob die Maus des Systems einwandfrei funktioniert. Wenn dies der Fall ist, können Sie die Mauseinstellung nach Ihren Wünschen zurücksetzen.
- Wenn das Problem weiterhin besteht, öffnen Sie das System die Einstellungen (Schritt 1) und öffnen Leichtigkeit des Zugangs.
- Navigieren Sie dann im linken Bereich zum Mauszeiger Registerkarte, und ändern Sie dann im rechten Bereich die Zeigerfarbe in Zeigerfarbe ändern Abschnitt (es ist besser, eine einzelne Farbe zu verwenden).
- Überprüfen Sie nun, ob das Mausproblem behoben ist. Wenn dies der Fall ist, können Sie die Mauszeigerfarbe nach Ihren Wünschen ändern.
Lösung 3: Legen Sie die Batterien der drahtlosen Maus wieder ein oder stecken Sie die kabelgebundene Maus wieder ein
Das Problem könnte auf einen vorübergehenden Fehler im Maustreiber zurückzuführen sein. In diesem Fall kann das Problem möglicherweise durch Entfernen/Wiedereinsetzen der Batterien der drahtlosen Maus oder Anschließen/Abziehen der kabelgebundenen Maus behoben werden.
Kabellose Maus
- Entfernen Sie die Abdeckung des Batteriefachs (normalerweise an der Unterseite der Maus) der Funkmaus und Herausziehen das Batterien.
- Warten auf 3 Minuten und legen Sie dann die Batterien wieder ein.
- Setzen Sie nun den Batteriedeckel auf und schieben Sie ihn in seine Halterung.
- Überprüfen Sie dann, ob die Maus einwandfrei funktioniert.
- Wenn nicht, prüfen Sie, ob das Ersetzen des alten Batteriepaars durch ein neues Paar das Mausproblem behebt.
Kabelgebundene Maus
- Trennen Sie Ihre Maus aus dem System und warten 1 Minute lang.
- Dann Stecker die Maus zurück und prüfen Sie, ob das Problem behoben ist.
Wenn das Problem weiterhin besteht, dann Maustreiber neu installieren kann das Problem lösen.
- Starten Sie einen Webbrowser und laden Sie den neuesten Maustreiber von der OEM-Website herunter.
- Dann starte die Hauptbenutzer Menü (durch Rechtsklick auf die Windows-Schaltfläche) und wählen Sie Gerätemanager.
- Jetzt erweitern Mäuse und andere Zeigegeräte und klicken Sie mit der rechten Maustaste auf Maus.
- Dann wählen Sie Gerät deinstallieren und dann bestätigen zu deinstallieren (stellen Sie sicher, dass Sie die Option zum Löschen der Treibersoftware dieses Geräts aktivieren).
- Warten Sie nun, bis die Deinstallation abgeschlossen ist (Ihre Maus reagiert möglicherweise nicht mehr) und trennen Sie dann die kabelgebundene Maus.
- Dann warte 1 Minute und schließen Sie die Maus wieder an (Windows installiert möglicherweise seinen Standardtreiber), um zu überprüfen, ob das Problem behoben ist.
- Wenn nicht, dann Installieren Sie den neuesten Maustreiber (heruntergeladen in Schritt 1) und prüfen Sie, ob die Maus einwandfrei funktioniert.
Lösung 4: Entfernen Sie widersprüchliche Anwendungen
Ihre Maus kann das besprochene Verhalten zeigen, wenn eine der installierten Anwendungen den Betrieb der Maus behindert. In diesem Zusammenhang kann das Entfernen der widersprüchlichen Anwendungen (die das Mausproblem verursachen) das Problem lösen. Um die problematische Anwendung herauszufinden, starten Sie Ihren PC sauber. Wenn das Problem nicht im sauberen Boot-Zustand auftritt, aktivieren Sie die Anwendungen/Prozesse (die beim sauberen Booten des Systems deaktiviert wurden) nacheinander, bis Sie den problematischen finden. Sobald es gefunden wurde, deaktivieren Sie entweder den Prozess/die Anwendung oder deinstallieren Sie sie. Zur Veranschaulichung besprechen wir den Prozess für Smilebox.
- Drücken Sie die Windows-Taste und öffnen Sie die Einstellungen.
- Jetzt offen Apps und erweitern Smilebox.
- Dann klick auf Deinstallieren und bestätigen um die Smilebox-Anwendung zu deinstallieren.
- Nach der Neuinstallation ist das Mausproblem hoffentlich behoben.
Benutzer haben gemeldet, dass die folgenden Anwendungen ein ähnliches Problem bei ihnen verursachen:
Wenn das Problem weiterhin besteht, können Sie ein 3rd Party-Dienstprogramm (z. B. X-Mouse Button Control), um die Maustasten zuzuordnen, die das Problem lösen können.