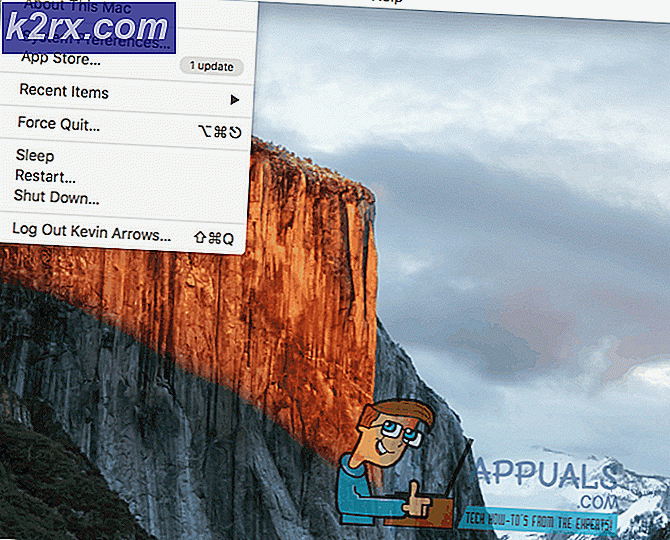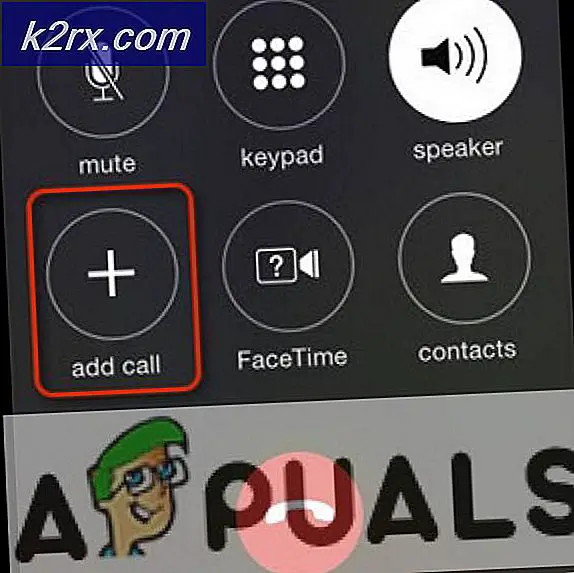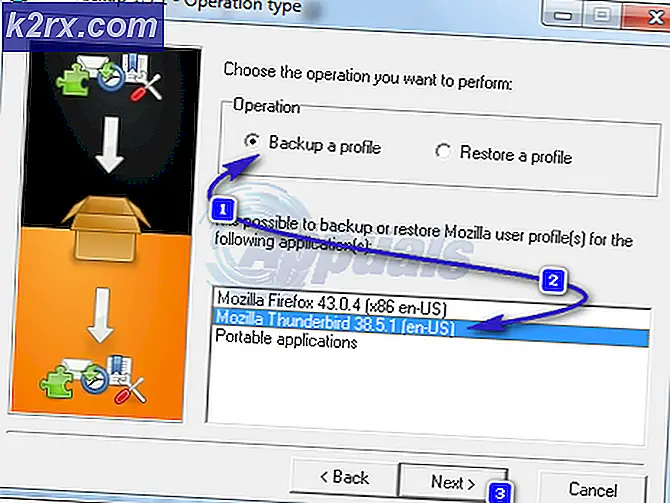Fix: Google Übersetzer funktioniert nicht
Google Übersetzer kann aus verschiedenen Gründen nicht funktionieren, da die Fälle, in denen die Übersetzungsmaschine nicht funktioniert, sehr unterschiedlich sind und von Fall zu Fall variieren. Dieses Problem tritt häufig bei der Verwendung der mobilen App auf, während andere Benutzer in ihrem Browser oder ihrer Browsererweiterung darauf stoßen. Wenn ein Benutzer versucht zu übersetzen, erhält er die Nachricht von Diese Seite konnte nicht übersetzt werden.
Wenn es einen echten Fall gibt, in dem die Übersetzung illegale Zeichen enthält, können Sie dies nicht umgehen. Versuchen Sie, sinnvolle Wörter und Sätze zu übersetzen. Wenn Sie ein VPN verwenden, deaktivieren Sie es außerdem und versuchen Sie dann, den Text zu übersetzen.
Für Browser:
Die folgenden Lösungen können auf Browser aller Builds angewendet werden. Wir werden jedoch nur die stabile Version von Google Chrome zu Illustrationszwecken verwenden.
Lösung 1: Aktualisieren Sie Ihren Browser
Browser werden ständig aktualisiert, um den neuesten technologischen Fortschritten gerecht zu werden. Wenn Sie eine ältere Version des Browsers verwenden, die nicht mit dem Übersetzungsmechanismus von Google Translate kompatibel ist, kann dies die Ursache des vorliegenden Problems sein. In diesem Zusammenhang kann eine Aktualisierung Ihres Browsers das Problem beheben. Zur Verdeutlichung besprechen wir den Prozess für Chrome.
- Starten den Chrome-Browser und klicken Sie auf das vertikale Auslassungspunkte (3 vertikale Punkte) in der oberen rechten Ecke des Fensters und klicken Sie dann auf die Einstellungen.
- Klicken Sie dann im linken Fensterbereich auf Über Chrome.
- Klicken Sie nun auf Auf Updates prüfen.
- Öffnen Sie nach dem Aktualisieren von Chrome Google Translate und prüfen Sie, ob es ordnungsgemäß funktioniert.
Lösung 2: Browsererweiterungen deaktivieren oder Inkognitomodus ausprobieren
Erweiterungen werden verwendet, um die Funktionalität eines Browsers zu verbessern. Wenn jedoch einer davon den Übersetzungsmechanismus von Google Translate stört, kann dies dazu führen, dass er nicht ordnungsgemäß funktioniert. Unter den gegebenen Umständen Browsererweiterungen deaktivieren oder verwenden InPrivate/Inkognito-Modus Ihres Browsers kann das Problem lösen. Dies hilft uns, Probleme von Drittanbietern zu identifizieren, die Google Translate beeinträchtigen.
- Starten Chrome und klicken Sie auf das vertikale Auslassungspunkte in der oberen rechten Ecke. Klicken Sie dann im angezeigten Menü auf Mehr Werkzeuge und dann klick auf Erweiterungen.
- Jetzt deaktivieren alle Nebenstellen durch Umschalten des jeweiligen Schalters jeder Nebenstelle auf aus. Wikipedia Erweiterung ist dafür bekannt, diese Art von Problem zu verursachen.
- Überprüfen Sie dann, ob Google Translate ordnungsgemäß funktioniert. Wenn ja, aktivieren Sie die Erweiterungen nacheinander, um den Täter zu finden.
Lösung 3: Löschen von Cookies und Websitedaten
Cookies werden von Browsern verwendet, um Server-/Client-Kommunikationsdetails zu speichern. Außerdem verwenden Browser Zwischenspeicher für eine reibungslosere Benutzererfahrung und zur Leistungssteigerung. Jedoch. Wenn die Cookies oder der Cache in Ihrem Browser beschädigt sind, kann Google Translate den Text möglicherweise nicht übersetzen. Beachten Sie, dass durch diese Lösung der gesamte Verlauf und die Einstellungen gelöscht werden.
- Starten Chrome und klicken Sie auf das vertikale Auslassungspunkte (3 vertikale Punkte). Dann klick auf Mehr Werkzeuge, und klicken Sie im Untermenü auf Browserdaten löschen.
- Jetzt im Fortgeschritten Registerkarte, wählen Sie die Zeitspanne (vorzugsweise All-Time) und wählen Sie dann Kategorien Sie löschen möchten (vorzugsweise alle Kategorien).
- Klicken Sie nun auf die Daten löschen drücken und dann bestätigen, um die Daten zu löschen.
- Öffnen Sie dann Google Translate und prüfen Sie, ob es ordnungsgemäß funktioniert.
Lösung 4: Browsereinstellungen auf Standard zurücksetzen
Jeder Chrome-Benutzer ändert die Browsereinstellungen nach seinen Anforderungen. Wenn jedoch eine für die Übersetzungsmaschine von Google Translate wichtige Einstellung falsch konfiguriert ist, kann Google Translate den Text möglicherweise nicht übersetzen. In diesem Szenario kann das Zurücksetzen der Browsereinstellungen auf die Standardeinstellungen das Problem lösen.
- Starte den Chrom Browser und klicken Sie auf das vertikale Auslassungspunkte in der oberen rechten Ecke des Fensters. Klicken Sie dann im angezeigten Menü auf die Einstellungen.
- Erweitern Sie nun im linken Fensterbereich das Fortgeschritten Option und klicken Sie dann auf Zurücksetzen und bereinigen.
- Klicken Sie nun auf die Option Setzen Sie die Einstellungen auf ihre ursprünglichen Standardeinstellungen zurück.
- Überprüfen Sie dann, ob Google Translate einwandfrei funktioniert.
Lösung 5: Versuchen Sie einen anderen Browser Another
Jeder Browser hat wie jede andere Softwareanwendung seinen Anteil an Softwarefehlern. Das Problem mit dem Google Übersetzer, mit dem Sie konfrontiert sind, könnte auf einen vorübergehenden Fehler in Ihrem Browser zurückzuführen sein. In diesem Fall kann das Problem möglicherweise durch den Versuch von Google Translate in einem anderen Browser behoben werden.
- Starten Ein weiterer Webbrowser (falls nicht installiert, laden Sie einen herunter und installieren Sie ihn).
- Öffnen Sie jetzt Google Translate, um zu überprüfen, ob es ordnungsgemäß funktioniert. Wenn dies der Fall ist, stellen Sie sicher, dass der betroffene Browser auf den neuesten Build aktualisiert wird.
Lösung 6: Chrome-Erweiterung verwenden
Google Translate hat eine Erweiterung/Addon für fast alle gängigen Browser. Wenn die Google Translate-Website für Sie nicht funktioniert, kann das Problem möglicherweise durch die Verwendung der Erweiterung/des Add-ons für den Browser behoben werden. Beide Module geben dieselben Ergebnisse zurück, die sie von derselben API abrufen.
- Starten Chrom und navigieren zur Google Übersetzer-Erweiterungsseite im Chrome Web Store.
- Klicken Sie nun auf Zu Chrome hinzufügen, und klicken Sie dann im angezeigten Dialogfeld auf Erweiterung hinzufügen.
Um die Erweiterung zu verwenden, klicken Sie auf das Google Übersetzer-Symbol rechts neben der Adressleiste und eingeben der zu übersetzende Text. Wenn Sie die aktuelle Seite übersetzen möchten, klicken Sie auf Übersetze diese Seite.
Lösung 7: Aktivieren der automatischen Quellsprachenerkennung
Wenn die Seite, die Sie übersetzen möchten, mehrere Sprachen enthält und die Ausgangssprache im Von Box ist nicht auf eingestellt Sprache erkennen, dann kann der Google Übersetzer den Text möglicherweise nicht übersetzen. In diesem Szenario stellt die Aktivierung der automatischen Funktion sicher, dass keine falschen Felder ausgewählt werden.
- Versuchen zu übersetze die Seite/den Text in Google Übersetzer, mit dem Sie Probleme hatten.
- Dann im Dropdown-Liste Kiste von Von, wählen "Sprache erkennen“ und prüfen Sie, ob das Problem behoben ist.
- Wenn die automatische Erkennung nicht funktioniert, können Sie versuchen, die Quellsprache manuell über das Dropdown-Menü einzustellen und zu sehen, ob dies der Trick ist.
Für Android:
Die folgenden Lösungen können auf jeder Android-Version oder Marke verwendet werden. Stellen Sie sicher, dass Sie mit Ihrem Google-Konto angemeldet sind, bevor Sie fortfahren.
Lösung 1: Cache und Daten der Google Mobile App löschen
Wie jede andere mobile App verwendet Google Translate einen Cache, um die Geschwindigkeit zu erhöhen und die Benutzererfahrung zu verbessern. Wenn der App-Cache beschädigte Daten enthält, funktioniert er möglicherweise nicht richtig. In diesem Szenario kann das Löschen des Caches und der Daten der mobilen Anwendung das Problem lösen. Zur Verdeutlichung besprechen wir den Prozess für Android.
- Öffnen die Einstellungen Ihres Android-Telefons und tippen Sie auf Apps/Anwendungsmanagernach bestehendem Google oder Google Translate.
- Jetzt Standort und tippen Sie auf das ÜbersetzenAnwendung.
- Tippen Sie dann auf Stopp erzwingen und wenn Sie dazu aufgefordert werden, bestätigen um die Anwendung zu stoppen.
- Tippen Sie nun auf Lager und tippe dann auf das Cache leeren Taste.
- Tippen Sie nun auf das Daten löschen Knopf und dann bestätigen um die Daten zu löschen.
- Dann starten die Translate-App und prüfen Sie, ob sie ordnungsgemäß funktioniert. Möglicherweise müssen Sie Offline-Sprachen erneut herunterladen.
Lösung 2: Neuinstallation der Übersetzungsanwendung
Wenn das Löschen des Caches und der Daten nicht geholfen hat, ist die Installation der Google Translation-Anwendung möglicherweise selbst beschädigt. In diesem Fall kann eine Neuinstallation der Anwendung das Problem lösen, da sie neue Dateien von den Servern holt und beschädigte ersetzt.
- Folgen alle Schritte von Lösung 1 (direkt über dieser Lösung besprochen), um das Stoppen der App zu erzwingen und ihren Cache / ihre Daten zu löschen.
- Öffnen die Einstellungen Ihres Telefons und tippen Sie auf Anwendungen/Anwendungsmanager.
- Tippen Sie nun auf Google Übersetzer.
- Wählen Deinstallieren und bestätigen Sie dann, um die App zu deinstallieren.
- Nach der Deinstallation, neu starten Ihr Gerät.
- Beim Neustart, neu installieren die Google Übersetzer-App und prüfen Sie, ob der Fehler frei ist.
Wenn Sie immer noch Probleme haben, können Sie Versuchen Sie es mit einem anderen Dienst wie Yandex- oder Microsoft Bing-Übersetzer usw.