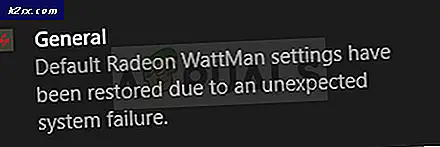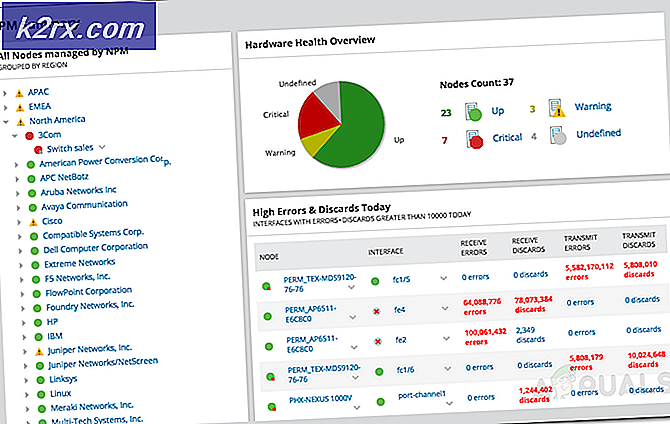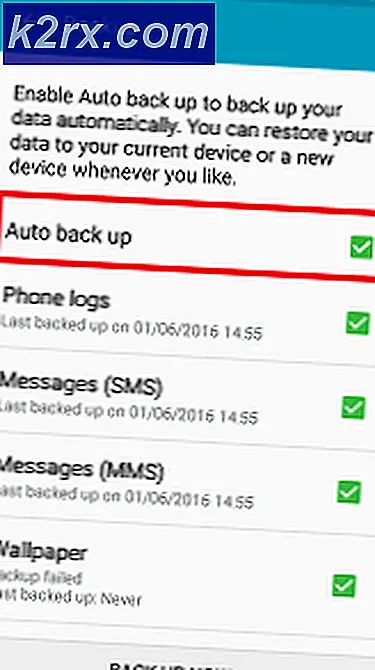Fix: ERR_EMPTY_RESPONSE oder Keine Daten empfangen Fehler
Beim Surfen auf Websites im Internet können häufig keine Daten empfangen werden oder der Fehler ERR_EMPTY_RESPONSE . Es bedeutet lediglich, dass die Website, auf die Sie zugreifen möchten, nicht antwortet oder keine Daten an Ihre Anfragen sendet. Viele Benutzer haben dieses Problem auf ihren Websites gesehen, die WordPress als Content-Management-System verwenden, aber manchmal hat auch der Zugriff auf andere Websites wie YouTube und Facebook diesen Fehler verursacht. Dieser Fehler kann technisch auf jeder Site auftreten und ist zu 99% auf Konflikte, Beschädigungen auf der Website oder dem Webserver zurückzuführen, zum Beispiel auf Plugins Konflikte in WordPress oder auf Server- oder Host-Cache wie Memcache oder APC-Cache. Es gibt nichts, was ein Benutzer tun kann, es sei denn, die Website wird auf anderen Computern und nicht nur auf Ihren Computern geöffnet.
Methode 1: Zurücksetzen von Winsock
Es ist auch bekannt, dass Winsock-Korruption solche Fehler auslöst. In den meisten Fällen wird das Problem durch Zurücksetzen von Winsock behoben. Führen Sie die folgenden Schritte aus, um winsock zurückzusetzen.
Drücken Sie die Windows-Taste . Geben Sie in das Suchfeld cmd ein . Aus der Liste der angezeigten Ergebnisse; Klicken Sie mit der rechten Maustaste auf cmd und klicken Sie auf Als Administrator ausführen . Wenn Sie Windows 8 oder 10 verwenden, halten Sie die Windows-Taste gedrückt und drücken Sie X. Wählen Sie Eingabeaufforderung (Admin) und klicken Sie darauf.
PRO TIPP: Wenn das Problem bei Ihrem Computer oder Laptop / Notebook auftritt, sollten Sie versuchen, die Reimage Plus Software zu verwenden, die die Repositories durchsuchen und beschädigte und fehlende Dateien ersetzen kann. Dies funktioniert in den meisten Fällen, in denen das Problem aufgrund einer Systembeschädigung auftritt. Sie können Reimage Plus herunterladen, indem Sie hier klickenGeben Sie im schwarzen Eingabeaufforderungsfenster netsh winsock reset ein und drücken Sie die Eingabetaste .
Starten Sie Ihr System neu und überprüfen Sie, ob das Problem behoben wurde.
Methode 2: Zurücksetzen des Netzwerkstapels
Drücken Sie die Windows-Taste + X, um das Menü über die Startschaltfläche aufzurufen.
Wählen Sie Eingabeaufforderung (Admin) aus der Liste.
Geben Sie im Terminalfenster den folgenden Befehl ein und drücken Sie die Eingabetaste:
ipconfig / flushdns
ipconfig / registerdns
ipconfig / release
ipconfig / erneuern
netsh winsock setzt den Katalog zurück
netsh int ipv4 setzt reset.log zurück
netsh int ipv6 setzt reset.log zurück
Pause
Herunterfahren / r
Starten Sie Ihren Computer jetzt neu.
Öffnen Sie Ihren Browser und versuchen Sie, sich mit der gleichen Website zu verbinden, auf der Sie den Fehler beim Zugriff erhalten haben.
Methode 3: Deaktivieren Sie Antivirus / Firewall oder VPNs
Versuchen Sie, Ihre Antivirus-Software und Firewall zu deaktivieren und die Verbindung zu Ihrem VPN zu trennen. Dann überprüfe ob die Seite funktioniert oder nicht.
Methode 4: Hosting-Provider
Wenn diese Website Ihre ist, sprechen Sie mit Ihrem Hosting-Provider, um zu sehen, ob sie die Site von einer Sicherung wiederherstellen können. Sagen Sie ihnen, wenn Sie kürzlich etwas geändert haben. Das Problem kann auch auftreten, wenn auf der Serverseite Aktualisierungen vorgenommen wurden, z. B. die automatische Aktualisierung von WordPress oder eines der aktualisierten Plugins oder wenn der Server PHP oder SQL (usw.) auf Serverebene aktualisiert hat und alle Sites betroffen sind.
PRO TIPP: Wenn das Problem bei Ihrem Computer oder Laptop / Notebook auftritt, sollten Sie versuchen, die Reimage Plus Software zu verwenden, die die Repositories durchsuchen und beschädigte und fehlende Dateien ersetzen kann. Dies funktioniert in den meisten Fällen, in denen das Problem aufgrund einer Systembeschädigung auftritt. Sie können Reimage Plus herunterladen, indem Sie hier klicken
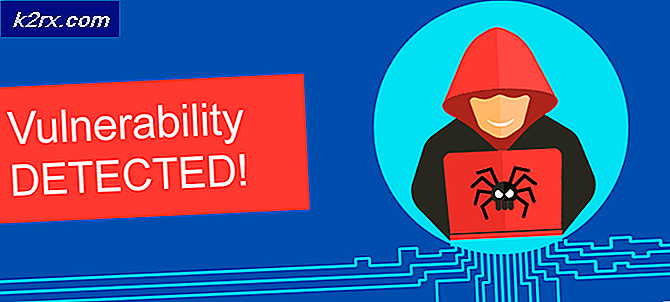

![[Fix] 0X803F800B Fehler beim Starten eines Xbox One-Spiels](http://k2rx.com/img/106520/fix-0x803f800b-error-when-launching-a-xbox-one-game-106520.png)