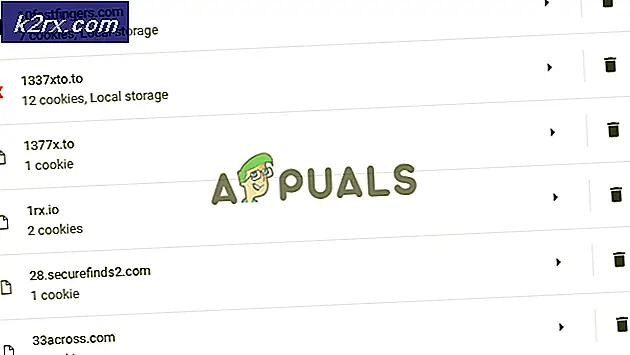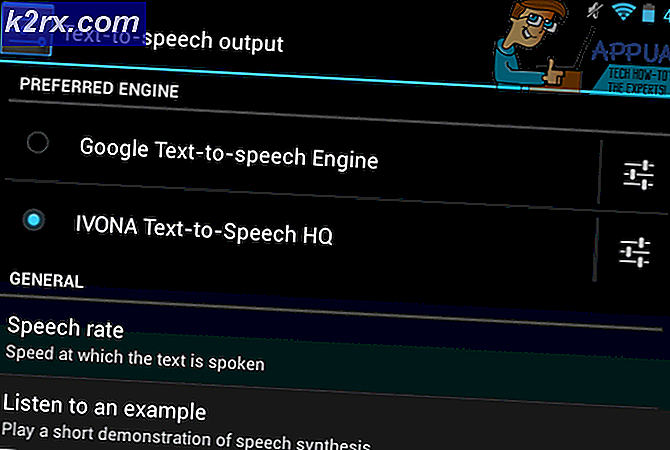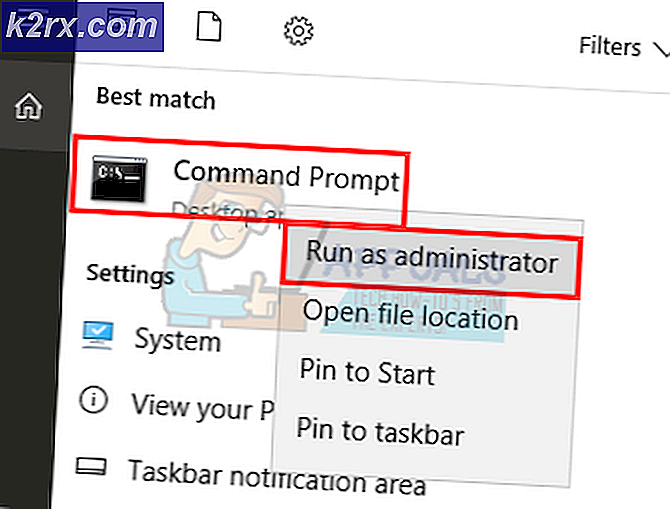So beenden Sie SyncServicesAgent auf Mac beim Aktualisieren von Office 2011
Wenn Sie Office 2011 auf einem Mac aktualisieren, müssen Sie sowohl den SyncServicesAgent-Prozess als auch den Microsoft Database-Daemon unbedingt beenden, bevor Sie das Aktualisierungsprogramm ausführen. Wenn Sie dies nicht tun, schlägt das Office-Update fehl. Wenn Sie eine ältere Version von Office 2011 (älter als Version 14.5) aktualisieren möchten, müssen Sie außerdem alle offenen Internetbrowser vollständig schließen, damit das Update ohne Probleme ausgeführt werden kann. Da es sich beim SyncServicesAgent-Prozess um einen versteckten Prozess handelt, der im Hintergrund ausgeführt wird und nicht sehr bekannt ist, haben die meisten Mac-Benutzer Probleme, sie zu beseitigen, um Office 2011 erfolgreich zu aktualisieren.
Nur weil das Beenden des SyncServicesAgent-Prozesses etwas ist, was nicht viele Mac-Benutzer kennen, bedeutet das, dass es etwas schwer ist - tatsächlich ist das Beenden des SyncServicesAgent-Prozesses ziemlich einfach und kann mit einer Vielzahl verschiedener Methoden erreicht werden. Im Folgenden sind einige der effektivsten Methoden aufgeführt, mit denen Sie den SyncServicesAgent-Prozess beenden können, um Office 2011 auf einem Mac zu aktualisieren. Wenn Sie also nicht für Sie arbeiten, gehen Sie einfach zur nächsten:
Methode 1: Abmelden und dann anmelden, während Sie die Umschalttaste gedrückt halten
Melden Sie sich mit der Option unter dem Apple in der Menüleiste vom Mac ab.
Halten Sie die Umschalttaste gedrückt und melden Sie sich dabei am Mac an. Dadurch werden Sie beim Mac angemeldet, aber alle Startobjekte, einschließlich ausgeblendeter Objekte wie der SyncServicesAgent-Prozess, werden deaktiviert. Diese Funktion ist wie ein viel einfacher, aber auch viel weniger potenter Abgesicherter Modus .
Führen Sie den Updater für Office 2011 aus.
Methode 2: Starten Sie den Mac im abgesicherten Modus neu
Wenn Sie den Mac im abgesicherten Modus neu starten, wird der Computer mit allen Startobjekten von Drittanbietern, einschließlich SyncServicesAgent, gestartet. Um den Mac im abgesicherten Modus neu zu starten, müssen Sie:
Mach den Mac herunter.
Starten Sie den Mac und sobald Sie den Mac-Autostart-Signalton hören, halten Sie die Umschalttaste gedrückt
Sie können die Umschalttaste loslassen, wenn der Anmeldebildschirm angezeigt wird (mit den Worten " Sicherer Start " in der oberen rechten Ecke des Bildschirms).
Melden Sie sich beim Mac an.
Aktualisieren Sie Office 2011, und starten Sie den Computer neu, sobald er aktualisiert wurde, und starten Sie ihn wie gewohnt, damit er mit allen aktivierten Startobjekten gestartet wird.
Methode 3: Beenden Sie den Prozess manuell mithilfe des Aktivitätsmonitors
Navigieren Sie zu Anwendungen / Dienstprogramme und starten Sie den Aktivitätsmonitor .
Suchen Sie mithilfe des Suchfelds in der oberen rechten Ecke des Aktivitätsmonitors nach der Synchronisierung .
Suchen Sie den Prozess namens SyncServicesAgent, klicken Sie darauf, um ihn auszuwählen, und klicken Sie auf die Schaltfläche Erzwingen beenden (das X in der oberen linken Ecke des Aktivitätsmonitors ).
Klicken Sie im daraufhin angezeigten Popup auf Erzwungenes Beenden, um die Aktion zu bestätigen.
Gehen Sie voran und aktualisieren Sie Office 2011.
Starten Sie den Mac neu, und alles wird wieder normal sein.
Methode 4: Verschieben Sie SyncServicesAgent auf den Desktop und beenden Sie es
Navigieren Sie zu Finder / Anwendungen / Microsoft Office 2011 / Office .
Suchen Sie die App und ziehen Sie sie auf Ihren Desktop . Dies verhindert, dass der SyncServicesAgent-Prozess neu gestartet wird, sobald er beendet wurde.
PRO TIPP: Wenn das Problem bei Ihrem Computer oder Laptop / Notebook auftritt, sollten Sie versuchen, die Reimage Plus Software zu verwenden, die die Repositories durchsuchen und beschädigte und fehlende Dateien ersetzen kann. Dies funktioniert in den meisten Fällen, in denen das Problem aufgrund einer Systembeschädigung auftritt. Sie können Reimage Plus herunterladen, indem Sie hier klickenVerwenden Sie die Schritte 1-4 von Methode 3, um den SyncServicesAgent-Prozess mithilfe des Aktivitätsmonitors zu beenden.
Sobald der SyncServicesAgent-Prozess erzwungen wurde, aktualisieren Sie Office 2011, und es sollte ohne Probleme aktualisiert werden.
Sobald Office 2011 erfolgreich aktualisiert wurde, ziehen Sie die Anwendung von Ihrem Desktop zurück in den Finder / Programme / Microsoft Office 2011 / Office .
Starten Sie Ihren Computer neu, und die Bestellung muss wiederhergestellt werden.
Methode 5: Entladen Sie SyncServicesAgent von Launchd
In vielen Fällen wird der SyncServicesAgent-Prozess einfach jedes Mal neu gestartet, wenn der Benutzer den Vorgang beendet oder erzwungen wird, indem er den Aktivitätsmonitor beendet . Dies passiert, weil der SyncServicesAgent-Prozess unter launchd ausgeführt wird, und wenn dies der Fall ist, kann er durch einfaches Entladen von launchd beendet werden . Um dies zu tun, müssen Sie:
Navigieren Sie zu Programme / Dienstprogramme und starten Sie das Terminal .
Geben Sie Folgendes in das Terminal ein und drücken Sie die Eingabetaste :
launchctl load Bibliothek / LaunchAgents / com.microsoft.LaunchAgent.SyncServicesAgent.plist
Verwenden Sie die Schritte 1-4 von Methode 3, um den SyncServicesAgent-Prozess mithilfe des Aktivitätsmonitors zu beenden.
Führen Sie das Office 2011 Updater aus, und es sollte Office erfolgreich aktualisieren.
Methode 6: Töte SyncServicesAgent mit dem Terminal
Dies ist nicht nur die extremste Methode, mit der der SyncServicesAgent-Prozess zum Aktualisieren von Office 2011 auf einem Mac beendet werden kann, sondern auch der effektivste. Um diese Methode zu verwenden, müssen Sie:
Navigieren Sie zu Programme / Dienstprogramme und starten Sie das Terminal .
Geben Sie Folgendes in das Terminal ein und drücken Sie die Eingabetaste, um den Befehl auszuführen:
obwohl wahr; kill $ (ps -ef | grep -i SyncDienste | grep -v grep | awk '{print $ 2}'); erledigt
Sie werden etwas sehen, das dem folgenden Bild ähnelt. Alle diese identischen Zeilen bedeuten grundsätzlich, dass der SyncServicesAgent-Prozess aktiv und kontinuierlich beendet wird.
Führen Sie das Office 2011-Aktualisierungsprogramm mit dem noch geöffneten Terminal aus, und Office 2011 sollte erfolgreich aktualisiert werden.
Sobald Office 2011 aktualisiert wurde, gehen Sie zurück zum Terminal und drücken Sie Strg + C, um das fortlaufende Löschen des SyncServicesAgent-Prozesses zu stoppen.
Schließen Sie das Terminal .
Starten Sie Ihren Mac neu. Wenn Sie Ihren Mac nach der Verwendung dieser Methode und dem Aktualisieren von Office 2011 neu starten, wird eine bestimmte und erforderliche Datei mit den Versionsinformationen zur Aktualisierung von Office 2011 erzwungen. Diese Datei wird manchmal übersehen und verursacht beim nächsten Office-Update Probleme.
PRO TIPP: Wenn das Problem bei Ihrem Computer oder Laptop / Notebook auftritt, sollten Sie versuchen, die Reimage Plus Software zu verwenden, die die Repositories durchsuchen und beschädigte und fehlende Dateien ersetzen kann. Dies funktioniert in den meisten Fällen, in denen das Problem aufgrund einer Systembeschädigung auftritt. Sie können Reimage Plus herunterladen, indem Sie hier klicken