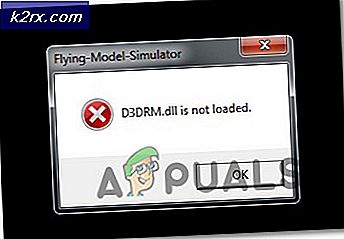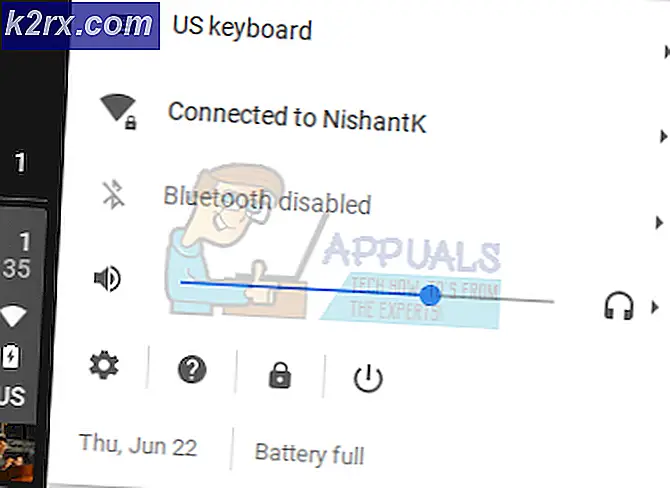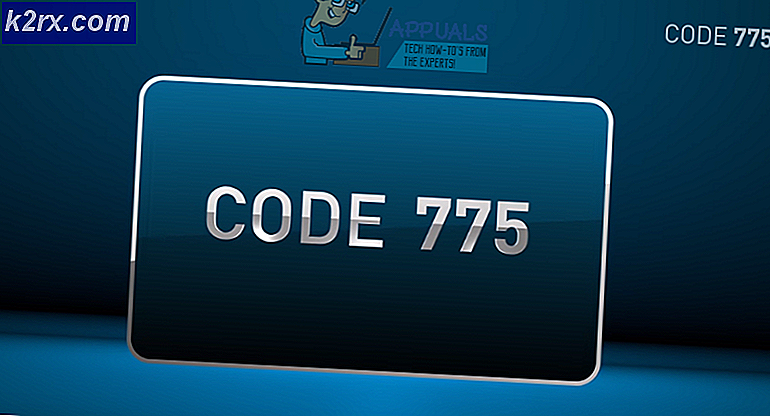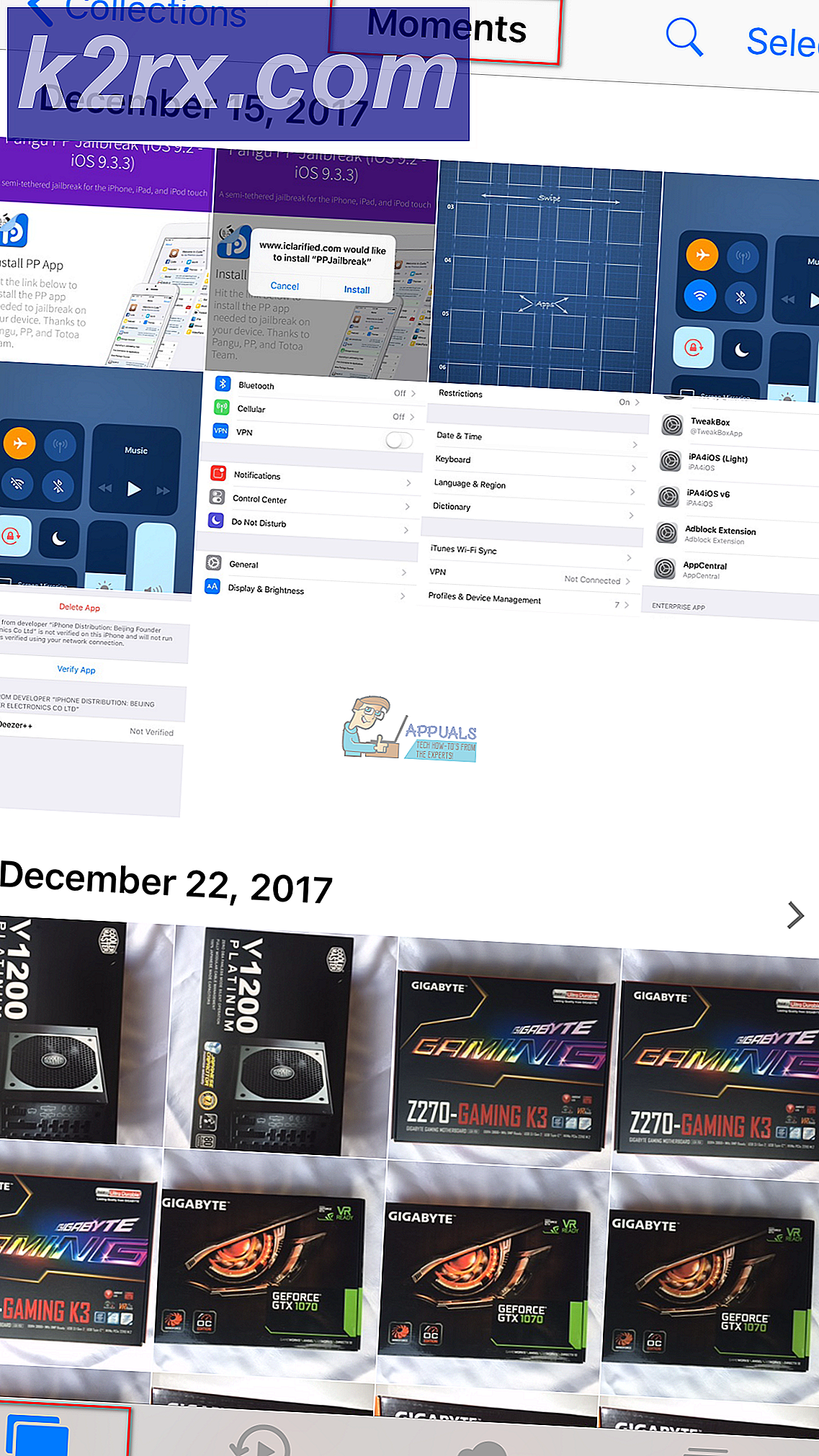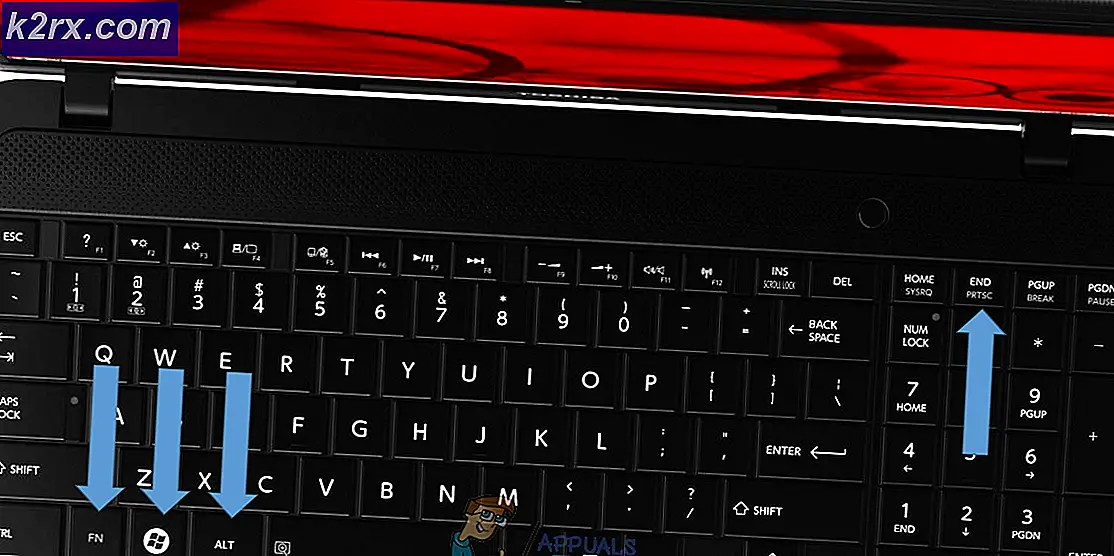Wie behebe ich den Fehlercode 0x6d9 der Windows Defender-Firewall?
Der Zugang zum Internet ist zu einer obligatorischen Aufgabe in unserem täglichen Leben geworden. Die Windows-Firewall wurde eingeführt, um eingehende und ausgehende Anforderungen Ihres Computersystems zu steuern. Die Firewall erhält ihren Anteil an Updates und Microsoft verbessert sich mit jedem größeren Update drastisch. Einige von uns halten die Windows Defender-Firewall gerne ausgeschaltet, da sie manchmal bestimmte Anforderungen blockieren kann, die uns daran hindern, das zu tun, was wir uns vorgenommen haben. Wenn Sie versuchen, die Windows Defender-Firewall wieder einzuschalten, wird manchmal der Fehlercode angezeigt 0x6d9 mit der Meldung „Beim Öffnen der Windows-Firewall mit dem Snap-In "Erweiterte Sicherheit" ist ein Fehler aufgetreten’.
Diese Fehlermeldung wird häufig angezeigt, wenn der Windows-Firewalldienst nicht ausgeführt wird oder wenn einer der für die Windows-Firewall erforderlichen Dienste nicht ausgeführt wird, z. B. BFE. Außerdem kann es einige andere Gründe geben, die wir unten diskutieren werden. Also lasst uns loslegen.
Was verursacht den Windows Defender Firewall-Fehlercode 0x6d9?
Die Fehlermeldung weist darauf hin, dass das Problem darauf zurückzuführen ist, dass die erforderlichen Dienste nicht ausgeführt werden. Das ist es aber nicht. Dies kann insgesamt folgende Gründe haben:
Nachdem Sie die Ursachen des Problems kennen, lassen Sie uns die Lösungen erläutern, die Sie implementieren können, um das Problem zu beheben. Bitte versuchen Sie, alle Lösungen zu implementieren, da einige der genannten Lösungen in Ihrem Fall möglicherweise nicht funktionieren.
Lösung 1: Führen Sie die Windows Defender-Fehlerbehebung aus
Das erste, was Sie tun müssen, wenn Sie auf diesen Fehler stoßen, ist die Windows Defender-Fehlerbehebung auszuführen. Die Fehlerbehebung sucht nach Problemen mit der Firewall und versucht, diese zu beheben. So geht's:
- Nehmen Sie zuerst die Windows Defender Firewall-Fehlerbehebung von Hier.
- Führen Sie nach dem Herunterladen die heruntergeladene Datei aus.
- Gehen Sie die Eingabeaufforderungen durch und lassen Sie es beenden.
- Überprüfen Sie, ob das Problem dadurch behoben wird.
Lösung 2: Überprüfen Sie die erforderlichen Dienste
Ein weiterer Grund dafür, dass die Windows Defender-Firewall möglicherweise nicht gestartet wird, ist, dass die zum Initiieren der Firewall erforderlichen Dienste nicht ausgeführt werden. Der Hauptdienst ist der Windows-Firewalldienst sowie einige abhängige Dienste, die ebenfalls ausgeführt werden müssen. Sie müssen überprüfen, ob diese Dienste ausgeführt werden oder nicht. So geht's:
- Drücken Sie Windows-Taste + R. das öffnen Lauf Dialogbox.
- Eintippen services.msc und getroffen Eingeben.
- Dies wird die öffnen Dienstleistungen Fenster.
- Suchen Sie jetzt nach Windows Defender Firewall und Basisfiltermodul eins nach dem anderen und stellen Sie sicher, dass sie sind Laufen.
- Stellen Sie auch sicher, dass ihre Starttyp ist eingestellt auf Automatisch. Doppelklicken Sie dazu auf den Dienst, um den zu öffnen Eigenschaften Fenster. Dort vor Starttyp, wählen Automatisch.
- Wenn der Dienst ausgeführt wird, müssen Sie ihn stoppen, um diese Änderung vorzunehmen.
- Überprüfen Sie anschließend, ob das Problem weiterhin besteht.
Lösung 3: Setzen Sie die Windows-Firewall zurück
Wenn das Problem auch nach Überprüfung der Windows-Firewall-Dienste weiterhin besteht, kann dies bedeuten, dass die Konfiguration der Firewall das Problem verursacht. In diesem Fall müssen Sie die Windows-Firewall zurücksetzen. So geht's:
- Öffne die Startmenü, Art cmdKlicken Sie mit der rechten Maustaste auf das erste Ergebnis und wählen Sie Als Administrator ausführen.
- Geben Sie anschließend nacheinander die folgenden Befehle ein:
netsh advfirewall reset net start mpsdrv net start mpssvc net start bfe regsvr32 firewallapi.dll
- Schließen Sie anschließend das cmd-Fenster und prüfen Sie, ob das Problem behoben wurde.
Lösung 4: Führen Sie einen System-Scan durch
Falls die Windows Defender-Firewall immer noch nicht gestartet wird, besteht möglicherweise die Gefahr von Malware auf Ihrem System, die das Problem verursachen kann. Sie können damit umgehen, indem Sie herunterladen dieser Sicherheitsscanner von Microsoft zum Scannen Ihres Systems bereitgestellt. Laden Sie es einfach herunter und führen Sie es dann aus. Es scannt Ihr System auf Malware und entfernt sie, wenn sie gefunden wird.
Falls Sie eine verwenden 32-Bit Windows müssen Sie das Dienstprogramm von herunterladen Hier.
Lösung 5: Führen Sie eine Systemwiederherstellung durch
Wenn Ihr Problem nach dem Ausprobieren aller angegebenen Lösungen nicht behoben wurde, müssen Sie eine Systemwiederherstellung durchführen. Durch eine Systemwiederherstellung wird Ihr Betriebssystem auf einen früheren Zeitpunkt zurückgesetzt. Dies kann helfen, viele Probleme zu lösen.
Bitte beziehen Sie sich auf diese Artikel auf unserer Website für eine detaillierte Anleitung zur Systemwiederherstellung. Wenn Sie Windows 8 oder 7 verwenden, fahren Sie mit fort diese Artikel stattdessen.