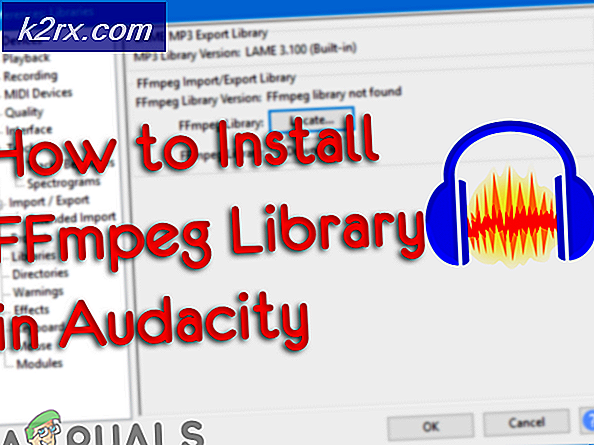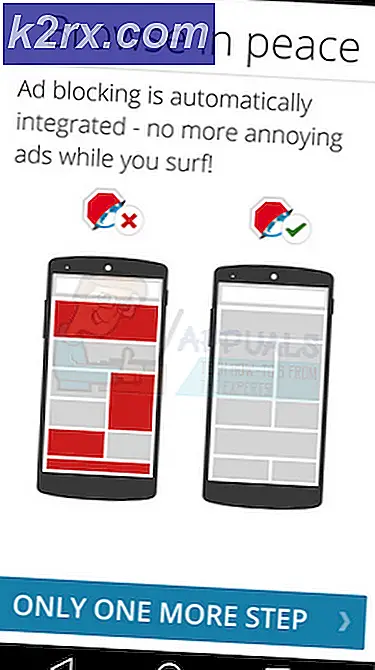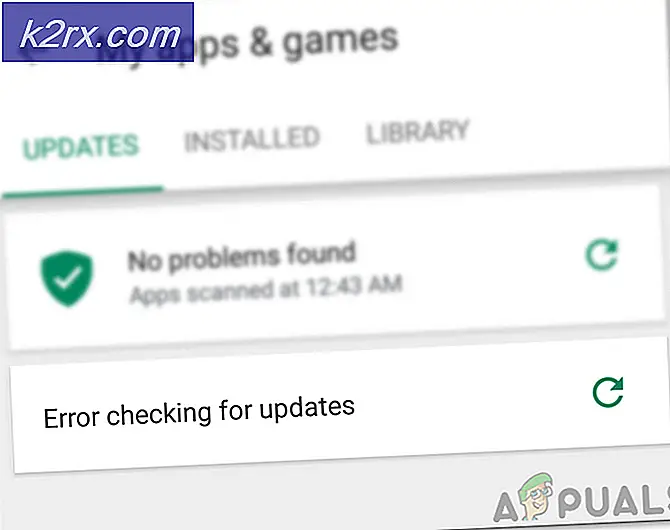Korrektur: ERR_NETWORK_CHANGED
Eine Mehrheit der Benutzer hat diesen Fehler gemeldet, der besagt , dass mit der Fehlermeldung ERR_NETWORK_CHANGED nicht auf das Netzwerk zugegriffen werden kann . Es widersteht ihnen vom Surfen im Internet über ihre Internetverbindung. Nutzer haben diesen Fehler auch mit dem Google Chrome-Browser verknüpft, da dieser Fehler in diesem Browser am häufigsten auftritt. Es gibt also einige Korrekturen, um die Fehlermeldung err_network_changed loszuwerden.
Sie können mitverfolgen, ob eine bestimmte Lösung für Sie funktioniert oder nicht.
Der bekannte Grund, der diesen Fehler verursacht hat, hängt mit einer Software von Drittanbietern zusammen, die auf dem PC installiert ist und den Konflikt mit der Internetverbindung verursacht. Es könnte ein VPN- Dienst sein, der die DNS-Einstellungen oder einen zusätzlichen Adapter, der im System installiert ist, geändert hat, wodurch diese Fehlermeldung angezeigt wurde.
Lösungen zum Beheben des Fehlers ERR_NETWORK_CHANGED:
Es gibt zahlreiche Korrekturen für dieses Problem. Jedes Update neigt dazu, auf die eine oder andere Weise zu arbeiten. Bevor Sie irgendeine Lösung ausprobieren, stellen Sie sicher, dass Ihr PC ordnungsgemäß mit dem Internet verbunden ist und Ihr Router einwandfrei funktioniert. Also sollten Sie jeden ausprobieren und prüfen, ob es für Sie funktioniert oder nicht.
Methode 1: Überprüfen Sie eine Änderung in den DNS-Einstellungen
Manchmal kann die auf dem PC installierte VPN-Software von Drittanbietern die DNS-Einstellungen ändern, die zu dieser Fehlermeldung führen. Daher ist es wichtig, nach DNS-Einstellungen zu suchen, um das Netzwerk wieder in seinen Arbeitsstatus zu versetzen. Folgen Sie den unteren Schritten.
Wechseln Sie zur Systemsteuerung mit Win + X unter Windows 8 und Windows 10 und wählen Sie Systemsteuerung aus der Liste. In älteren Windows-Versionen können Sie es über das Startmenü öffnen. Suchen Sie in der Systemsteuerung nach Netzwerk- und Freigabecenter und klicken Sie darauf.
Navigieren Sie im Netzwerk- und Freigabecenter zum linken Bereich und klicken Sie auf Adaptereinstellungen ändern .
Es würde ein neues Fenster öffnen. Dort sehen Sie einige Netzwerkadapter, die derzeit auf dem System installiert sind. Klicken Sie mit der rechten Maustaste auf den aktuell verwendeten Adapter und wählen Sie Eigenschaften aus der Liste.
Wählen Sie im Fenster mit den Eigenschaften des Adapters zunächst das Fenster " Internet Protocol Version 4" im Bereich " Elemente" aus und klicken Sie unten auf die Schaltfläche " Eigenschaften" .
Überprüfen Sie in den IPv4-Eigenschaften, ob die Einstellungen identisch sind, oder Sie können auch die IP-Adresse und die DNS-Adresse festlegen, die automatisch abgerufen werden sollen . Machen Sie dasselbe mit IPv6 und klicken Sie auf OK .
PRO TIPP: Wenn das Problem bei Ihrem Computer oder Laptop / Notebook auftritt, sollten Sie versuchen, die Reimage Plus Software zu verwenden, die die Repositories durchsuchen und beschädigte und fehlende Dateien ersetzen kann. Dies funktioniert in den meisten Fällen, in denen das Problem aufgrund einer Systembeschädigung auftritt. Sie können Reimage Plus herunterladen, indem Sie hier klickenMethode 2: Überprüfen der LAN-Einstellungen
Öffnen Sie die Systemsteuerung mit den oben genannten Anweisungen und wählen Sie Internetoptionen . Wenn Sie diese Option nicht finden können, ändern Sie die Ansicht der Systemsteuerung in die kleinen Symbole in der oberen rechten Ecke.
Innerhalb der Internetoptionen navigieren Sie zur Registerkarte Verbindungen und klicken Sie unten auf die Schaltfläche LAN-Einstellungen .
Deaktivieren Sie im Fenster "LAN-Einstellungen" alle Optionen und klicken Sie auf " OK" . Durchsuchen Sie das Internet und überprüfen Sie, ob alles wieder in seinem normalen Zustand ist oder nicht.
Methode 3: Zurücksetzen von TCP / IP
Das Zurücksetzen der TCP / IP-Protokolle kann ebenfalls dabei helfen, dieses Problem zu beheben. Folgen Sie diesen Anweisungen, um TCP / IP zurückzusetzen.
Öffnen Sie die Eingabeaufforderung, indem Sie Win + X drücken und aus der Liste in Windows 8 und Windows 10 auswählen, oder öffnen Sie sie über das Startmenü in älteren Windows-Versionen.
Geben Sie den folgenden Befehl in die Eingabeaufforderung ein und drücken Sie die Eingabetaste auf der Tastatur.
netsh int IP-Reset
Mit dieser Befehlszeile wird TCP / IP auf die Standardeinstellungen zurückgesetzt, und Sie sind mit Ihrem voll funktionsfähigen Netzwerk zurück.
Methode 4: Löschen der Browser-Cookies und Caches
Manchmal spielen Browser-Cookies und -Caches auch eine Rolle, indem sie die Netzwerkeinstellungen beeinflussen. Also, sie zu löschen, würde Ihnen helfen, diesen Fehler zu beheben. Überprüfen Sie diesen Artikel und navigieren Sie zu Methode 2, um Anweisungen zum Löschen von Browserdaten zu erhalten .
Methode 5: Installieren Sie Netzwerkadapter erneut
Halten Sie die Windows-Taste gedrückt und drücken Sie R
Öffne den Laufdialog; Geben Sie hdwwiz.cpl ein und klicken Sie auf OK
Erweitern Sie Netzwerkadapter; Suchen Sie den Namen Ihres Netzwerkadapters (wenn er verkabelt ist, wird er der Ethernet Adapter sein und wenn er drahtlos ist, dann wird der WLAN Adapter normalerweise 802.11 (b / g / n) haben.
Notieren Sie den Namen; Klicken Sie mit der rechten Maustaste auf diesen Adapter und wählen Sie Deinstallieren.
Starte deinen Computer neu; Der Treiber sollte automatisch neu installiert werden (dann erneut verbinden mit Ihrem Netzwerk und testen)
Wenn es nicht installiert ist; dann google den Namen des Treibers / Adapters und lade ihn von der Website des Herstellers herunter.
Führen Sie es aus und installieren Sie es erneut. Dann test.
Methode 6: Löschen von WLAN-Profilen (drahtlose Profile)
Halten Sie die Windows-Taste und drücken Sie X und wählen Sie Eingabeaufforderung (Als Administrator ausführen ) oder Klicken Sie auf Start -> Geben Sie cmd ein -> Klicken Sie mit der rechten Maustaste auf cmd und wählen Sie Als Administrator ausführen .
Geben Sie in der Eingabeaufforderung netsh wlan show profiles ein
Geben Sie dann den folgenden Befehl ein und entfernen Sie alle WLAN-Profile.
netsh wlan löschen Profilname = [PROFIL NAME]
Tun Sie dies für alle Wi-Fi-Profile, und stellen Sie die Verbindung nur zu Ihrem WLAN wieder her.
Stellen Sie sicher, dass Sie die Anführungszeichen nicht angeben, wenn Sie den WLAN-Namen entfernen.
PRO TIPP: Wenn das Problem bei Ihrem Computer oder Laptop / Notebook auftritt, sollten Sie versuchen, die Reimage Plus Software zu verwenden, die die Repositories durchsuchen und beschädigte und fehlende Dateien ersetzen kann. Dies funktioniert in den meisten Fällen, in denen das Problem aufgrund einer Systembeschädigung auftritt. Sie können Reimage Plus herunterladen, indem Sie hier klicken