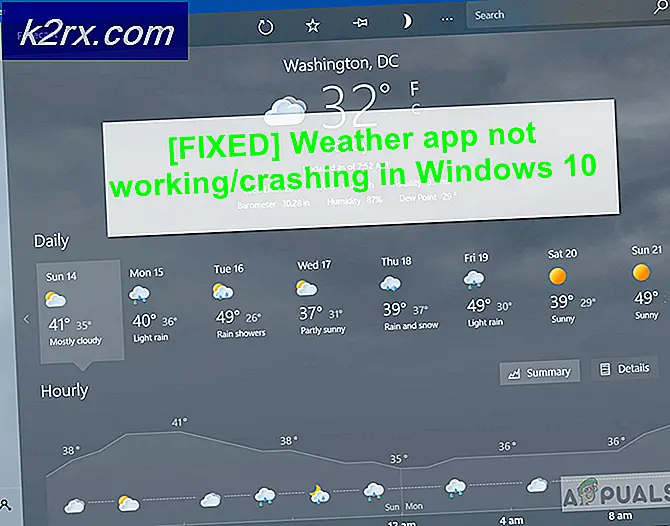Fix: Windows 10 Creators Update Helligkeitsprobleme
Nach der Veröffentlichung des Windows 10 Creators Update beschweren sich viele Windows 10-Benutzer, die das Update auf ihren Computern heruntergeladen und installiert haben, dass ihre Bildschirmhelligkeit bei jedem Neustart ihres Computers auf ihren Standardwert zurückgesetzt wird. Benutzer, die von diesem Problem betroffen sind, erleben neben der Bildschirmhelligkeit auch, dass andere Anzeige- und Energiespareinstellungen auf ihre Standardwerte zurückgesetzt werden. Für einige betroffene Benutzer wird die Bildschirmhelligkeit auf 100% zurückgesetzt, was der maximal möglichen Menge entspricht, während sie bei anderen auf 50% oder einen anderen Wert zurückgesetzt wird, der von einem betroffenen Computer zum nächsten variiert.
Viele stellten die Hypothese auf, dass dies lediglich die adaptive Helligkeitseinstellung von Windows 10 Creators Update war, die die Bildschirmhelligkeit beeinträchtigte, aber diese Theorie wurde seitdem entlarvt. Einige betroffene Benutzer können ihre Bildschirmhelligkeit nach einem Neustart sogar nicht auf den von ihnen bevorzugten Wert ändern. Dies ist nur möglich, wenn sie ihren Anzeigeadapter zuerst im Geräte-Manager deaktivieren und dann aktivieren.
Wenn Sie Ihre Bildschirmhelligkeit jedes Mal ändern, wenn Sie Ihren Computer hochfahren, kann das eine erschreckend lästige Qual sein. Zum Glück ist dieses Problem jedoch nicht unlösbar - die folgenden Lösungen sind die effektivsten, die Sie verwenden können, um dieses Problem zu lösen.
Lösung 1: Deaktivieren Sie die Aufgabe zum Zurücksetzen der Helligkeit im Taskplaner
In verschiedenen Editionen von Windows 10 - wie Windows 10 Education - gibt es eine geplante Aufgabe mit dem Namen BrightnessReset, die dazu führt, dass die Bildschirmhelligkeit jedes Mal auf ihren Standardwert zurückgesetzt wird, wenn ein Computer auf dem Creators Update neu gestartet wird. Wenn die BrightnessReset- Aufgabe in Ihrem Fall dieses Problem verursacht, müssen Sie Folgendes tun, um sie zu beheben:
- Öffne das Startmenü .
- Suchen Sie nach dem Aufgabenplaner .
- Klicken Sie mit der rechten Maustaste auf das Suchergebnis mit dem Titel Taskplaner und klicken Sie auf Als Administrator ausführen .
- Navigieren Sie im linken Bereich des Taskplaners zum folgenden Verzeichnis:
Taskplanerbibliothek > Microsoft > Windows > Anzeige > Helligkeit
- Suchen Sie im rechten Bereich des Taskplaners die Aufgabe mit dem Titel BrightnessReset, und doppelklicken Sie darauf . Wenn keine solche Aufgabe existiert, versuchen Sie es einfach mit einer anderen Lösung.
- Navigiere zu den Triggern
- Klicken Sie auf den Trigger Beim Anmelden, um ihn auszuwählen, und klicken Sie auf Bearbeiten .
- Die Option Aktiviert am unteren Rand der Seite wird aktiviert - deaktivieren Sie diese Option, um die Aufgabe zu deaktivieren .
- Klicken Sie auf OK, klicken Sie im nächsten Fenster auf OK und schließen Sie den Taskplaner . Stellen Sie die Bildschirmhelligkeit auf Ihren bevorzugten Wert ein und starten Sie den Computer neu. Wenn der Computer hochfährt, überprüfen Sie, ob die Einstellung für die Displayhelligkeit intakt ist.
Lösung 2: Deaktivieren Sie den Energiesparmodus in der Intel GPU-Systemsteuerung
Wenn Ihr Computer über eine integrierte oder nicht integrierte Intel-GPU verfügt, kann in diesem Fall eine Intel GPU-Systemsteuerung mit dem Namen "Energiesparmodus" die Ursache für dieses Problem sein. Wenn dies der Fall ist, sollte die Deaktivierung dieser Funktion das Problem für Sie beseitigen. Um den Energiesparmodus zu deaktivieren, müssen Sie:
- Öffnen Sie die Intel GPU-Systemsteuerung .
- Suchen Sie eine Option mit dem Namen Energiesparmodus und deaktivieren Sie sie
- Speichern Sie Ihre Änderungen, wenn dies erforderlich ist.
- Starten Sie den Computer neu und überprüfen Sie, ob die Bildschirmhelligkeit beim Hochfahren auf den Standardwert zurückgesetzt wird.
Lösung 3: Aktualisieren Sie die Treibersoftware Ihres Anzeigeadapters
Dieses Problem tritt möglicherweise auf, weil die Treibersoftware für den Grafikadapter Ihres Computers veraltet und nicht vollständig mit dem Erstellerupdate kompatibel ist. Dies ist die häufigste Ursache dieses Problems für betroffene Benutzer mit NVIDIA-GPUs, obwohl Benutzer mit AMD-GPUs dieses Problem auch aufgrund veralteter GPU-Treiber haben können. Wenn veraltete GPU-Treiber die Ursache für Ihre Sorgen sind, müssen Sie lediglich die Treiber Ihrer GPU aktualisieren, um das Problem zu beheben. Um dies zu tun, einfach:
PRO TIPP: Wenn das Problem bei Ihrem Computer oder Laptop / Notebook auftritt, sollten Sie versuchen, die Reimage Plus Software zu verwenden, die die Repositories durchsuchen und beschädigte und fehlende Dateien ersetzen kann. Dies funktioniert in den meisten Fällen, in denen das Problem aufgrund einer Systembeschädigung auftritt. Sie können Reimage Plus herunterladen, indem Sie hier klicken- Klicken Sie mit der rechten Maustaste auf die Schaltfläche Start Menu oder drücken Sie die Windows Logo- Taste + X, um das WinX-Menü zu öffnen, und klicken Sie auf Geräte-Manager .
- Doppelklicken Sie im Geräte-Manager auf den Abschnitt Anzeigeadapter, um ihn zu erweitern.
- Suchen Sie den aktiven Anzeigeadapter Ihres Computers im Abschnitt Grafikkarten, klicken Sie mit der rechten Maustaste darauf und klicken Sie auf Treibersoftware aktualisieren .
- Klicken Sie auf Automatisch nach aktualisierter Treibersoftware suchen und warten Sie, bis Windows die Suche durchgeführt hat.
- Wenn Windows feststellt, dass neue Treibersoftware für den Grafikadapter Ihres Computers verfügbar ist, wird diese automatisch heruntergeladen und installiert. Wenn Windows neue Treiber herunterlädt und installiert, starten Sie Ihren Computer neu, sobald es fertig ist, und überprüfen Sie, ob das Problem beim Hochfahren weiterhin besteht.
Wenn Windows jedoch keine aktualisierte Treibersoftware findet, begeben Sie sich auf der offiziellen Website des Herstellers der GPU Ihres Computers auf die Download- Seite und suchen Sie nach der Treibersoftware für Ihr GPU- und Betriebssystem-Kombo, um sicher zu gehen, dass Sie die richtige Treibersoftware haben neueste Treiber verfügbar. Wenn auf der Website eine neuere Version der Treiber für Ihr GPU- und Betriebssystem-Kombinationsfeld verfügbar ist, laden Sie sie einfach herunter und installieren Sie sie manuell, um festzustellen, ob dadurch das Problem behoben wird.
Lösung 4: Rollback zu dem Windows 10-Build, den Sie zuvor verwendet haben
Wenn keine der oben aufgelisteten und beschriebenen Lösungen für Sie funktioniert hat, können Sie das Windows 10 Creators-Update und dieses Problem einfach entfernen, indem Sie zu dem Windows 10-Build zurückkehren, den Sie zuvor verwendet haben. Vorausgesetzt, es sind keine 30 Tage vergangen, seit Sie das Creators Update installiert haben (zu diesem Zeitpunkt werden die für das Rollback erforderlichen Installationsdateien von Ihrem Computer gelöscht), sollte der Vorgang schnell und einfach verlaufen. Um zu dem Windows 10-Build zurückzukehren, den Sie zuvor verwendet haben, müssen Sie Folgendes tun:
- Öffne das Startmenü .
- Klicke auf Einstellungen .
- Klicken Sie auf Update und Sicherheit .
- Klicken Sie im linken Bereich auf Recovery .
- Klicken Sie unter Erweitertes Starten auf Jetzt neustarten .
- Gehen Sie zur Fehlerbehebung und wählen Sie Zurück zum vorherigen Build
Sobald Sie erfolgreich zu einem älteren Build von Windows 10 zurückgekehrt sind, können Sie einfach bleiben und das Creators Update verzögern, bis Microsoft dieses Problem und alle anderen Probleme, denen Sie möglicherweise beim Creators Update gegenüberstanden, behebt.
PRO TIPP: Wenn das Problem bei Ihrem Computer oder Laptop / Notebook auftritt, sollten Sie versuchen, die Reimage Plus Software zu verwenden, die die Repositories durchsuchen und beschädigte und fehlende Dateien ersetzen kann. Dies funktioniert in den meisten Fällen, in denen das Problem aufgrund einer Systembeschädigung auftritt. Sie können Reimage Plus herunterladen, indem Sie hier klicken