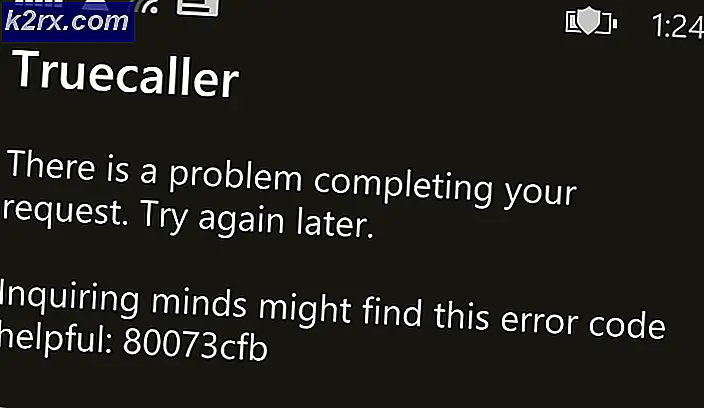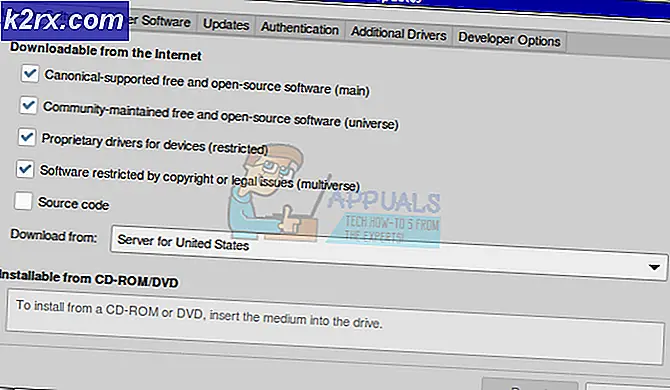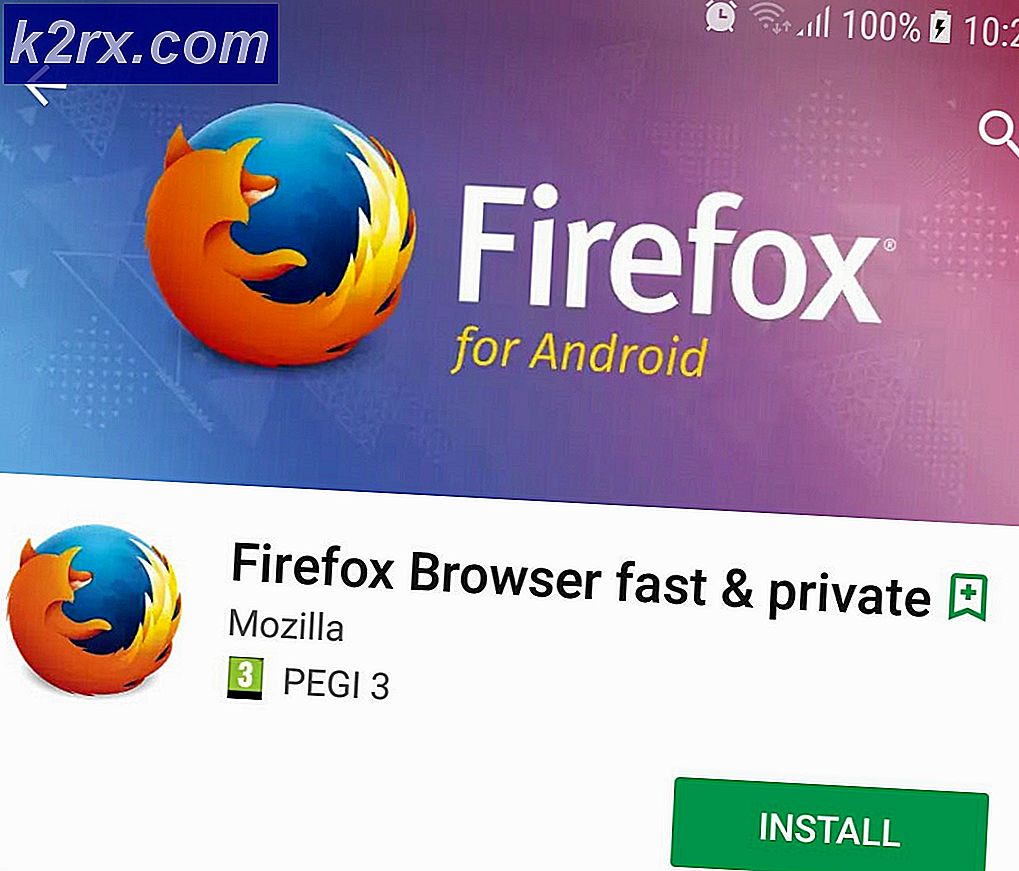So blockieren Sie Anzeigen auf Android
Anzeigen helfen dem freien Internet, weiter zu laufen, aber wenn Sie mit unnötigen Anzeigen satt sind oder den Unannehmlichkeiten entgehen wollen, die Anzeigen verursachen können, dann lesen Sie unsere Anleitung zum Blockieren von Anzeigen auf Android unten.
Bevor wir beginnen, denken Sie bitte daran, dass die meisten Content-Websites auf Werbung für ihren Website-Unterhalt angewiesen sind - es wird immer als höflich angesehen, Ausnahmen für Ihre Lieblingswebsites zu machen, damit sie weiterhin Einnahmen erzielen können.
Jetzt auf das lustige Zeug. Wir sprechen darüber, wie Sie Anzeigen in Ihrem Browser blockieren können, indem Sie eine App verwenden, die Sie im Google Play Store finden. Diese App erfordert keine root oder spezielle Berechtigungen - alle Arbeiten werden innerhalb der Anwendung selbst erledigt.
Zunächst müssen Sie zunächst den Google Play Store besuchen und Adblock Browser für Android herunterladen. Diese erste Anwendung wird zum Blockieren von Anzeigen während des Standard-Web-Browsings verwendet.
Sobald Sie Adblock Browser zum ersten Mal geöffnet haben, werden Sie wissen, dass standardmäßig nicht störende Werbung beim Surfen im Internet weiterhin aktiviert ist. Sie können sie jedoch im Einstellungsmenü deaktivieren.
Wenn Sie die Einstellungen für den Anzeigenblock ändern möchten, tippen Sie auf die drei vertikalen Punkte oben rechts in der App und dann auf Einstellungen und dann auf Werbeblocker .
Tippen Sie im Menü "Anzeigenblockierung" auf die Schaltfläche "Zulässige Anzeigen" und deaktivieren Sie die Option, um eine nicht aufdringliche Werbung zuzulassen.
Sie haben jetzt eine werbefreie Browser-Erfahrung, solange Sie immer den Adblock-Browser verwenden.
Wenn Sie Ihre Adblock-Einstellungen ändern oder andere Anpassungen vornehmen möchten, können Sie dies tun, indem Sie auf die gleiche Menüschaltfläche in der oberen rechten Ecke der App zugreifen.
Wenn Sie beispielsweise auf die Option Anzeigenblockierung tippen und dann auf die Schaltfläche Weitere Blockoptionen tippen, können Sie andere unbequeme Inhalte blockieren, die Sie möglicherweise im Internet bemerkt haben. Wenn Sie beispielsweise kein Fan von Social-Media-Buttons sind, können Sie das Kontrollkästchen auf der Blockoptionen-Seite aktivieren, um sie zu deaktivieren.
PRO TIPP: Wenn das Problem bei Ihrem Computer oder Laptop / Notebook auftritt, sollten Sie versuchen, die Reimage Plus Software zu verwenden, die die Repositories durchsuchen und beschädigte und fehlende Dateien ersetzen kann. Dies funktioniert in den meisten Fällen, in denen das Problem aufgrund einer Systembeschädigung auftritt. Sie können Reimage Plus herunterladen, indem Sie hier klickenSie können das Tracking auch deaktivieren, damit die gezielte Google-Suche oder andere zielgerichtete Inhalte nicht von Ihrem Browsing beeinflusst werden. Sie können sogar die Tools auf dieser Seite verwenden, um die Arten von Nachrichten zu blockieren, die bei Verwendung eines Werbeblocker angezeigt werden, und die Website fordert Sie auf, sie zu deaktivieren.
Wenn Sie Anzeigen außerhalb eines Webbrowsers blockieren möchten, müssen Sie die adblock Plus-App von einer Drittanbieterquelle herunterladen. Es ist im Google Play Store nicht verfügbar. Sie müssen es beispielsweise hier herunterladen.
Nachdem Sie die Datei heruntergeladen haben, müssen Sie die Schaltfläche Filtern aktivieren und sicherstellen, dass das Filterabonnement auf EasyList eingestellt ist. Wenn Sie dann alle Anzeigen blockieren möchten, deaktivieren Sie das Kontrollkästchen neben der Option für zulässige Anzeigen.
Als Nächstes müssen Sie einige Einstellungen für die ordnungsgemäße Blockierung von Anzeigen konfigurieren.
- Tippe auf die Schaltfläche "Konfigurieren" oben in der App
- Tippen Sie auf offene WLAN-Einstellungen
- Halten Sie Ihren Finger auf Ihrem aktuell verbundenen WLAN-Netzwerk gedrückt
- Tippen Sie auf Netzwerk ändern
- Tippen Sie auf Erweiterte Optionen anzeigen
- Scrollen Sie zu Proxy-Einstellungen und wählen Sie Manuell
- Ändern Sie den Proxy-Port auf 2020
Ihre Anzeigenblock-App sollte eingehende Anzeigen erfolgreich von anderen Anwendungen blockieren.
PRO TIPP: Wenn das Problem bei Ihrem Computer oder Laptop / Notebook auftritt, sollten Sie versuchen, die Reimage Plus Software zu verwenden, die die Repositories durchsuchen und beschädigte und fehlende Dateien ersetzen kann. Dies funktioniert in den meisten Fällen, in denen das Problem aufgrund einer Systembeschädigung auftritt. Sie können Reimage Plus herunterladen, indem Sie hier klicken