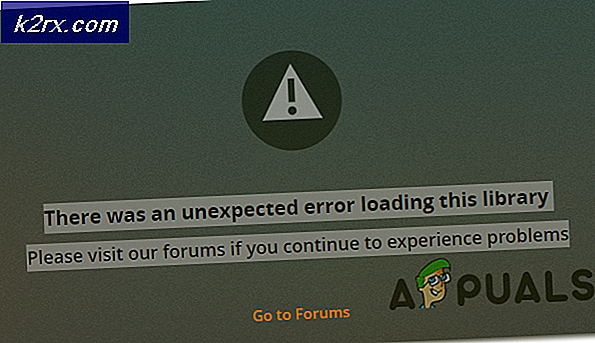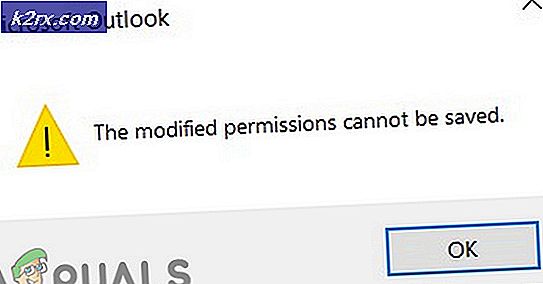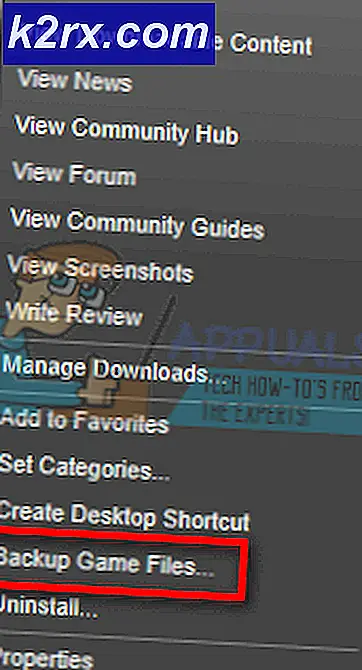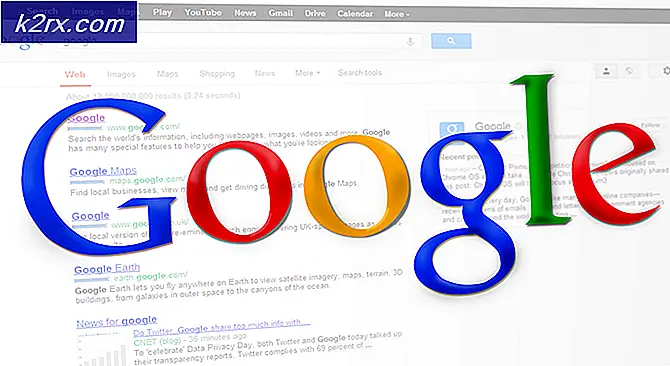Wie man eine beschädigte Speicherkarte in Ubuntu wiederherstellt
Speicherkarten sind eine hervorragende Möglichkeit, Informationen zwischen mobilen Geräten, Digitalkameras und PCs zu übertragen. Wenn Sie eine beschädigte Speicherkarte - bitte formatieren oder einen ähnlichen Fehler von einem Google Android- oder Apple iOS-Gerät erhalten, besteht möglicherweise noch eine gewisse Hoffnung auf Datenwiederherstellung, solange Sie die Formatierung der Karte abgelehnt haben. Werfen Sie es richtig aus und stellen Sie sicher, dass es in guter Form ist. Manchmal lösen sich SD-, SDHC- und SDXC-Karten voller Größe in ihren Fällen und können sanft wieder zusammengeschoben werden. Die meisten microSD-, microSDHC- und microSDXC-Karten haben dieses Problem nicht, aber es ist immer noch möglich, die Kontakte und dergleichen zu reinigen.
Wenn Sie Ihre Karte an Ihren PC anschließen, sollten Sie sicherstellen, dass Sie dies fest, aber sanft tun. Stellen Sie sicher, dass Sie die Karte nicht verbiegen und sicherstellen, dass sie korrekt angebracht ist, um eine gute Verbindung zu gewährleisten. Dies mag wie ein kleines Detail erscheinen, aber es wird eine Menge helfen, wenn es darum geht, die Ubuntu-Tools zu verwenden, um Daten von beschädigten Secure Digital-Dateisystemen wiederherzustellen.
Methode 1: Reparieren der Speicherkarte mit den Standardwerkzeugen von Ubuntu
Öffnen Sie das GNOME-Festplatten-Dienstprogramm aus dem Dash-, KDE- oder Whisker-Menü und suchen Sie den Namen der Gerätedatei für Ihren bestimmten Flash-Reader. Normalerweise wird es Single Flash Reader genannt. Wenn Sie die Option unterhalb des Speichergraphen wählen, klicken Sie auf den nach rechts weisenden Pfeil, um zu versuchen, ihn zu mounten. Wenn es angehängt wird, können Sie möglicherweise Dateien davon kopieren.
Wenn "Kein Medium" gelesen wird, selbst wenn sich eine Karte im Steckplatz befindet, versuchen Sie, die Verbindung zu trennen und erneut herzustellen, und prüfen Sie, ob sich etwas geändert hat. Wenn Sie dazu in der Lage sind, können Sie versuchen, auf das Zahnradsymbol zu klicken, Datenträger-Image erstellen und dann als IMG-Datei zu speichern.
Werfen Sie dann eine andere leere Speicherkarte derselben Größe aus, nachdem sie abgeschlossen ist, und schreiben Sie dann dieses Disk-Image mit dem Zahnrad-Menü auf die neue Karte. Sie können möglicherweise das neue Dateisystem mounten, aber denken Sie daran, dass Sie verlieren werden, was auch immer auf der neuen Karte war, also stellen Sie sicher, dass es vollständig leer ist, bevor Sie fortfahren.
PRO TIPP: Wenn das Problem bei Ihrem Computer oder Laptop / Notebook auftritt, sollten Sie versuchen, die Reimage Plus Software zu verwenden, die die Repositories durchsuchen und beschädigte und fehlende Dateien ersetzen kann. Dies funktioniert in den meisten Fällen, in denen das Problem aufgrund einer Systembeschädigung auftritt. Sie können Reimage Plus herunterladen, indem Sie hier klickenWenn die Partition ausgehängt wird, Ubuntu jedoch das Laufwerk erkennt, können Sie eine Konsistenzprüfung ausführen, um die Wiederherstellung des Dateisystems zu versuchen. Angenommen, Sie haben eine FAT12-, FAT16- oder FAT32-formatierte Karte, dann führen Sie sudo fsck.msdos -r / dev / sdd1 von der Befehlszeile aus, um eine Wiederherstellung zu versuchen. Ersetzen Sie den Abschnitt sdd1 durch den Namen der im Dienstprogramm discurs angegebenen Partition. Sie könnten stattdessen versuchen, fsck.ext # zu verwenden, wenn Sie die Karte so formatiert haben, dass sie mit einem der Linux-Dateisysteme funktioniert. Ersetzen Sie # durch die ext-Nummer des Systems, wenn Sie sich daran erinnern können.
Methode 2: Reparieren einer Speicherkarte auf einem Dual-Boot-Ubuntu-System
Wenn Sie Ubuntu neben Microsoft Windows ausführen, können Sie den Befehl chkdsk in einer Windows-Eingabeaufforderung verwenden. Während Ubuntu eine überlegene Unterstützung für die Wiederherstellung von FAT-Geräten bietet, kann Windows manchmal dabei helfen, NTFS-Geräte wiederherzustellen. Starten Sie den Computer neu, und wenn GRUB erscheint, fordern Sie ihn auf, die Installation von Microsoft Windows mit der Tastatur zu starten. Öffnen Sie ein Datei-Explorer-Fenster, indem Sie die Windows-Taste gedrückt halten und E drücken. Suchen Sie den Laufwerksbuchstaben, den Windows Ihrer Speicherkarte zugewiesen hat, formatieren Sie ihn jedoch nicht, wenn Windows fragt.
Öffnen Sie eine Eingabeaufforderung über das Startmenü, und geben Sie dann chkdsk / f E: ein, wobei Sie E: mit dem von Ihnen angegebenen Laufwerksbuchstaben ersetzen. Wenn Sie jedoch eine Fehlermeldung erhalten, hatte Windows kein Glück mehr, Ihre Speicherkarte wiederherzustellen, als Ubuntu.
Ubuntu bietet zwei nützliche Programme für die Arbeit mit beschädigten NTFS-formatierten Speicherkarten, wenn Sie keinen Zugriff auf Microsoft Windows haben. Sie könnten sudo ntfsfix -d / dev / sdd1 ausprobieren und die Gerätedatei durch den Namen Ihres Geräts ersetzen. Obwohl dies keine Linux-Version von chkdsk ist, kann es einige NTFS-Inkonsistenzen reparieren. Sie können auch versuchen, ntfsclone -so dsk.img / dev / sdd1 zu verwenden, um ein Image einer NTFS-Speicherkarte zu erstellen, auch wenn das Festplatten-Dienstprogramm dies nicht unterstützt. Sie können es dann mit sudo ntfsclone -r dsk.img / dev / sdd1 auf einer leeren Speicherkarte wiederherstellen. Ersetzen Sie die Gerätedateien in beiden Beispielen durch die korrekten Namen, und beachten Sie, dass beim Wiederherstellen eines Festplatten-Images alles auf dem betreffenden Gerät zerstört wird. Fügen Sie die Option -f hinzu, wenn Ubuntu beschwert, dass das Dateisystem als fehlerhaft markiert ist.
Methode 3: Verwenden des Testdisk-Programms
Sollten weder die normalen Ubuntu- noch die Windows-Programme Ihnen helfen, Ihre Dateien von Ihrer Speicherkarte wiederherzustellen, dann haben Sie vielleicht mehr Glück mit einem Programm namens Testdisk. Mehr als wahrscheinlich, dass Sie es nicht installiert haben, also geben Sie von der Ubuntu CLI-Eingabeaufforderung sudo apt-get install testdisk ein, um es zu installieren. Führen Sie nach der Installation testdisk / log / dev / sdd aus und ersetzen Sie / dev / sdd durch den tatsächlichen Gerätenamen. Je nachdem, wie Ihre Installation installiert ist, müssen Sie möglicherweise sudo davor verwenden, da ein direkter Zugriff auf eine Gerätedatei erforderlich ist.
Während die meisten Mobiltelefone, Tablets und Digitalkameras die Dateisysteme FAT16 oder FAT32 verwenden, wird testdisk auch von der Macintosh-Plattform sowie von NTFS nach HFS und HFS + suchen. Sobald das Programm fertig ist, gehen Sie zurück zum Festplatten-Dienstprogramm im Ubuntu Dash- oder KDE-Menü und sehen Sie, ob Sie auf das Gerät klicken können. Klicken Sie auf den nach rechts zeigenden Pfeil, um es zu mounten. Sie können jetzt möglicherweise Dateien in Ihrem Dateimanager kopieren.
Methode 4: Verwenden von PhotoRec zum Wiederherstellen von Dateien ohne Dateisystem
Wenn Linux Ihre Speicherkarte als Massenspeichergerät anzeigen kann, aber kein Dateisystem erkennen kann, können Sie mit PhotoRec Dateien daraus wiederherstellen. Benutzer, die es noch nicht installiert haben, können es mit dem Befehl sudo apt-get install photorec aus den Ubuntu- oder Debian-Repositories herunterladen.
PhotoRec versucht nicht auf das Gerät zu schreiben, daher ist es sicher zu benutzen. Navigieren Sie zu einem Bereich im Dateisystem Ihres PCs, in dem es Ihnen nichts ausmacht, Dateien zu kopieren. Angenommen, Linux ruft Ihre Speicherkarte / dev / sdd auf, dann führen Sie photorec / log / dev / sdd aus, obwohl Sie die Zeile / dev / sdd durch die tatsächliche Bezeichnung Ihrer Speicherkarte ersetzen sollten. Dieser Befehl schreibt die Ergebnisse der Operation in eine Datei fotorec.log im selben Verzeichnis. Sie können auch den Schalter / debug verwenden, um zusätzliche Informationen zu erhalten.
PRO TIPP: Wenn das Problem bei Ihrem Computer oder Laptop / Notebook auftritt, sollten Sie versuchen, die Reimage Plus Software zu verwenden, die die Repositories durchsuchen und beschädigte und fehlende Dateien ersetzen kann. Dies funktioniert in den meisten Fällen, in denen das Problem aufgrund einer Systembeschädigung auftritt. Sie können Reimage Plus herunterladen, indem Sie hier klicken