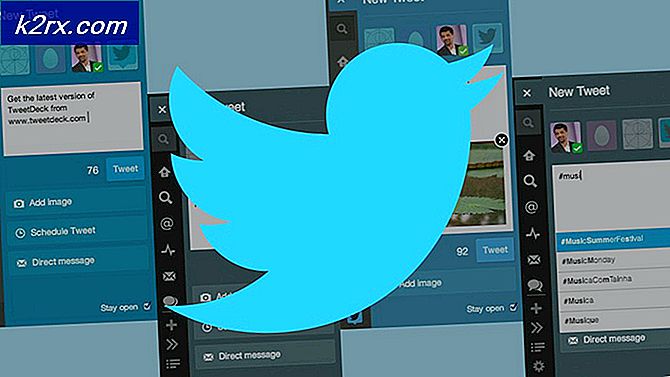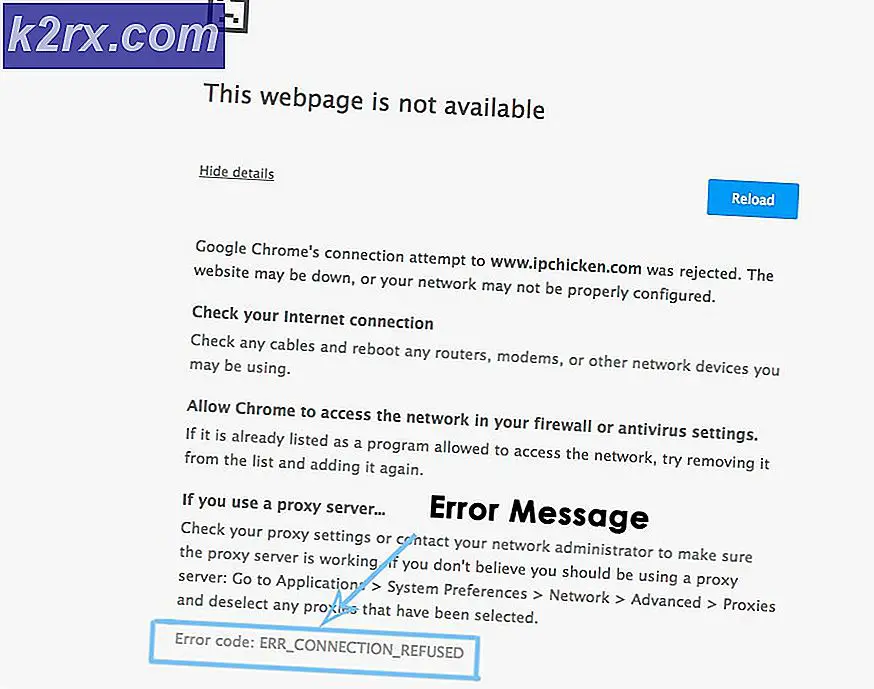Fix: No Man’s Sky konnte der Lobby nicht beitreten
Sie können es nicht schaffen Lobby beitreten im Niemandshimmel aufgrund der von Ihrem ISP auferlegten Netzwerkbeschränkungen. Darüber hinaus kann auch eine veraltete Version des Spiels oder des Betriebssystems Ihres Geräts den diskutierten Fehler verursachen.
Der betroffene Benutzer tritt auf den Fehler, wenn er oder einer seiner Freunde versucht, einem Spiel beizutreten. Einige Benutzer hatten das Problem nach einem Spielabsturz, während sie mit ihren Freunden spielten. Das Problem wird für Windows (Xbox App), Steam und die Xbox-Version des Spiels gemeldet.
Bevor Sie mit den Lösungen fortfahren, vergewissern Sie sich, dass die Netzwerkwiedergabe ist in den Spieleinstellungen aktiviert. Versuchen Sie außerdem, Ändern Sie die Ports Ihres Netzwerkkabels.
Lösung 1: Starten Sie das Spiel und das System neu
Das Problem könnte eine vorübergehende Fehlfunktion der Software oder des Kommunikationsmoduls sein. Der Fehler kann durch einen Neustart des Spiels und des Systems behoben werden. Zur Veranschaulichung besprechen wir den Prozess für den Steam-Client auf einem Windows-PC.
- Ausgang das Spiel und den Steam-Client.
- Jetzt Rechtsklick auf der Fenster und dann im angezeigten Menü auf Taskmanager.
- Dann vergewissere dich kein Prozess im Zusammenhang mit dem Spiel und Launcher läuft.
- Starten Sie jetzt die Dampf Kunde und dann die Spiel um zu überprüfen, ob das Problem behoben wurde.
- Wenn nicht, neu starten Ihr System und überprüfen Sie, ob das Spiel fehlerfrei ist.
Lösung 2: Versuchen Sie es mit einem anderen Netzwerk
ISPs verwenden verschiedene Parameter, um den Webverkehr zu verwalten und seine Benutzer zu schützen. Während dieses Vorgangs wird manchmal eine wesentliche Quelle für den Betrieb des Spiels blockiert und verursacht so das vorliegende Problem. In dieser Situation kann die Verwendung eines anderen Netzwerks das Problem lösen.
- Ausgang das Spiel und trennen Ihr System aus dem aktuellen Netzwerk.
- Jetzt verbinden Ihres Systems in ein anderes Netzwerk (wenn kein anderes Netzwerk verfügbar ist, versuchen Sie es mit dem Hotspot Ihres Mobiltelefons) z.B. wenn Sie Probleme mit haben Ethernet, dann Versuchen Sie, die Wi-Fi-Verbindung zu verwenden und umgekehrt.
- Starten Sie dann No Man’s Sky und prüfen Sie, ob der Fehler frei ist.
Lösung 3: Verwenden Sie den gleichen Modus des Spiels für alle Spieler, die dem Multiplayer-Spiel beitreten
Es gibt einen bekannten Fehler im No Man’s Sky-Spiel, der es dem Benutzer nicht erlaubt, ein Multiplayer-Spiel zu spielen, wenn der Spielmodus der Benutzer unterschiedlich ist, z. Wenn Sie den normalen Modus verwenden und Ihr Freund den experimentellen Modus verwendet, kann der vorliegende Fehler auftreten. In diesem Szenario kann die Verwendung eines ähnlichen Spielmodus (vorzugsweise normal) für alle Spieler das Problem lösen. Denken Sie jedoch daran, dass Sie den Spielfortschritt verlieren können, wenn der Spielmodus geändert wird. Zur Verdeutlichung werden wir den Prozess für den Steam-Client besprechen.
- Navigieren Sie zum Bibliothek des Steam-Clients.
- Jetzt Rechtsklick auf Niemandshimmel und dann klick auf Eigenschaften.
- Navigieren Sie dann zum Beta Tab.
- Geben Sie nun im Textfeld Folgendes ein: 3xperimental und klicken Sie dann auf Code überprüfen.
- Öffnen Sie dann das Dropdown-Menü von „Wählen Sie die Beta aus, an der Sie teilnehmen möchten“ und wählen Sie „Experimental“. Wenn du möchtest Optischer Ausgang des Betas, dann wählen Sie KEINE – Abmeldung von Programmen Option in der Dropdown-Liste.
- Stellen Sie jetzt sicher, dass alle Spieler versuche das Spiel zu spielen habe den gleichen Spielmodus und starten Sie dann das Spiel, um zu überprüfen, ob der Fehler frei ist.
Lösung 4: Verwenden Sie das vorherige Speichern, um den Freund einzuladen
Das Problem könnte auf das beschädigte Benutzerprofil (oder auf eine Änderung des Spielmodus) zurückzuführen sein. In diesem Zusammenhang kann das Laden des vorherigen Spielstands das Problem lösen. Sie sollten diesen Vorgang bei dem Benutzer durchführen, der Probleme beim Beitritt zum Spiel hat.
- Öffne das Spielmenü und navigieren Sie zum Optionen Tab.
- Klicken Sie nun auf Neu laden Bisherige und warten Sie dann, bis der vorherige Speicher geladen ist.
- Wenn das Spiel mit dem vorherigen Speichervorgang gestartet wird, klicken Sie auf das Flucht Taste zum Öffnen des Speisekarte.
- Dann geh zu Netzwerk & Sprache und klicke auf Freunde einladen.
- Klicken Sie nun in der Freundesliste auf Für Ihren Freund einladen und prüfen Sie dann, ob das Spiel fehlerfrei ist.
Lösung 5: Zugriff in den Xbox-Datenschutzeinstellungen zulassen
Der diskutierte Fehler kann auftreten, wenn Ihre Xbox-Datenschutzeinstellungen anderen Benutzern keinen Zugriff auf Ihre Inhalte erlauben. In diesem Szenario kann das Problem möglicherweise dadurch gelöst werden, dass jeder auf Ihre Inhalte zugreifen kann.
- Öffnen Sie die Einstellungsseite von Xbox.com und klicken Sie im linken Fensterbereich auf Datenschutz und Online-Sicherheit.
- Navigieren Sie nun im rechten Fensterbereich zum Xbox One/Windows 10 Online-Sicherheit Tab.
- Scrollen Sie nun nach unten, bis Sie die Option von finden Sie können an Multiplayer-Spielen teilnehmen und aktivieren Sie dann diese Option.
- Stellen Sie außerdem sicher, dass die Option Zugriff auf hochgeladene Inhalte zulassen aktiviert. Wenn Sie die besagte Option nicht finden können, werden Sie im Xbox-Profil als minderjährig markiert. Wenn ja, ändern Sie das Geburtsdatum, um die Altersbeschränkungen aufzuheben. Wenn Sie ein Kinderkonto einer Familie verwenden, bitten Sie das Elternkonto, die genannte Einstellung zu ändern.
- Dann starten das Spiel und überprüfen Sie, ob das Spiel fehlerfrei ist.
Lösung 6: Überprüfen Sie die Integrität von No Man’s Sky-Dateien
Die für den Betrieb des Spiels wesentlichen Dateien können aus vielen Gründen beschädigt werden, wie beispielsweise einem plötzlichen Stromausfall. Das gleiche könnte der Grund für das aktuelle Problem mit dem Beitritt zur Lobby sein. In diesem Szenario kann das Problem möglicherweise behoben werden, indem das integrierte Tool des Steam-Clients verwendet wird, um die Integrität der Spieldateien zu überprüfen.
- Öffnen Bibliothek in dem Dampf Klient.
- Jetzt Rechtsklick auf Niemandshimmel und dann klick auf Eigenschaften.
- Navigieren Sie dann zum Tab von Lokale Dateien und klicke auf Überprüfen Sie die Integrität von Spieldateien.
- Warten Sie nun auf den Abschluss des Überprüfungsprozesses und starten Sie dann das Spiel, um zu überprüfen, ob es ordnungsgemäß funktioniert.
Lösung 7: Aktualisieren Sie das Spiel auf den neuesten Build
No Man’s Sky wird aktualisiert, um die Leistung zu verbessern und dem Spiel neue Inhalte hinzuzufügen. Möglicherweise tritt der vorliegende Fehler auf, wenn Sie eine veraltete Version des Spiels verwenden. In diesem Zusammenhang kann das Problem durch Aktualisieren des Spiels auf den neuesten Build behoben werden. Zur Veranschaulichung besprechen wir den Prozess für den Microsoft Store.
- Öffnen Microsoft Store und navigieren Sie zum Spielseite.
- Überprüfen Sie nun, ob es ein Update des Spiels verfügbar. Wenn ja, installieren Sie es. Wenn keine Update-Option vorhanden ist, klicken Sie auf das abspielen Schaltfläche und Sie werden möglicherweise aufgefordert, ein kleines Update auf das Spiel anzuwenden.
- Starten Sie dann das Spiel und prüfen Sie, ob es normal funktioniert.
- Wenn bei Schritt 2 kein Update verfügbar ist, klicken Sie auf Auf meinen Geräten installieren und schließen Sie den Vorgang ab. Dann wieder öffnen die Spielseite von Microsoft Store und prüfen Sie, ob ein aktualisieren ist verfügbar. Wenn ja, installieren Sie es.
- Starten Sie nun No Man’s Sky und prüfen Sie, ob es einwandfrei funktioniert.
Lösung 9: Aktualisieren Sie die Systemtreiber auf den neuesten Build
Die Systemtreiber sind die Kraft, die Ihre Hardwaregeräte antreibt. Diese Treiber werden regelmäßig aktualisiert, um die Leistung durch das Patchen der bekannten Fehler zu verbessern und mit den neuesten technologischen Entwicklungen Schritt zu halten. In diesem Szenario kann das Aktualisieren von Windows (da viele OEMs bevorzugen, den Windows Update-Kanal zum Aktualisieren von Systemtreibern zu verwenden) und Systemtreibern auf den neuesten Build das Problem lösen.
- Aktualisieren Sie Windows Ihres Systems auf den neuesten Build.
- Aktualisieren Sie nun die Systemtreiber. Es ist eine bessere Idee, die Website des Herstellers zu besuchen, um die neuesten Treiber Ihres Systems herunterzuladen. Wenn Sie eine Anwendung wie Nvidia GeForce Experience oder Dell Support Assist verwenden, verwenden Sie diese Anwendungen, um die entsprechenden Treiber zu aktualisieren.
- Starten Sie nach dem Aktualisieren der Systemtreiber das Spiel und prüfen Sie, ob es ordnungsgemäß funktioniert.
Lösung 9: Aktualisieren Sie die Firmware Ihrer Spielkonsole
Die Firmware Ihrer Konsole wird ständig aktualisiert, um die Leistung durch das Patchen bekannter Fehler zu verbessern und mit den neuesten technologischen Fortschritten Schritt zu halten. Der vorliegende Fehler kann auftreten, wenn die Firmware Ihrer Konsole nicht auf den neuesten Build aktualisiert wurde. Zur Verdeutlichung besprechen wir die aktualisieren Prozess für Xbox.
- Öffnen Leiten indem Sie die Xbox-Taste auf Ihrem Controller drücken.
- Jetzt navigieren zum Profil & System und dann zu die Einstellungen.
- Jetzt offen System und dann öffnen Updates & Downloads.
- Wenn ein Update für die Konsole verfügbar ist, dann Installieren Sie das Update.
- Überprüfen Sie nach dem Aktualisieren der Firmware Ihrer Konsole, ob das Spiel fehlerfrei ist.
- Wenn nicht, drücken und halten den Netzschalter Ihrer Konsole, bis das Gerät Ausgeschaltet.
- Jetzt warten für eine Minute und dann ein das Gerät.
- Starten Sie dann das Spiel, um zu überprüfen, ob der Fehler frei ist.
Wenn Ihnen nichts geholfen hat, versuchen Sie es den Spieler aufbraten Sie haben Probleme mit. Nehmen Sie nun an einem zufälligen Spiel teil und freunden Sie sich dann erneut mit dem Spieler an.