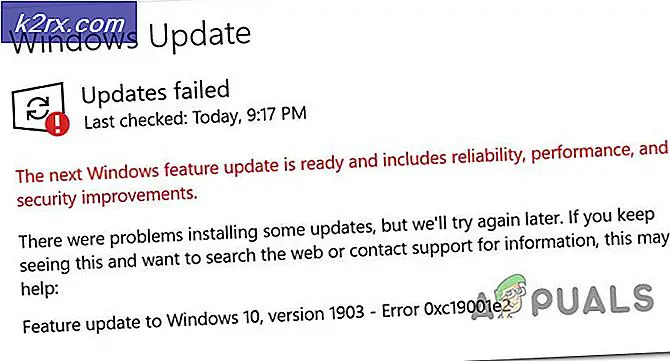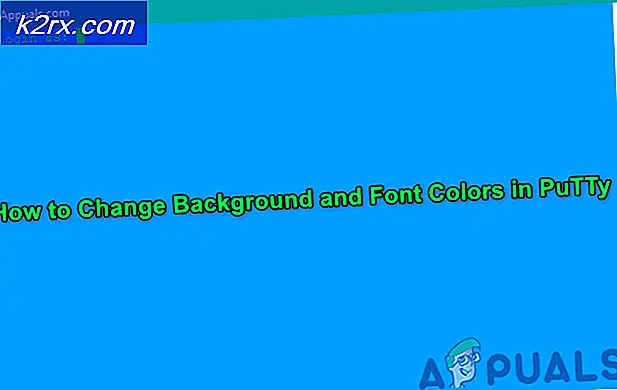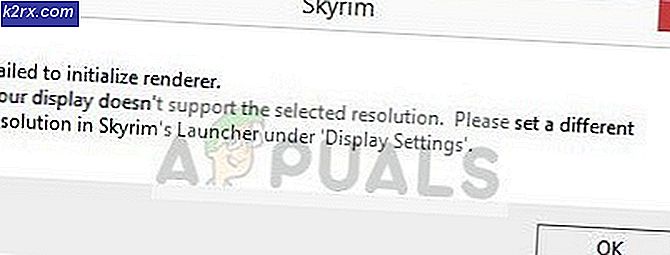So erstellen Sie ein benutzerdefiniertes ROM von Android Source Project Pt. 2
In unserem vorherigen Leitfaden zum Erstellen eines Android-ROMs aus AOSP haben wir uns mit den Grundlagen vertraut gemacht - Einrichten von Linux, der Build-Umgebung und Kompilieren der grundlegendsten Android-ROMs. In diesem Handbuch erfahren Sie, wie Sie dem ROM durch Hinzufügen einer benutzerdefinierten Startanimation und Systemthemen einen neuen Geschmack verleihen. Zieh deine Handschuhe an, denn die Dinge werden unordentlich.
So erstellen Sie eine Boot-Animation
Werkzeuge benötigt:
- Ein Foto-Editor, der im. PNG-Format speichert (wie GIMP oder Photoshop)
Angenommen, Sie möchten Ihre eigene benutzerdefinierte Boot-Animation erstellen, denken Sie daran, dass die Bildauflösung der Auflösung Ihres Geräts entsprechen sollte. Ihre Bilder sollten also 720 x 1280 sein, wenn Sie beispielsweise ein Telefon mit dieser Auflösung haben. Speichern Sie sie als 32-Bit-PNG-Dateien. Sie müssen jeden Frame Ihrer Bilder in den entsprechenden Schritten speichern:
00001.png
00002.png
00003.png
Es gibt keine Begrenzung für die Anzahl der Frames, die Sie in Ihrer Boot-Animation haben können, aber die beste Vorgehensweise besteht darin, eine geringere Anzahl von Frames in einer Schleife zu verwenden. CyanogenMod verwendet zum Beispiel eine Schleifenanimation von nur wenigen Frames anstelle einer langen kontinuierlichen Animation.
Sie müssen zwei Ordner auf Ihrem Desktop erstellen - nennen Sie sie part0 und part1 . Wenn Sie etwas wirklich Fantastisches erstellen, können Sie mehr Teile # Ordner erstellen. Das liegt daran, dass der Part0- Ordner das Intro der Animation ist und Part1 die Loop-Frames und Part2 das Outro ist, wenn Sie sich dafür entscheiden. Stellen Sie sich das so vor: Ihr Bild wird auf dem Bildschirm eingeblendet - diese Bilder werden in Teil0 gespeichert . Jetzt dreht sich Ihr Bild ein paar Mal um - diese Frames werden in Teil1 gespeichert. Jetzt wird das Bild ausgeblendet - diese Frames werden in Teil 2 gespeichert . Macht Sinn, oder?
Was nun steuert, wie Ihre Animation abgespielt wird, ist eine Textdatei namens desc.txt . Die desc.txt ist folgendermaßen aufgeteilt:
720 1280 30
c 1 15 part0
c 0 0 Teil1
c 1 30 teil2
Hier ist, was das alles bedeutet:
- 720 1280 30 = Auflösung (Breite x Höhe) + Wiedergabe mit 30 Bildern pro Sekunde. Sie können auch 60 oder 10 FPS ausführen.
- C bedeutet, dass die Animation weiterhin vollständig abgespielt wird und nicht abgebrochen wird, auch wenn das Betriebssystem geladen ist. Sie können optional P anstelle von C verwenden, was die Animation abbricht und direkt zum Betriebssystem führt, wenn dieses geladen ist. Dies führt jedoch zu einer hässlichen Boot-Animation, die nie vollständig wiedergegeben wird - es sei denn, Sie erstellen eine Animation mit unendlicher Schleife.
- 1 ist die Loop-Anzahl, dh wie oft die Frames im Part # -Ordner abgespielt werden, bevor sie in den nächsten Ordner verschoben werden.
- 15 ist, wie lange jeder Frame pausiert, bevor er zum nächsten Frame geht. 15 ist 0, 5 Sekunden, weil 15 die Hälfte von 30 ist.
- Part # ist offensichtlich der Ordner, der abgespielt wird.
Im Grunde sollte Ihre Desc.txt- Datei folgendermaßen lauten:
[Typ] [Schleifenzählung] [Pause] [Pfad]
Erstellen Sie nun ein neues .zip-Archiv, nennen Sie es bootanimation.zip und ziehen Sie Ihre Ordner desc.txt und part # in dieses Archiv. Wenn Sie Teil 1 dieses Handbuchs befolgt haben, haben Sie eine WORKING_DIRECTORY auf Ihrem Linux-Rechner. Sie müssen Ihre bootanimation.zip in den folgenden Ordner kopieren:
out / Ziel / Produkt // System / Medien
Jetzt, wenn Sie Ihr ROM das nächste Mal erstellen, ist Ihre bootanimation.zip die Standard-Boot-Animation für Ihr ROM.
Legen Sie das Standard-Hintergrundbild fest
Navigieren Sie zu diesem Ordner:
/ frameworks / base / core / res / res / ihre-resolution
Dort finden Sie eine Datei default_wallpaper.jpg - Sie können dies durch ein Bild mit derselben Auflösung und Dateiname ersetzen, und wenn Sie Ihr ROM erstellen, wird es das Standard-Hintergrundbild sein.
Fügen Sie ROM-Informationen zu Einstellungen> Info hinzu
Navigieren Sie in Ihrem Build-Verzeichnis zu ./packages/apps/Settings/res/xml/.
Öffnen Sie nun mit GEdit die Datei device_info_settings.xml und bearbeiten Sie diese Informationen nach Ihren Wünschen:
Android: aktiviert = falsch
android: shouldDisableView = false
Android: Titel = ROM-Name
android: Zusammenfassung = Appuals ROM Build Guide ROM />
Android: aktiviert = falsch
android: shouldDisableView = false
Android: Titel = ROM-Build-Nummer
android: Zusammenfassung = 7.0.1 "/>
Passen Sie die Messenger App an
Das Ändern einer bereits vorhandenen App ist viel einfacher als das Ersetzen der Kern-Apps. Führen wir daher eine einfache Optimierung der Standard-Messaging-App durch.
Navigieren Sie zu ./packages/apps/Messaging/ und öffnen Sie BugleApplication.java mit GEdit. Wir werden eine einfache Toast-Funktion erstellen, das heißt, die App zeigt beim Öffnen der App eine Popup-Meldung an. Suchen Sie in der Datei BugleApplication.java nach diesem Code:
importieren android.widget.Toast;
Suchen Sie nach der onCreate () - Funktion und fügen Sie unmittelbar vor Trace.endSection () folgende Zeilen hinzu:
Toast myToast = Toast.makeText (getApplicationContext (), Appuals Rocks !, Toast.LENGTH_LONG); myToast.show ();
Speichern Sie die Datei und jetzt zeigt die Messenger-App diese Nachricht an, wenn die App auf Ihrem ROM geöffnet wird!
Bearbeiten Sie die Build.Prop-Datei
Navigieren Sie im Android-Quellverzeichnis zum Ordner / build / tools und bearbeiten Sie die Datei buildinfo.sh mit einem Texteditor. Es enthält im Grunde, was bei der Kompilierung des ROMs in die build.prop-Datei des ROMs ausgegeben wird, zum Beispiel werden Sie in buildinfo.sh Dinge sehen wie:
echo ro.build.date.utc = $ BUILD_UTC_DATE
echo ro.build.type = $ TARGET_BUILD_TYPE
echo ro.build.user = $ USER
echo ro.build.host = `hostname`
echo ro.build.tags = $ BUILD_VERSION_TAGS
echo ro.product.model = $ PRODUCT_MODEL
echo ro.product.brand = $ PRODUCT_BRAND
echo ro.product.name = $ PRODUCT_NAME
echo ro.product.device = $ TARGET_DEVICE
echo ro.product.board = $ TARGET_BOOTLOADER_BOARD_NAM E
echo ro.product.cpu.abi = $ TARGET_CPU_ABI
Alles, was Sie hier ändern, wird beim Kompilieren des ROMs in build.prop kopiert. Lesen Sie diese Appual-Anleitung Wie Sie Android Build.Prop mit Essential Tweaks bearbeiten, da es Ihnen viele nützliche Dinge zeigt, die Sie in der Datei buildinfo.sh bearbeiten können.
PRO TIPP: Wenn das Problem bei Ihrem Computer oder Laptop / Notebook auftritt, sollten Sie versuchen, die Reimage Plus Software zu verwenden, die die Repositories durchsuchen und beschädigte und fehlende Dateien ersetzen kann. Dies funktioniert in den meisten Fällen, in denen das Problem aufgrund einer Systembeschädigung auftritt. Sie können Reimage Plus herunterladen, indem Sie hier klicken